Haz que el menú Inicio de Windows sea más útil con estos cambios

Como muchos de vosotros ya sabréis, Microsoft lleva años trabajando para ofrecer a sus cientos de millones de usuarios, un sistema operativo robusto y seguro. Esto es algo que se está logrando con Windows 10, un software que lleva con nosotros desde el pasado verano de 2015 y que no para de crecer.
Para ello la firma con sede en Redmond envía de manera casi constante, actualizaciones para así añadir nuevas funciones al software. De igual modo se corrigen los más recientes problemas detectados, así como las vulnerabilidades que se van descubriendo. Aquí, como no podía ser de otro modo, entran en juego multitud de apartados. Con esto nos referimos a que Microsoft se encarga de mejorar la fiabilidad de Windows, así como su seguridad, funcionalidad y aspecto externo.
Con aspecto externo en realidad nos referimos a la interfaz de usuario que el sistema operativo nos propone para el día a día. Y es que además de las mejoras que se implementan cada cierto tiempo, Microsoft también pone mucho empeño en que podamos personalizar la interfaz con la que vamos a trabajar en este caso.
Personalizar Windows 10 aumenta la productividad
Claro, esto nos puede ser de mucha ayuda en multitud de tareas, no solo estéticas. Con esto lo que queremos decir es que no solo se trata de hacer un Windows más bonito o con colores más llamativos, se trata de lograr ser más productivos. Cierto es que una de las taras más habituales en este mismo sentido es cambiar el fondo de escritorio del sistema. Esto es algo que logramos desde el menú contextual del propio escritorio o desde la aplicación de Configuración.
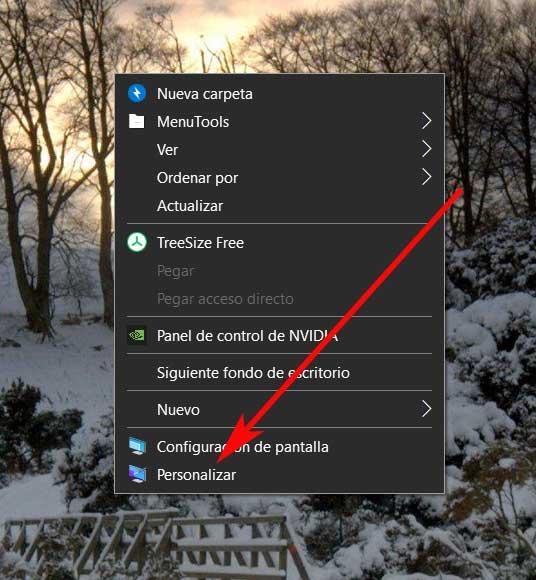
Esto hará que dispongamos de un fondo más acorde con nuestros gustos o preferencias. Pero las opciones de personalización de Windows van mucho más allá. Os contamos todo esto porque contamos con algunas funciones como la barra de herramientas o el menú Inicio que igualmente podemos adaptar. Pero esto ya no solo para que tengan un determinado color o aspecto, sino para que nos sean más útiles. Hay que tener en cuenta que estos dos mencionados son de los elementos más usados aquí, de ahí su importancia. Por tanto, el hecho de que podamos personalizar todo ello, es algo básico, como vamos a ver más adelante.
Y es que precisamente en estas mismas líneas nos queremos centrar en uno de estos importantes elementos, el menú Inicio. Desde aquí tenemos la posibilidad de acceder y ejecutar a todas las aplicaciones instaladas en el equipo de un modo más directo. A pesar de las críticas que recibe desde hace tiempo, su uso y utilidad es incuestionable.
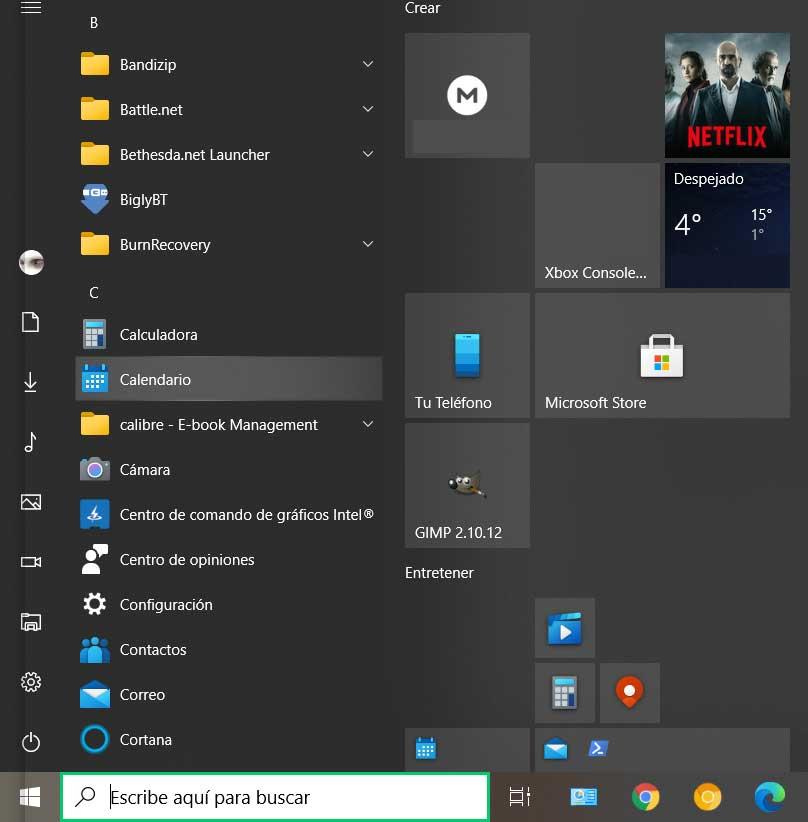
Cómo adaptar el menú Inicio de Windows desde Configuración
Cierto es que tiene muchas cosas en las que puede mejorar, de hecho y por lo que sabemos, Microsoft trabaja de manera activa en todo ello. Pero hasta la fecha son muchos los usuarios que lo utilizan a diario en su trabajo con Windows. Por tanto, como os comentamos, os vamos a enseñar la manera de adaptar este componente del sistema a nuestras necesidades personales. Claro, cada usuario trabaja con un software de la potencia de Windows de un modo personal y propio.
Es por ello que los de Redmond nos dan la oportunidad de acceder a una serie de parámetros de personalización y así adaptar este menú Inicio a sus necesidades. Hay algunos programas externos que nos ayudan en ello, pero aquí hablaremos de las funciones integradas del propio sistema operativo. Para ello, en un principio todo lo que tenemos que hacer es abrir la aplicación de Configuración, por ejemplo a través de la combinación de teclas Win + I. Una vez aparece en pantalla la nueva ventana que buscamos aquí, tendremos que decantarnos por la opción de Personalización.
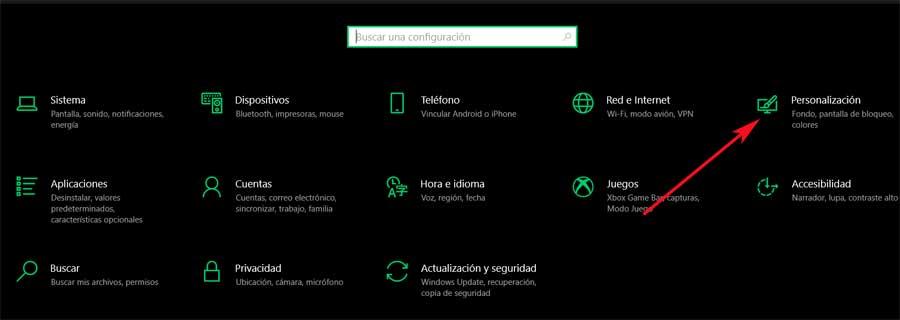
Aquí pasamos a una nueva ventana en la que, en su parte izquierda, nos encontramos con varios apartados de personalización de Windows. El que a nosotros nos interesa en este caso es el llamado Inicio, donde pinchamos.
Parámetros personalizables del menú Inicio
Como podréis observar, aquí ya vemos lo que realmente nos interesa, los parámetros que Windows nos presenta para poder adaptar el Inicio. De este manera y por medio de una serie de selectores, podremos especificar a Windows cómo queremos que se muestre este importante apartado del sistema. Desde aquí y de manera directa tendremos la posibilidad de ver o no las aplicaciones instaladas en el equipo, o de indicar si deseamos que se muestren las más recientes.
De igual modo el sistema operativo nos permitirá activar o eliminar las sugerencias que en ocasiones nos aparecen en este apartado o ver los programas más usados. Es más, a modo de curiosidad os diremos que incluso desde aquí tenemos la oportunidad de hacer que el menú Inicio del que os hablamos se vea a pantalla completa cuando lo abramos. Esto será de mucha utilidad para todos aquellos que tengan muchas aplicaciones y necesiten tener sus accesos a la vista del mejor modo.
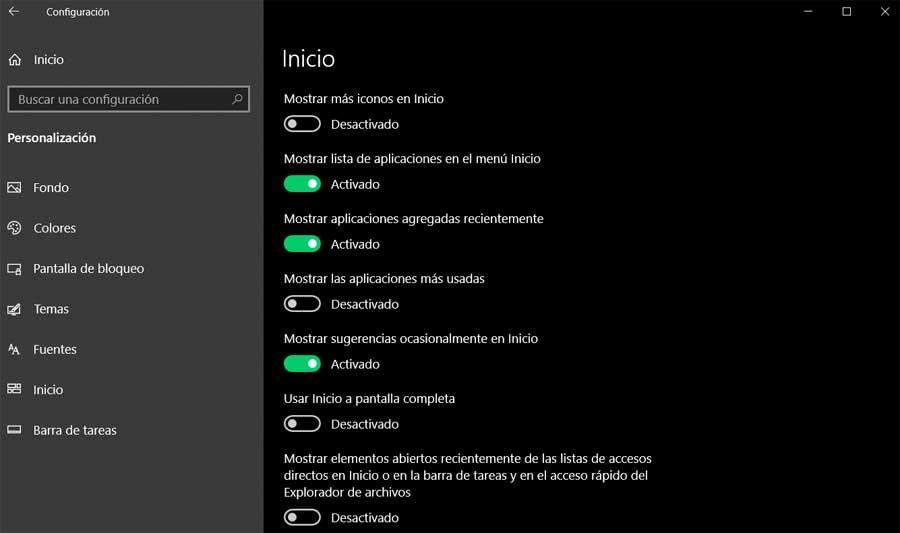
Configurar las carpetas que queremos ver en el menú Inicio
Pero eso no es todo, ya que el sistema de los de Redmond incluso nos permite personalizar las carpetas que deseamos ver al acceder al menú Inicio del sistema. Esto no permitirá tener un acceso directo a aquello que realmente usamos o necesitamos en el día a día. Por otro lado podremos descartar u ocultar los contenidos que no solemos usar de manera habitual desde aquí, para que no se conviertan en una molestia.
Pues bien, para esto que os comentamos, no tenemos más que pinchar en el enlace Elige qué carpetas quieres que aparezcan en Inicio. Esto nos dará paso a una nueva ventana con las carpetas propias de Windows que deseamos que aparezcan en esta sección, o no.

Como es fácil pensar, esto es algo que logramos con tan solo cambiar los selectores que nos encontramos en esta misma ventana. Así en realidad lo que logramos es disponer de un menú Inicio mucho más funcional y personalizado para trabajar mejor con el mismo.
Fuente: SoftZone https://ift.tt/2Vnk2aW Autor: David Onieva
.png)
