Mejora el uso de tus hojas en Sheets con este truco para las celdas

A la hora de empezar a trabajar con nuestro ordenador en programas relacionados con el sector ofimático, hay varias cosas que debemos tener claras. Por un lado el tipo de aplicación que más nos interesa, y por otro cuál es en concreto la que más se adapta a nuestras necesidades. Tenemos muchos títulos a nuestra disposición en este sentido, propuestas como Word, Excel, Writer, Sheets, etc.
De esta manera en los tiempos que corren podemos decantarnos por usar tanto aplicaciones de pago como gratuitas. Dos claros casos de ambas modalidades las encontramos con las alternativas de Microsoft por un lado, y de Google por el otro. Ambas son suites ofimáticas capacitadas para cumplir con los requisitos de la mayoría, pero por una tenemos que pagar, y por otra no.
Es probable que la mayoría de vosotros ya sepa que la propuesta de este tipo más usada en el mundo, es la suite comercial de los de Redmond, Office. Esta de entrada viene compuesta por programas de la popularidad de Word, Excel o PowerPoint. Sin embargo esta opción de pago no es la única para adentrarnos en el creciente mundo de la ofimática. A estas alturas ya podemos afirmar que la opción que hace ya un tiempo nos presentó Google está creciendo a pasos agigantados. Para los que aún no la conozcáis, en concreto hablamos de una suite ofimática gratuita con la que podemos trabajar en la nube.
En el caso de que deseemos empezar a trabajar con la misma, no necesitamos más que una cuenta del gigante de las búsquedas, y ya tendremos acceso. Así podremos trabajar y compartir documentos de texto, hojas de cálculo o presentaciones multimedia desde nuestro navegador web favorito. De hecho en estas mismas líneas nos centraremos en uno de los programas que forman parte de todo ello, Sheets. Cabe mencionar que este es el en realidad el competidor directo del conocido Excel. Por tanto, como es fácil imaginar, su modo de funcionamiento se centra en el trabajo con hojas de cálculo y datos numéricos.
Ventajas y funciones que ofrece Google Sheets
Si accedemos al programa de Google desde este mismo enlace, enseguida nos damos cuenta de que nos encontramos con una interfaz de usuario muy similar a la de Excel. Así, esta se divide en innumerables celdas, diseño más que perfecto para el trabajo con los mencionados datos numéricos.
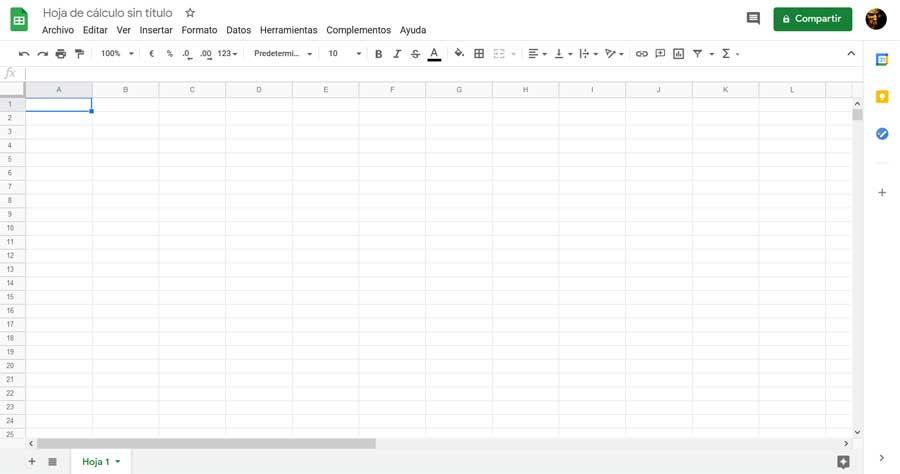
Quizá no disponga de todas las funciones y fórmulas que nos propone la alternativa de Microsoft, pero cumple con las necesidades de la mayoría de los usuarios. Además, al trabajar por completo en la nube, facilita en gran medida los trabajos en grupo. Con esto nos referimos al hecho de trabajar y compartir con otros usuarios un mismo documento para que todos ellos puedan verlo y modificarlo. Por ejemplo esto se hace extensible a Docs, el procesador de textos de la misma suite.
Además Sheets pone a nuestra disposición, como os contamos, una buena cantidad de funciones y fórmulas. A su vez tendremos la posibilidad de crear gráficas o insertar otros elementos multimedia como imágenes.
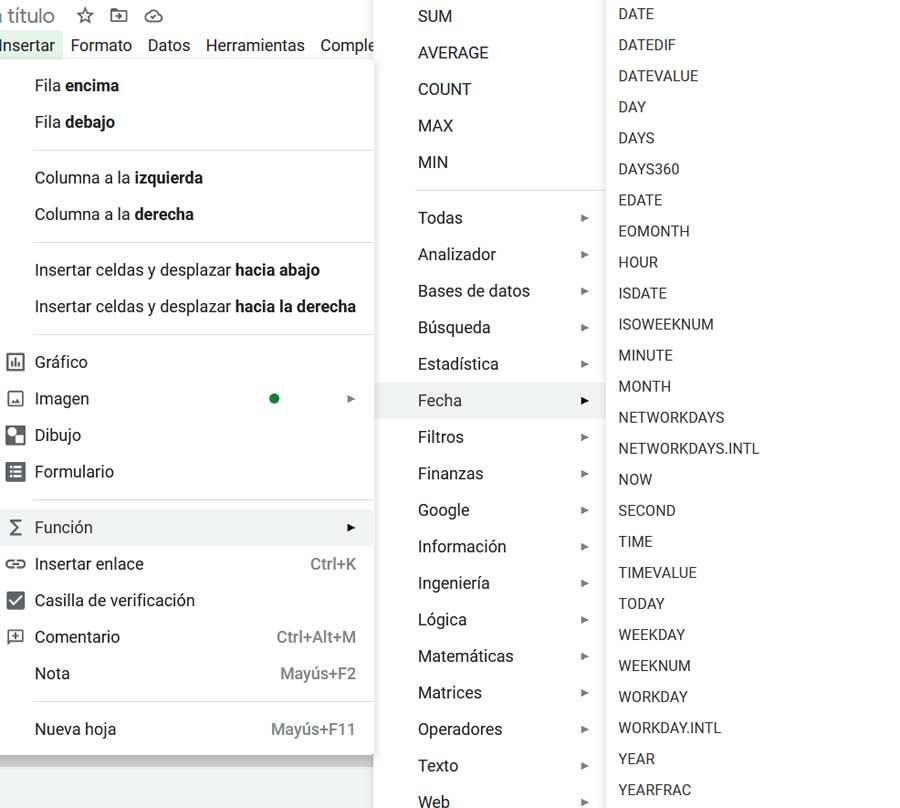
Buena parte de estos elementos a los que nos referimos los encontramos en la opción de menú Insertar. Por ejemplo todo lo relacionado con las fórmulas que aquí podemos usar lo veremos en la opción de menú Insertar / Funciones. Pero a pesar de todo lo que nos presenta Google Sheets, no podemos olvidar los conceptos básicos. Por ejemplo una buena organización de contenidos, además de saber sacar provecho al máximo a la interfaz de la que disponemos.
Cómo personalizar el uso de celdas en Google Sheets
De hecho es en esto en lo que nos vamos a centrar en estas mismas líneas, en el correcto uso de las celdas en Sheets. Esto es algo que se hará especialmente importante en el caso de que tratemos con una gran cantidad de datos numéricos, que es lo habitual. Es más, en el caso que nos centraremos ahora, la mezcla de celdas con números y textos, esta función nos va a ahorrar más de una comedura de cabeza. Os contamos todo esto porque a continuación os vamos a enseñar la manera de personalizar la manera en la que se mostrarán los datos contenidos en las celdas.
No es que uno sea mejor que otro, ese no es el caso, sino que debemos saber cuál es el método más efectivo dependiendo de la hoja creada. Y es que como sabréis, el tamaño de estas es limitado, al menos de forma predeterminada. Es por ello que lo más recomendable, dependiendo del tipo de dato, su longitud y posición, es determinar lo que deseamos ver en esa celda, o no. De hecho seguro que os ha pasado en muchas ocasiones que habéis tecleado un texto largo en una de ellas, y el mismo se visualiza también en la siguiente.
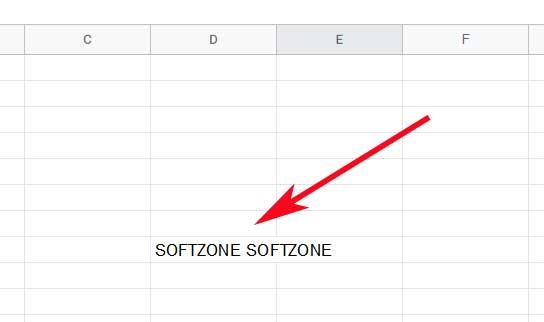
Esto no siempre es lo más práctico, ya que podemos preferir que el sobrante, o bien quede oculto, o bien se coloque por debajo de manera vertical. De ese modo lo que evitamos es que un texto o valor numérico largo, invada las celdas siguientes, con el lío que eso puede conllevar al leer la hoja.
Evitar que los contenidos de una celda pasen a la siguiente
Por tanto para evitar todo esto que os comentamos, el propio programa nos ofrece una sencilla funcionalidad para personalizar este apartado que os comentamos. Decir que un acceso directo a la misma lo encontramos en la interfaz principal del programa en forma de botón llamado Ajuste de texto.
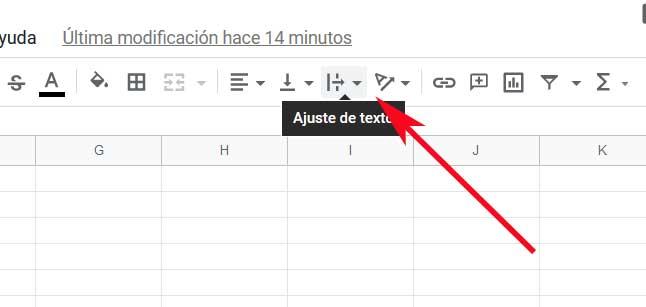
Así, no tenemos más que pulsar en el mismo para así poder personalizar el comportamiento del texto sobrante. Por defecto , como os comentamos, esto pasa a la siguiente celda, pero lo vamos a cambiar. Esta que os comentamos es el conocido como modo Desbordamiento. Pero en el caso de que necesitemos que estos contenidos sobrantes queden ocultos, no tenemos más que pinchar en ese botón y elegir Recorte.
Cambiando de tercio, también se puede dar el caso de que queramos que este texto o valor numérico se coloque de forma vertical en la misma celda, nos decantamos por Ajuste.
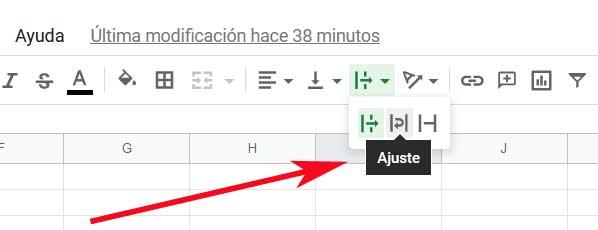
Por tanto, como vemos, en cada una de las celdas tendremos la posibilidad de especificar un modo de visualización diferente dependiendo de los datos que contengan.
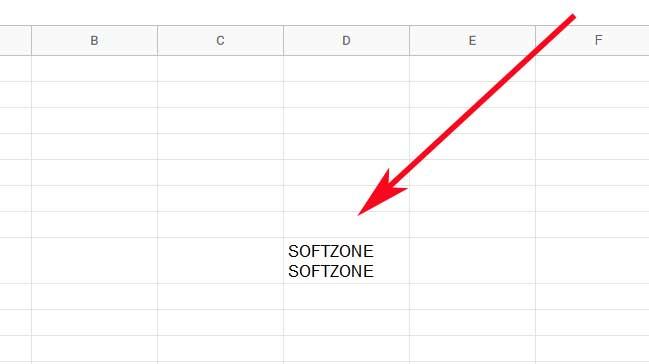
Fuente: SoftZone https://ift.tt/2LZNm5T Autor: David Onieva
.png)
