Mejora la descarga de torrent en Azureus/Vuze con esta configuración

Son muchos los programas que hacen las veces de clientes P2P que podemos descargar y usar en estos momentos, algunos más conocidos que otros. Pero sin duda son aplicaciones ampliamente extendidas por todo el mundo desde hace mucho tiempo. Este es el caso de Vuze / Azureus, solución de este tipo de la que os vamos a mostrar cómo instalar y configurar a continuación.
Hay que tener en cuenta que este tipo software, de entrada viene configurado para que lo podamos poner en funcionamiento desde el primer momento. Sin embargo si lo que queremos es que funcione de un modo más efectivo y rápido, lo mejor es que hagamos algunos ajustes. Con esto nos referimos a que los usuarios que lo deseen podrán hacer algunos cambios en su configuración para adaptar el programa a sus necesidades. Para todo ello el propio software suele ofrecer parámetros personalizables, como es el caso de Vuze / Azureus.
Cabe mencionar que esta propuesta en concreto lleva una buena cantidad de años entre nosotros, por lo que sus desarrolladores tienen experiencia más que suficiente en estas lides. Por tanto veamos la manera de hacernos con el programa, ponerlo en funcionamiento y configurarlo para mejorar su rendimiento y bajar contenidos más rápido. Eso sí, algo que debemos tener en cuenta es que en un principio, si no tenemos ganas de complicaciones, en primera instancia y de manera directa podemos empezar a usar esta aplicación. Con esto lo que os queremos decir es que podremos comenzar a descargar contenidos sin la necesidad de configurar nada. Así, bastará con que usemos los parámetros por defecto que sus desarrolladores implementan de entrada y dejan configurados.
Sin embargo es posible que muchos de vosotros queráis tener un control mucho mayor sobre el comportamiento de Vuze, así como sobre su aspecto o datos mostrados. Para ello disponemos de multitud de parámetros configurables que nos ayudarán, tal y como veremos más adelante.
Instalar Vuze / Azureus en Windows
Como suele ser habitual en estos casos, lo primero que debemos hacer es descargar el programa desde la web oficial de sus desarrolladores. Cierto es que podréis encontrar el mismo en webs de terceros, pero siempre es preferible hacerlo desde la oficial. Por tanto, en este caso no tenemos más que acceder a este enlace, donde encontramos el correspondiente botón de descarga.
En este momento ya disponemos del ejecutable que nos interesa en este caso, por lo que hacemos doble clic para que empiece el proceso. Entonces es cuando da comienzo el proceso de instalación con la ventana que nos da la bienvenida al programa como tal.
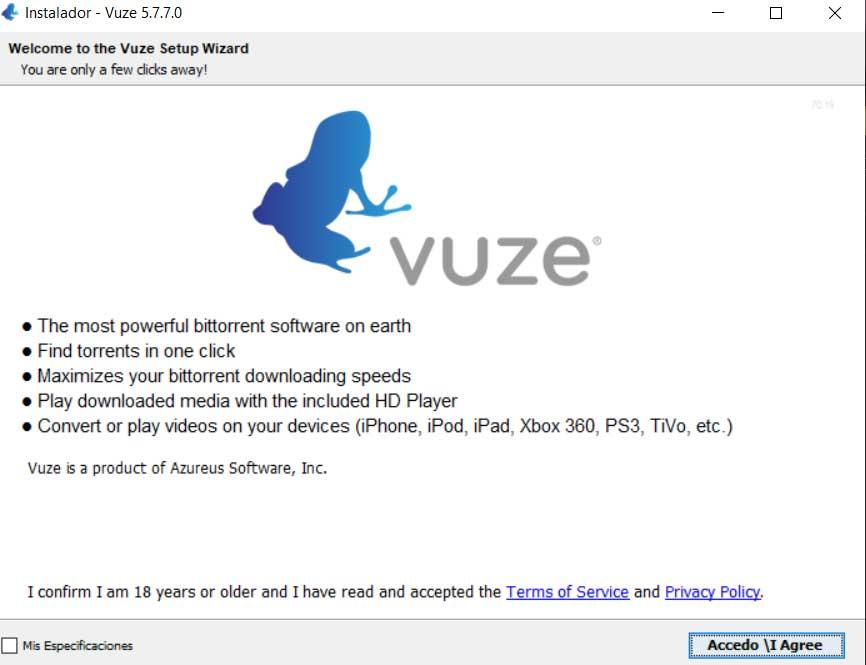
A continuación nos vamos a encontrar con una nueva ventana en la que se nos informa de la ruta en la que se va a instalar el programa, así como su tamaño. Esto es algo que lógicamente podemos configurar y cambiar. A su vez aquí también nos encontramos con una serie de opciones que nos permiten especificar los accesos directos a crear, así como el aspecto general de la interfaz de usuario.
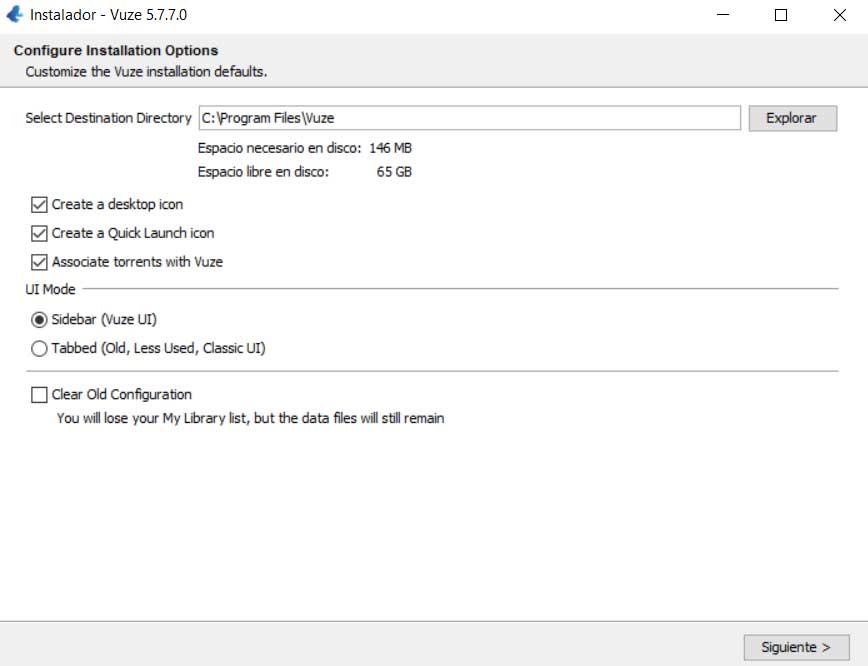
Hay que tener en cuenta que este es un programa que admite la instalación de complementos que aumenten su funcionalidad. Por tanto el mismo de entrada y en el proceso de instalación, ya nos ofrece algunos de ellos que añade por defecto y que os recomendamos mantener, al menos en un principio. Esto es algo que ya podremos cambiar más adelante, así como añadir otros nuevos.
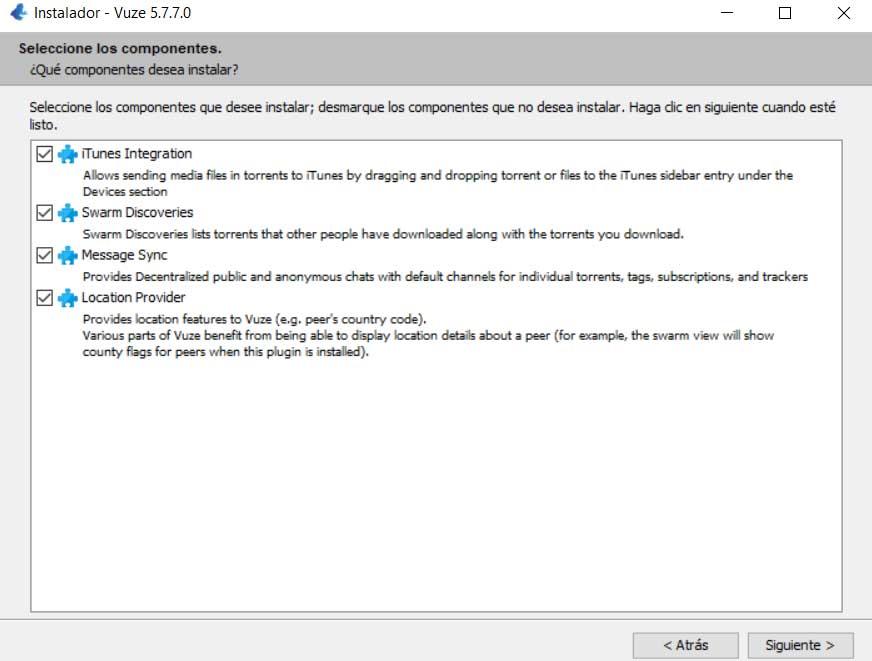
A partir de ese momento dará comienzo la instalación como tal. En medio de la misma el programa nos ofrece la instalación opcional de su propio navegador web, algo que podemos rechazar si ya disponemos de otro que usamos por defecto. Así, pasados unos segundos, ya dispondremos de Vuze / Azureus en el PC para poder empezar usarlo desde el primer momento.
Primeros pasos con Vuze en Windows
Nada más arrancar el programa por primera vez, os diremos que nos encontramos con una interfaz de usuario bastante común en los clientes P2P. Para que todo sea más sencillo, Vuze nos permite arrastrar los archivos torrent directamente desde el escritorio o desde el Explorador de Windows a su interfaz. En ese momento y de manera automática, el proceso de descarga se pondrá en funcionamiento de manera automática.
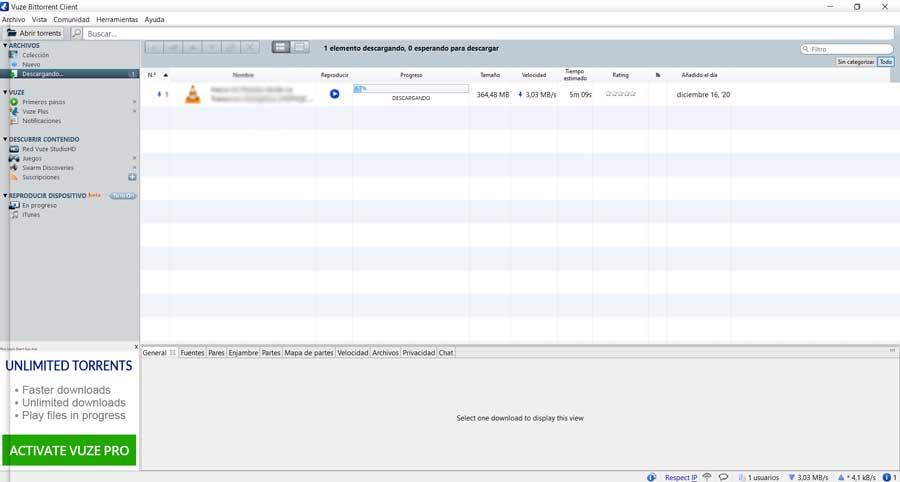
Al mismo tiempo es recomendable que echemos un vistazo a la parte izquierda de esta interfaz con la que nos encontramos donde se sitúan los apartados del programa. En un principio el que más nos interesa a la mayoría es el llamado Archivo. Y es que desde el mismo tenemos la posibilidad de controlar los ficheros torrent con los que vamos a tratar desde aquí. Así vemos una sección de Nuevo para la carga de contenidos, o la de Descargando para controlar esto en tiempo real.
Cabe mencionar que con el fin de poder gestionar de la mejor manera el torrent como tal mientras se descarga, lo que podemos hacer es pincharlo con el botón derecho. Esto nos dará paso a una serie de opciones para que podamos ver sus detalles o los límites de descarga y subida establecidos para el mismo.
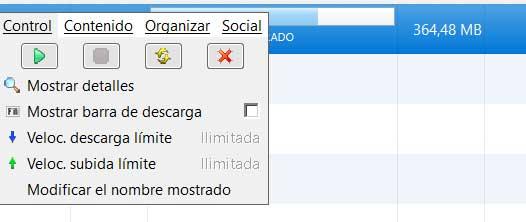
De igual modo tendremos la posibilidad de asignarle una categoría propia, añadir etiquetas, elegir una miniatura para el mismo, etc. De este modo lo que logramos realmente es tener mucho más control sobre el archivo una vez se haya descargado del todo. Además si normalmente tratamos con muchos contenidos de este tipo, podremos organizarlos de un modo más ordenado para su posterior localización o reproducción.
Otros apartados de la interfaz principal
Pero además del mencionado apartado de Archivo, aquí encontramos otros como el llamado Vuze que nos da acceso a la versión de pago del programa con algunas funciones adicionales. Asimismo encontramos un apartado que nos da paso a contenidos adicionales de manera directa.
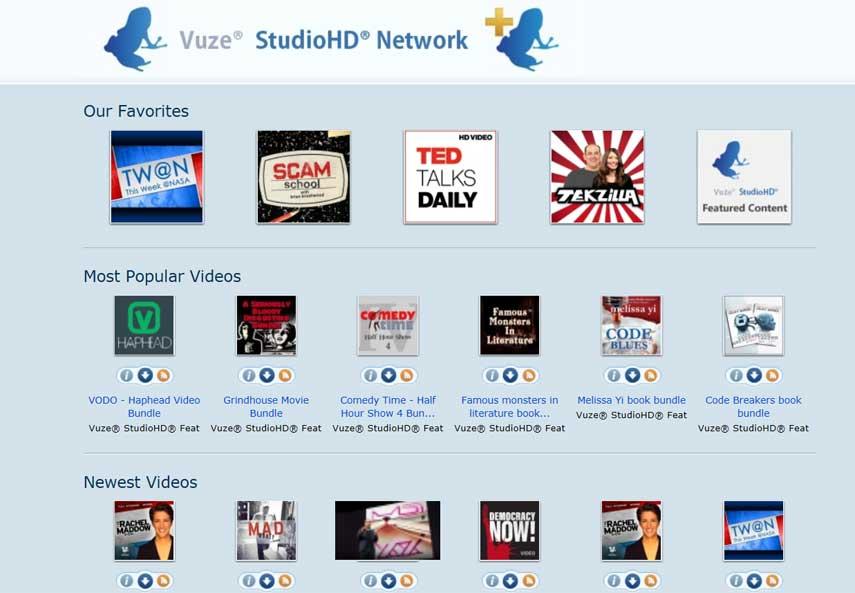
Tal y como os dijimos anteriormente, este es un cliente P2P que por defecto ya viene configurado para que lo podamos empezar a usar desde el primer momento. Esto nos permite comenzar con la descarga de torrents sin tener que hacer nada más, pero claro, esto no acaba aquí. Y es que el propio software nos presenta una serie de parámetros personalizables que nos permitirán afinar más el comportamiento de Vuze / Azureus.
Por tanto en estas líneas os vamos a mostrar la manera de optimizar y configurar todo esto que os contamos de la mejor manera. Para todo ello lo primero que debemos hacer es echar un vistazo a las opciones de menú que encontramos en la parte superior de la interfaz principal. Así, lo que nos interesa en este caso lo tenemos en Herramientas / Opciones.
Configurar Vuze / Azureus paso a paso
Esto que os acabamos de comenta a través del menú del programa, nos dará paso a una nueva ventana, la de configuración del programa.
Modo
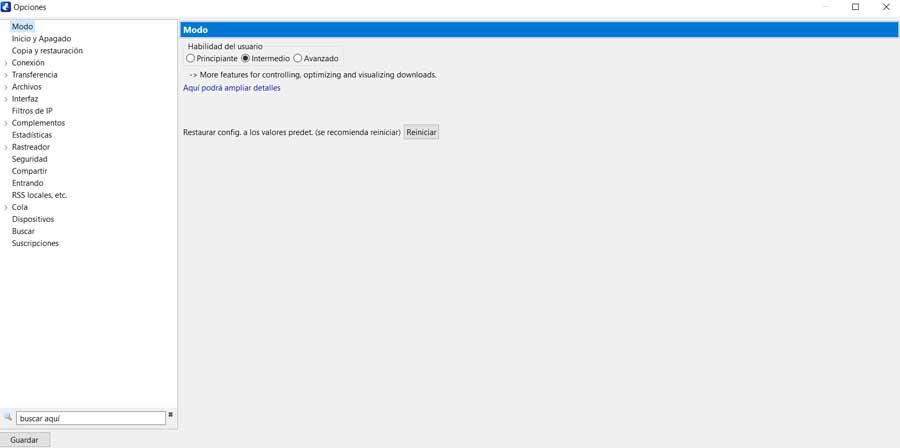
Lo primero que vemos en el apartado Modo, es que podemos elegir el tipo de usuario que somos: principiante, intermedio o avanzado. Dependiendo de la opción elegida, tendremos a nuestra disposición más o menos parámetros.
Inicio y apagado
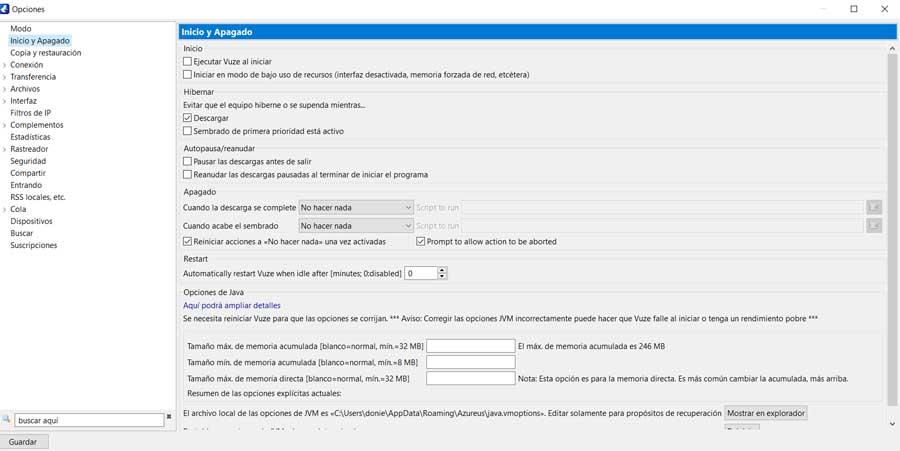
Por otro lado nos encontramos con la sección de Inicio Apagado, desde la que especificamos el comportamiento inicial del programa. Esto además afecta al propio sistema operativo, ya que desde aquí evitamos que Windows se suspenda o hiberne cuando estamos descargando algo. Igualmente podemos hacer que el equipo se apague solo cuando acabe la bajada de contenidos en Vuze / Azureus o ejecutar la aplicación junto al inicio del propio sistema.
Conexión
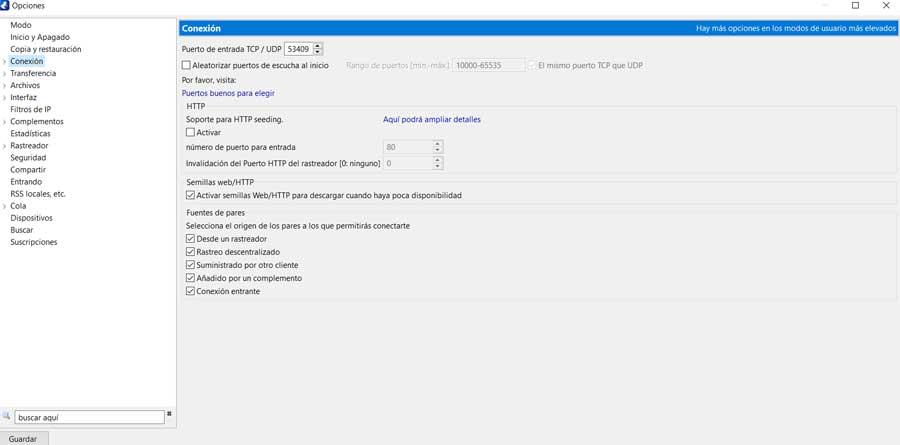
A la hora de configurar y optimizar el funcionamiento de este programa en concreto del que os hablamos, una de las secciones más importantes es la llamada Conexión. Y es que como os podréis imaginar, esta nos permitirá sacar el máximo provecho a nuestras descargas en base a la conexión de la que dispongamos. Por todo ello aquí podemos configurar los puertos que deseamos que el programa use para estas tareas que os comentamos.
Así, especificamos el puerto de entrada TCP / UDP que más nos interese usar aquí, o los podemos poner como aleatorios. Igualmente podemos activar el soporte para HTTP indicando igualmente los puestos para todo ello. Aquí lo recomendable también es dejar activar la casilla Activar semillas Web / HTTP para que así la bajada sea más rápida si la disponibilidad del torrent es baja. Por otro lado podremos personalizar el uso de las fuentes de pares.
Transferencia
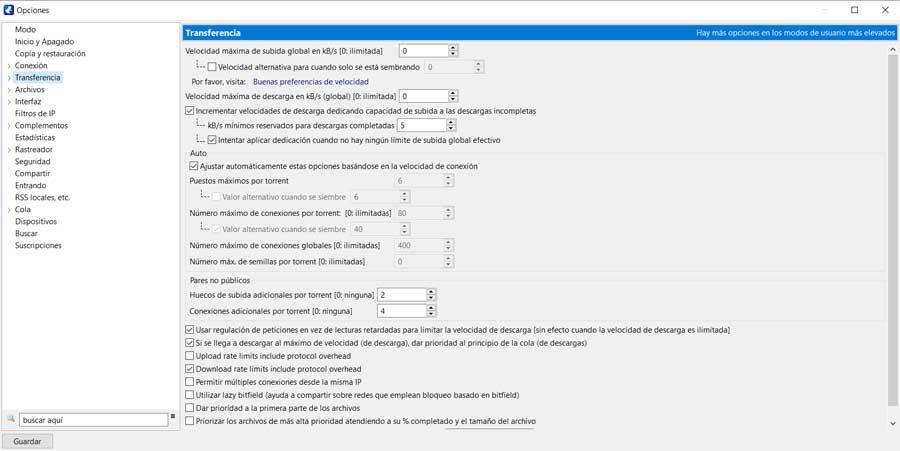
Al igual que sucedía en el caso anterior, este es otro de los apartados de la configuración a los que debemos prestar mucha atención. Y es que desde aquí tendremos la oportunidad de personalizar la velocidad máxima de subida y bajada de contenidos desde Vuze / Azureus. Esto nos sirve para dar más o menos prioridad a estas tareas aquí, por si estamos usando Internet en otras aplicaciones de Windows al mismo tiempo. Estos parámetros los debemos ajustar en base a la conexión total de la que dispongamos, así como al uso que hagamos del resto del equipo en un momento determinado.
También podremos especificar el número máximo de semillas y de conexiones globales que vamos a usar. Lo cierto es que estos valores son un tanto relativos para cada usuario, equipo y circunstancia, por lo que lo recomendable es probar para dar con la mejor configuración en este sentido.
Archivos
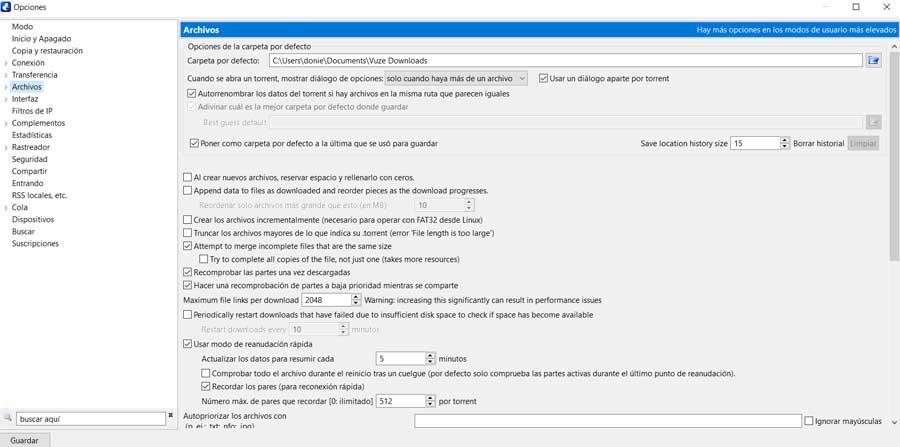
Tal y como os podréis imaginar, desde esta sección lo que personalizamos es el comportamiento que van a tener los torrent que aquí cargamos. Indicamos la carpeta por defecto para las descargas, cómo se tienen que nombrar una vez bajados, su formato dependiendo del sistema, tamaño de nombre, etc. Todo ello igualmente nos servirá para poder organizar mucho mejor los torrent que desde aquí bajamos, más si tratamos con una buena cantidad de los mismos.
Por otro lado podemos indicarle al programa los tipos de extensiones que desde aquí vamos a poder previsualizar.
Interfaz
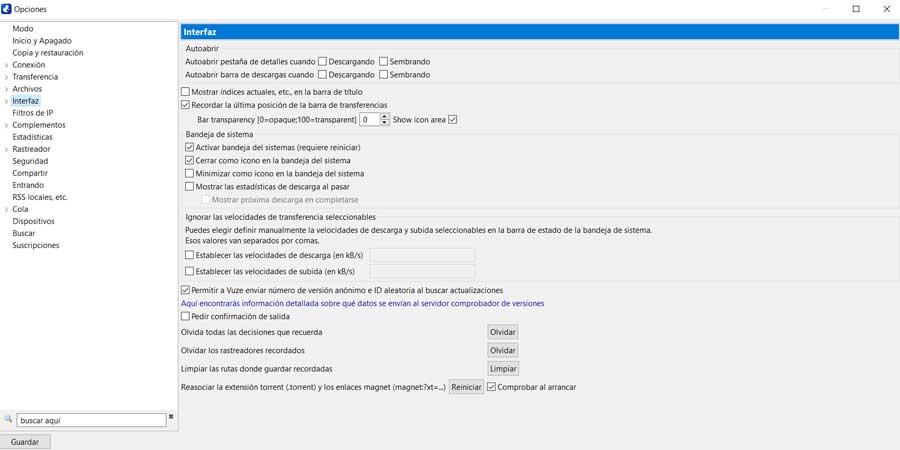
Uno de los elementos con los que más habitualmente vamos a trabajar en este programa, Vuze, es con la ventana de interfaz. La misma nos permite interactuar con los ficheros que aquí cargamos de la mejor manera y más cómoda como sea posible. Por tanto desde este apartado de la configuración, tenemos la posibilidad de personalizar los datos que deseamos que queden a la vista, y los que no.
Complementos
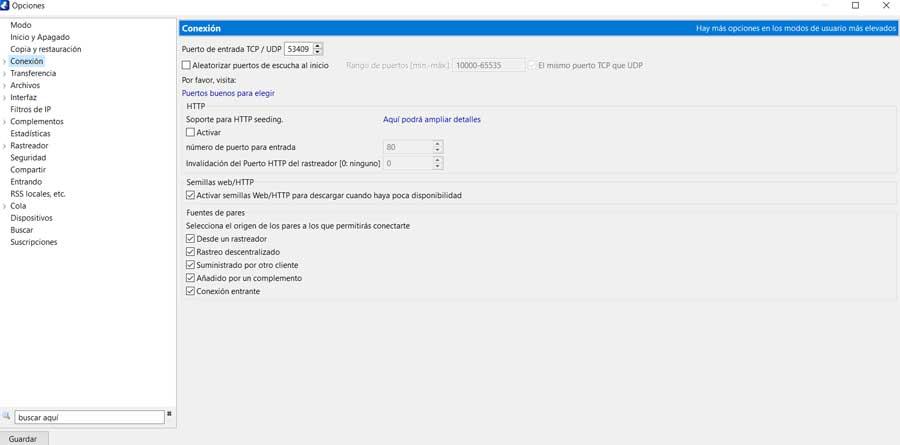
Como os comentamos anteriormente, Vuze / Azureus es un programa por medio del cual podemos usar complementos adicionales. Con estos aumentamos sustancialmente la funcionalidad del programa hasta adaptarla a las necesidades de cada uno. Pues bien, tanto para añadir como para eliminar estos elementos de los que os hablamos en estas líneas, podemos echar mano de esta sección.
Aquí vamos a encontrar una larga lista de estos elementos para que podamos ir seleccionando aquellos que deseamos que formen parte del cliente P2P. Cabe mencionar que igualmente tenemos la posibilidad de buscar nuevos de estos complementos online con tan solo pulsar en el botón de Buscar nuevos complementos. Este se sitúa en la parte inferior de la ventana. Junto a cada uno de estos elementos nos encontramos con un marcador que nos indica si están activos, o no.
Estadísticas
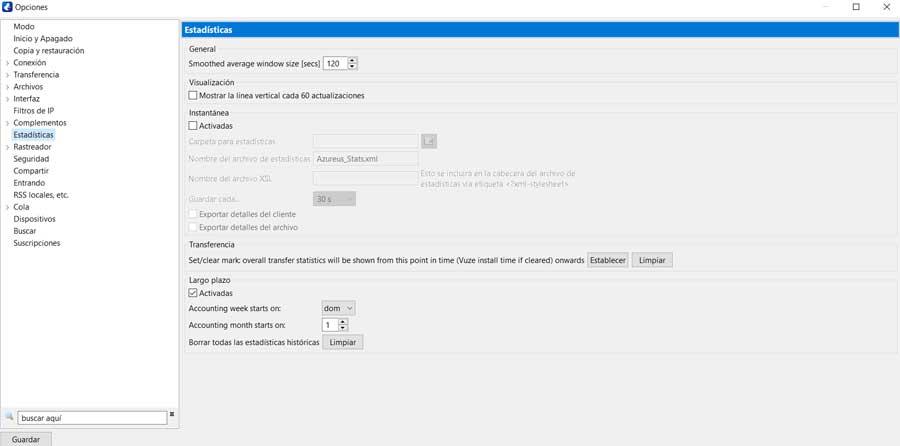
En el caso de que trabajemos de manera habitual con este programa, tener el máximo control del estado del mismo y su comportamiento, puede ser clave. Esto es algo para lo que nos ayuda en gran medida toda la información que en un primer momento nos presenta la interfaz principal del programa. Al mismo tiempo podemos gestionar el funcionamiento de las descargas que tenemos activas en ese momento, todo ello en tiempo real.
Con todo y con ello y si deseamos personalizar todos estos datos para así adaptarlos a nuestras necesidades, para ello tenemos el apartado de Estadísticas. Desde aquí podemos configurar la actualización de esas informaciones, borrar las pasadas, guardarlas en un fichero, o la manera en la que se van a visualizar en pantalla.
Seguridad
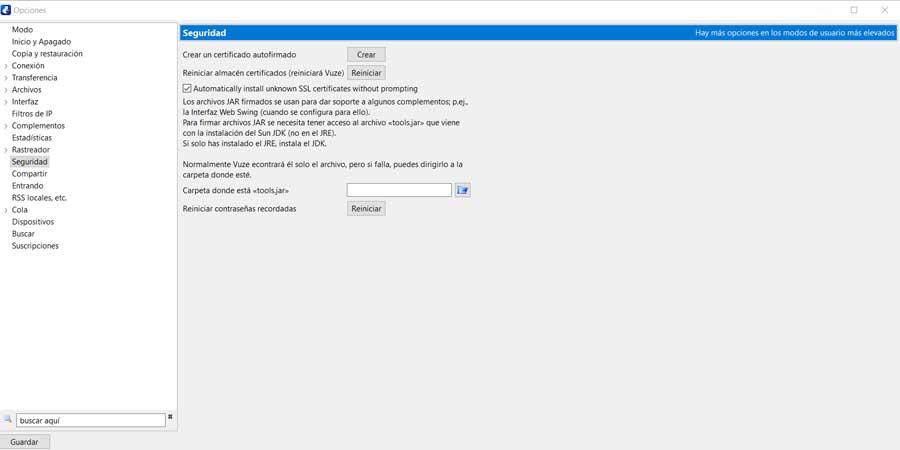
Para que nos hagamos una idea aproximada, lo que vamos a lograr desde este apartado, es crear y gestionar certificados propios para usar en los torrent. Porque debemos tener en cuenta que estos programas no solo nos sirven para descarar contenidos de otros usuarios, sino igualmente para compartir los nuestros propios con el resto del mundo. Por tanto en determinadas ocasiones estos certificados propios nos pueden ser de gran utilidad.
Compartir
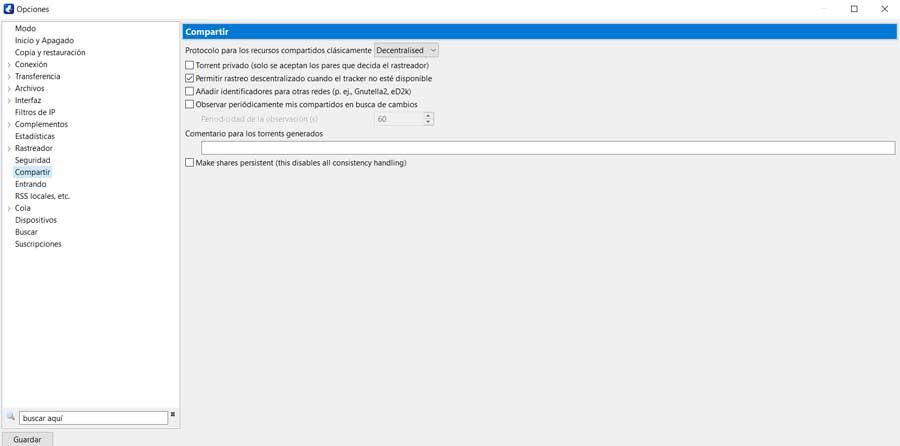
Al igual que sucedía con el apartado anteriormente mencionado este de Compartir se centra en el ajuste de ciertos parámetros cuando subimos contenidos propios. Así podemos indicar los mismos como privados, añadir identificadores para otras redes P2P, o permitir y denegar el rastreo de nuestros torrent por parte de otros.
Cola
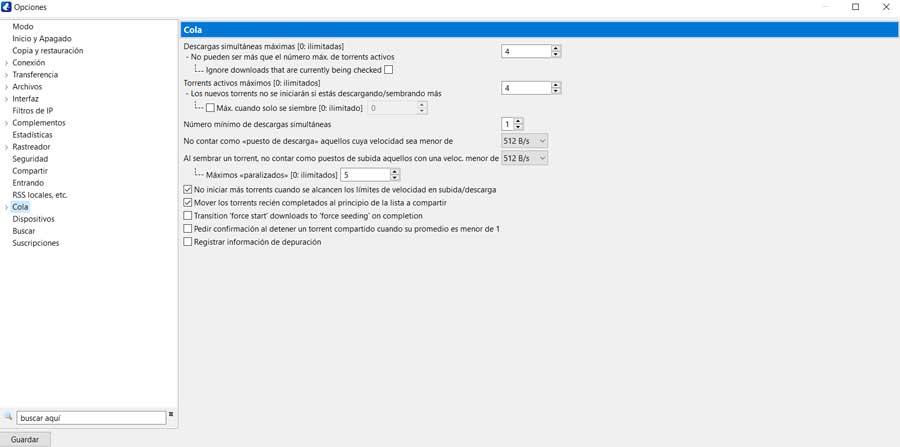
Esta es otra sección a la que generalmente vamos a tener que prestar una especial atención. Esto es algo que se debe principalmente a que desde la misma tendremos la oportunidad de indicarle a la aplicación el número de conexiones simultáneas que deseamos utilizar. Esto afectará de manera directa al ancho de banda que se va a emplear para cada descarga, así como a la cantidad de torrents que podremos bajar al mismo tiempo.
De ahí precisamente que aquí sea básica la conexión de la que dispongamos en cada caso para así poder exprimirla al máximo si así lo deseamos. También podremos optimizar el comportamiento de Vuze / Azureus para que no resulte una molestia para el resto de aplicaciones de Windows.
Fuente: SoftZone https://ift.tt/38JK7XZ Autor: David Onieva
.png)
