Mejora la lectura de tus hojas de Excel con este truco

Excel para muchos es un programa especialmente complejo repleto de casillas que se usa en las empresas para llevar las cuentas. Esa parte es cierta, pero no única, ya que este es un programa de hojas de cálculo que igualmente puede ser útil en entornos más domésticos. De hecho son muchos los usuarios individuales que hacen uso del mismo, por ejemplo para hacer cuentas simples o llevar la economía doméstica.
Para aquellos que no lo tengáis muy claro, os diremos que al hablar de este software de Microsoft, en realidad hablamos de aplicación para realizar hojas de cálculo. De hecho se podría considera como la propuesta de este tipo por excelencia desde hace muchos años. Como quizá muchos de vosotros ya sabréis, aquí nos referimos a un potente programa que viene incluido en la suite Office y se usa en todo tipo de entornos. Por tanto ya podemos ir olvidando la etiqueta de programa para profesionales que tiene para algunos.
La importancia de usar bien la interfaz de Excel
Cierto es que en Internet podemos encontrar en estos momentos otras propuestas de este tipo. Es más, podemos afirmar que muchas de ellas intentan imitar el comportamiento de Excel en cuanto a funcionalidad y aspecto. Pero este es un programa que lleva mucho tiempo entre nosotros y que se caracteriza por su interfaz de celdas, entre otras muchas cosas.
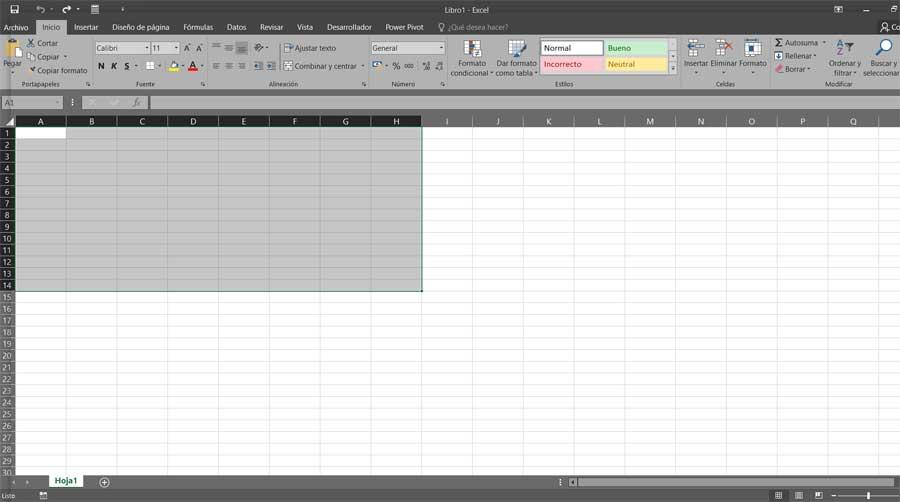
Hay que tener en cuenta que conseguir exprimir al máximo esta aplicación de hojas de cálculo es un tanto complicado. Esto se debe principalmente a que de entrada dispone de un enorme número de funciones de todo tipo. Además hay que saber que aquí podemos poder usar fórmulas y diferentes tipos de programación interna. A su vez, además de números podemos usar otros elementos como gráficos, imágenes, tablas, etc. Pero una de las cosas que más llama la atención del programa, al menos en primera instancia, es su interfaz de usuario. La razón de todo ello es que aquellos que no estén demasiado acostumbrados a usar este tipo de aplicaciones, podrían ver un poco intimidados por esto.
Tal y como muchos de vosotros ya sabréis, esta interfaz se presenta llena de pequeñas celdas donde debemos introducir datos, generalmente numéricos. Al mismo tiempo estos elementos nos serán de ayuda para el uso de fórmulas y demás elementos. Eso sí, os podemos confirmar que una vez nos acostumbramos a ella, veremos que es el sistema más eficaz para trabajar con hojas de cálculo de este tipo y sus correspondientes datos numéricos. Otro apartado que igualmente debemos tener en consideración, es que este programa nos permite personalizar y adaptar en gran medida esta interfaz de la que os hablamos.
Cómo resaltar filas alternas en una hoja de Excel
De hecho este es el caso del que os vamos a hablar en estas mismas líneas. Os vamos mostrar la manera de resaltar mediante colores, determinadas filas alternas de una misma hoja de cálculo. Por ejemplo, cuando tenemos una gran cantidad de datos en el proyecto, esto es algo que dificulta la lectura de los datos como tal. Al mismo tiempo es más complicado distinguir la información que pertenece a cada una de las filas. Así, para evitar este problema podemos resaltar las filas alternas de un color diferente.
Cabe mencionar que disponemos de varios métodos para lograr esto que os comentamos, algunos más efectivos que otros.
Resaltar filas alternas a mano
Por tanto en primer lugar os diremos que algunos de los usuarios que necesitan hacer esto que os comentamos, lo logran por ellos mismos a mano. Esto es algo que se puede llevar a cabo marcando en primer lugar las filas alternas, y posteriormente cambiando el color de relleno.
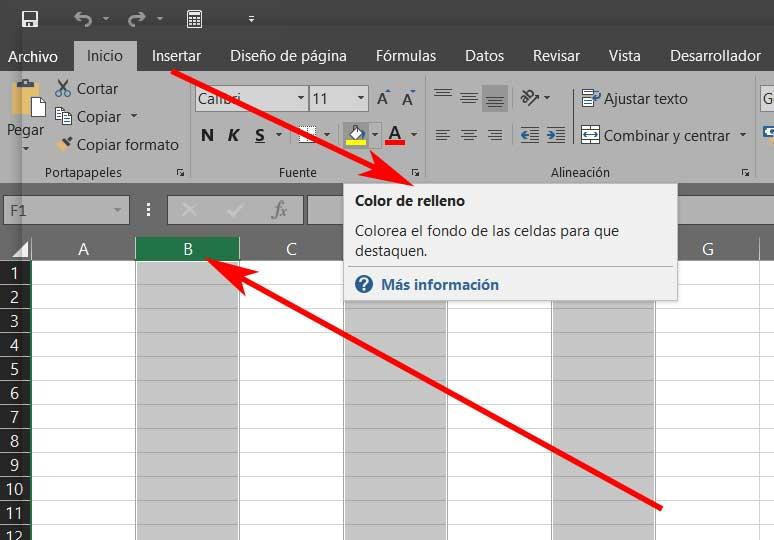
Sin embargo si disponemos de una gran cantidad de datos en la misma, este quizá no sea el sistema más efectivo. Además el proceso se puede convertir en un engorro. Por tanto os recomendamos que para que el cambio sea más rápido a la vez que efectivo, probemos otras cosas.
Resaltar filas con la función de formato de tabla
Como os comentamos, para todo esto existen mejores métodos que nos permitirán resaltar filas alternas en un documento que estemos creando en Excel de Microsoft. Por tanto otro de los métodos de los que podemos echar mano en este mismo sentido, es este que os vamos a mostrar. En realidad nos referimos a la posibilidad de convertir un determinado rango de celdas en una tabla independiente de Excel.
Por tanto, para ello basta con que hagamos la selección del conjunto de celdas en las que queremos resaltar las filas alternas. A continuación nos situamos en la opción de menú Inicio y hacemos clic en el botón Dar formato como tabla. Aquí aparecerá una amplia variedad de muestras de diseño. Por tanto ahora ya no tenemos más que seleccionar aquella que se adapte a nuestras necesidades. Generalmente aquí en este caso nos interesan las muestras de las categorías Claro y Medio.
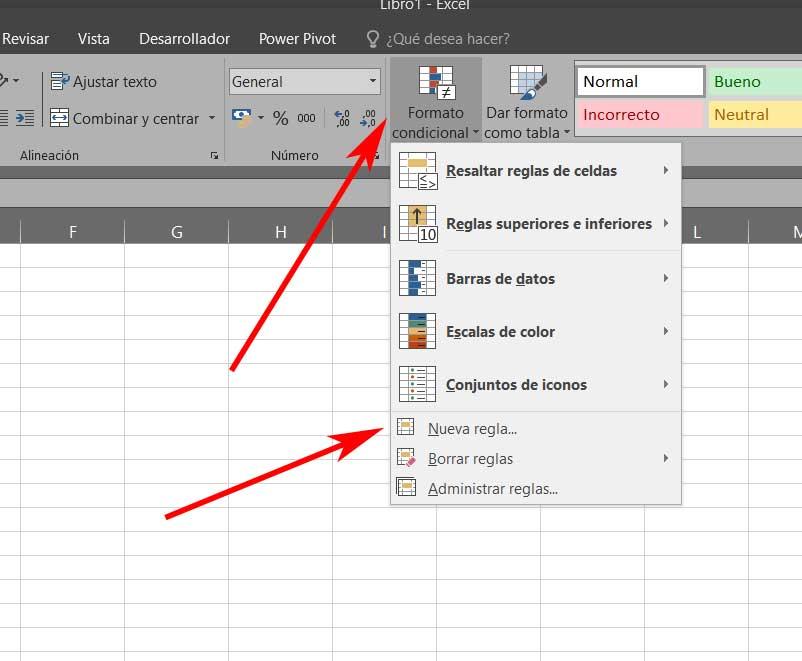
Cómo resaltar las filas alternas con la función de Formato condicional de Excel
Este es el sistema más efectivo y útil que podréis encontrar para esto que os contamos. Aunque en un principio pueda parecer un poco más complejo, merecerá la pena usarlo a la larga. Por tanto para ello empezamos seleccionando el conjunto de celdas sobre los que aplicaremos el formato condicional. Tras ello nos vamos a la pestaña Inicio y pulsamos en el botón Formato condicional, donde elegimos la Opción de Nueva regla.
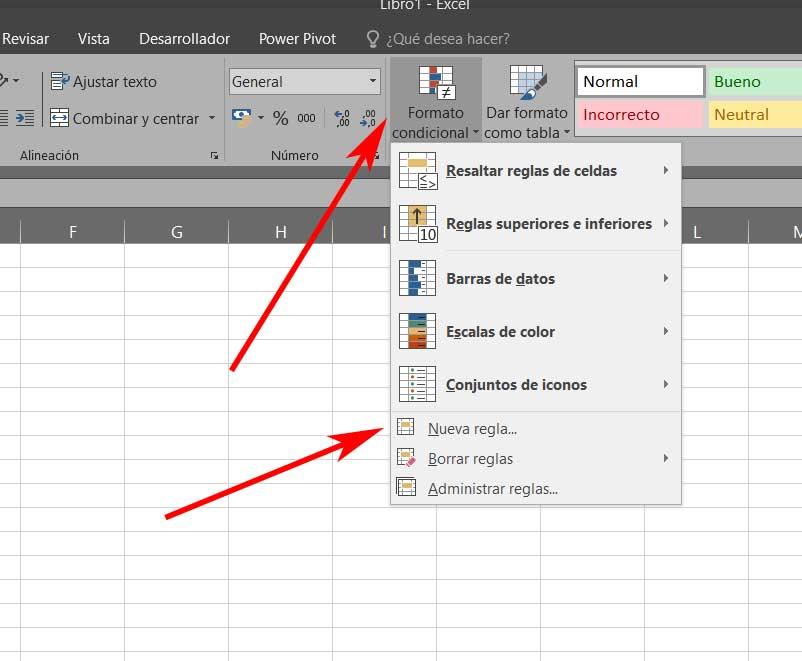
Una vez en la nueva ventana que aparece seleccionamos la opción de Utilice una fórmula que determine las celdas para aplicar el formato. Así, en la ventana que aparece a continuación vemos un cuadro que reza Dar formato a los valores donde esta fórmula sea verdadera. Pues bien, en el mismo escribimos la siguiente fórmula:
=RESIDUO(FILA();2)=0
A continuación pinchamos en el botón Formato para que así podamos elegir el color deseado que se verá de forma alternativa.
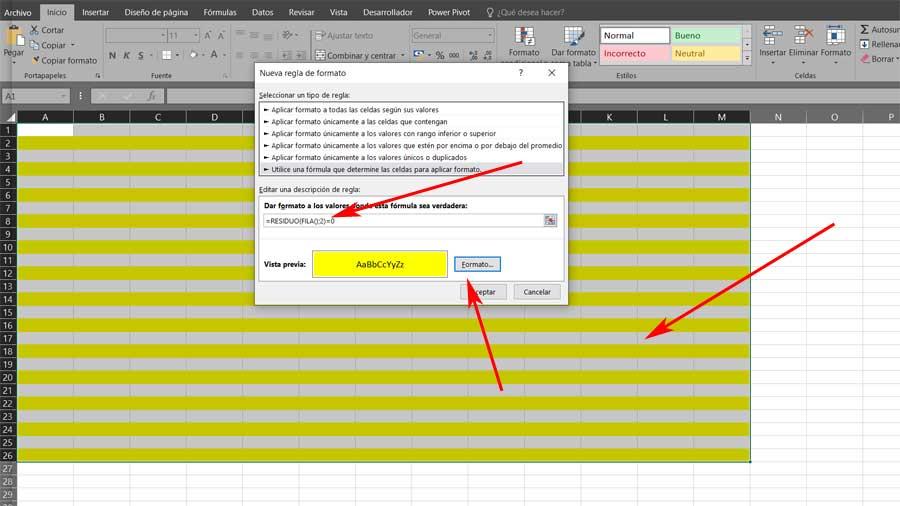
Esto nos permitirá distinguir las filas consecutivas mucho mejor y así poder trabajar en Excel de un modo mucho más eficaz y sencillo. Eso sí, tened cuidado porque en otras versiones del programa la fórmula a usar era esta:
=RESIDUO(FILA(),2)=0
Sin embargo ahora ya no funciona, por lo que debemos usar el formato que os hemos expuesto anteriormente.
Ahora bien, en el caso de que esto mismo lo queráis lograr en lugar de con filas, con las columnas de la hoja de cálculo, el proceso es exactamente el mismo que el descrito. La única diferencia es que en este caso tendréis que hacer uso de la siguiente fórmula:
=RESIDUO(COLUMNA(),2)=0
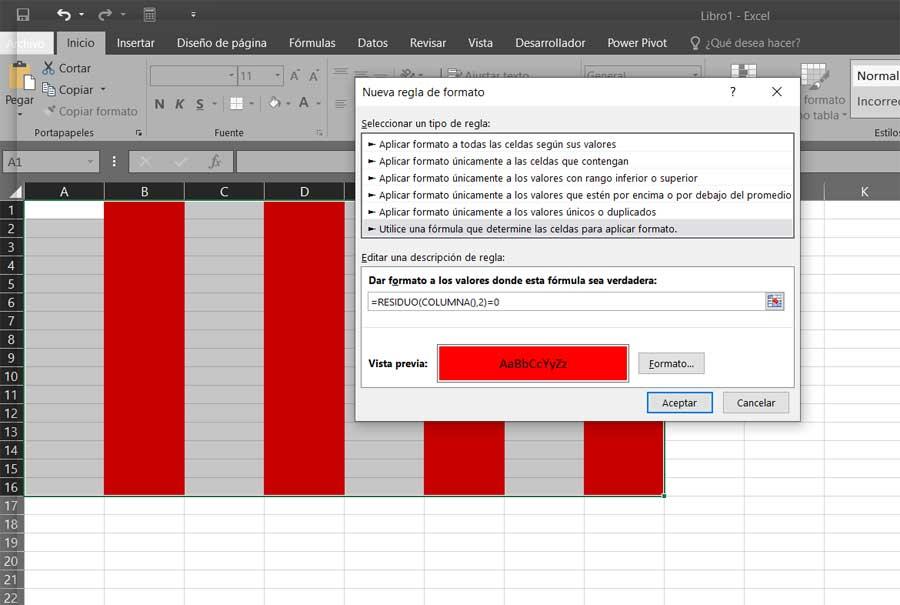
Fuente: SoftZone https://ift.tt/3oyPAqT Autor: David Onieva
.png)
