No dejes ni una falta en Word gracias al corrector Microsoft Editor

Desde siempre, uno de los puntos fuertes de Word, y una de las cosas que le ha hecho destacar sobre sus rivales, ha sido su corrector ortográfico y gramatical. Incluso a día de hoy, con la nube, las redes neuronales y la IA, los sistemas de corrección de Word son los mejores que podemos encontrar. Aunque no son perfectos. Microsoft, en su constante evolución, ha querido ofrecer a todos los usuarios de Office 365 una solución mucho más completa y profesional para revisar la ortografía, la gramática y otras reglas y ayudarles a perfeccionar cualquier texto que escribamos. Así es Microsoft Editor.
Qué es Microsoft Editor
Microsoft Editor es un nuevo sistema de corrección ortográfico y gramatical que nos ayuda a detectar y corregir cualquier fallo que hayamos podido cometer mientras escribíamos un documento, en Word, o un correo electrónico, en Outlook. Este corrector está disponible en dos versiones diferentes. Las correcciones que nos ofrece esta herramienta son:
Correcciones normales (típicas faltas de ortografía y errores gramaticales):
- Ortografía
- Gramática
Mejoras de texto (recomendaciones para mejorar la profesionalidad y el estilo de escritura):
- Claridad
- Concisión
- Lenguaje formal
- Lenguaje no discriminatorio
- Referencias geopolíticas sensibles
- Vocabulario
Este editor viene incluido y activado por defecto en la aplicación de Word de Office 365. Y es esto lo que vamos a explicar más adelante. Pero, si no queremos instalar la suite de Microsoft, también vamos a poder usarlo en cualquier web, desde el navegador, gracias a su extensión oficial.
Microsoft Editor en cualquier web
El editor avanzado de Microsoft se puede usar también en cualquier navegador web, basado en Chromium, instalando una sencilla extensión. Además, podemos tener dos modos de funcionamiento. El primero, si somos usuarios gratis, que nos dará acceso a las correcciones normales en cualquier web, y el segundo, si somos usuarios de Office 365, que nos permitirá disfrutar de las mejoras de texto.
Esta extensión funciona en la mayoría de los sitios web donde podemos escribir (WordPress, Gmail, Outlook, etc), y se encargará de revisar en tiempo real lo que escribimos y darnos sugerencias para mejorar el texto. Podemos también desactivarlo en webs concretas si no queremos que funcione, e incluso elegir las sugerencias de mejora de texto que queremos, o no, aplicar a la web.
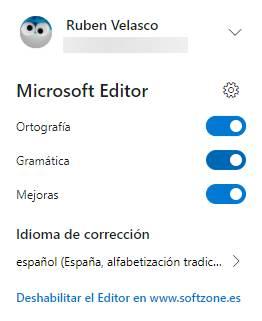
Como suele ocurrir con todo este tipo de funciones (correctores, traductores, etc), están pensados para funcionar sobre todo en inglés. En español, los servicios de Microsoft la verdad es que funcionen muy bien, pero hay funciones de las que no podemos disfrutar en nuestro idioma. Por ejemplo, la legibilidad o la puntuación del editor. Puede que en futuras actualizaciones podamos disfrutar de estas características.
Cómo usar Microsoft Editor en Word
Si tenemos Office 365, y hemos instalado la suite de Microsoft en nuestro ordenador, Microsoft Editor estará disponible y activado por defecto. Si no somos usuarios de la versión 365 de Office, entonces solo podremos disfrutar en Word del corrector básico y sencillo, el de siempre.
El Editor de Microsoft se encuentra dentro de la pestaña «Inicio» de Word. Al hacer clic sobre él podremos ver un nuevo panel desplegable que aparece en la parte derecha del procesador de textos. Este panel nos irá indicando qué tal va nuestro texto, acorde a unas reglas que podemos personalizar, y nos irá dando sugerencias sobre cómo mejorarlo.
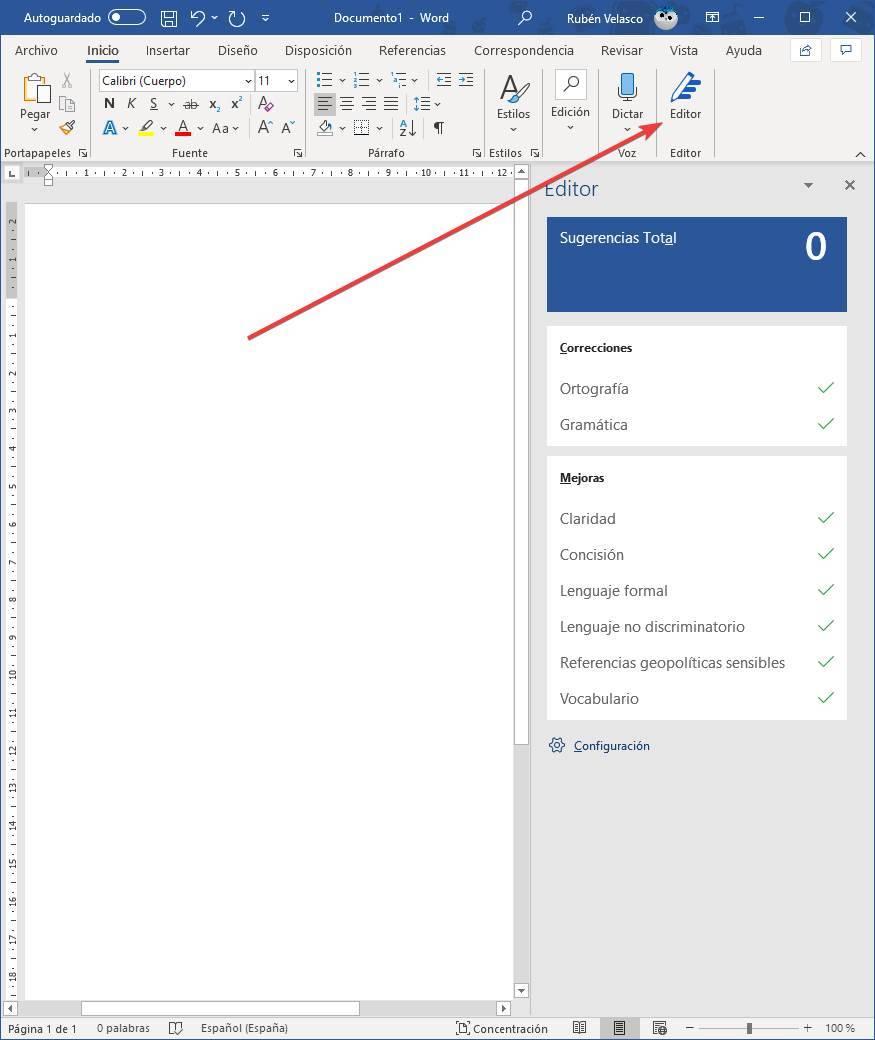
A medida que vayamos escribiendo veremos palabras o frases que aparecen de color rojo, o de color azul, dependiendo del tipo de corrección que haya que realizar. Además, se irán marcando todas las faltas y los errores en el panel de la derecha.
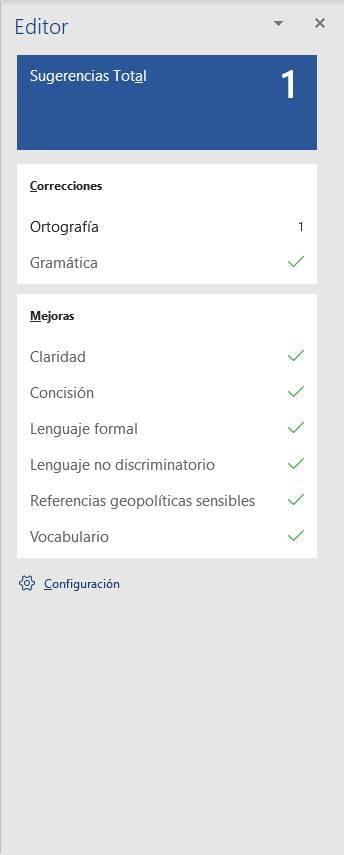
Si hacemos clic sobre «Sugerencias Total» podremos ver el número total de sugerencias y correcciones que tiene nuestro texto. Y podremos ir decidiendo una a una.
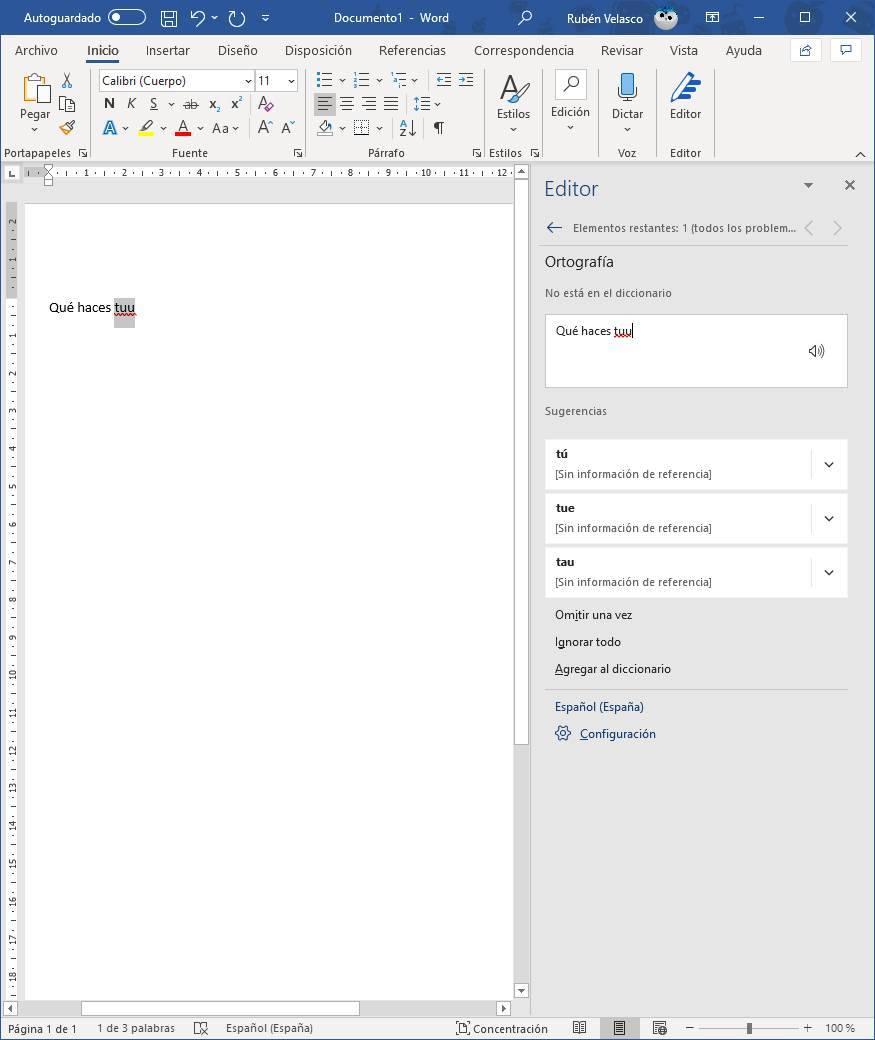
Word nos mostrará las posibles correcciones que podemos aplicar al texto, así como una serie de sinónimos para ayudarnos a elegir la corrección que mejor se adapte a nuestro texto, e incluso, si queremos, cambiar la palabra por uno de estos sinónimos.
También Microsoft Editor nos ayudará a corregir y mejorar el texto en otros sentidos. Por ejemplo, nos invitará a cambiar las palabras malsonantes (palabrotas), u otro tipo de lenguaje que pueda ser ofensivo (insultos raciales, por ejemplo) y que no debiera estar en un documento profesional.
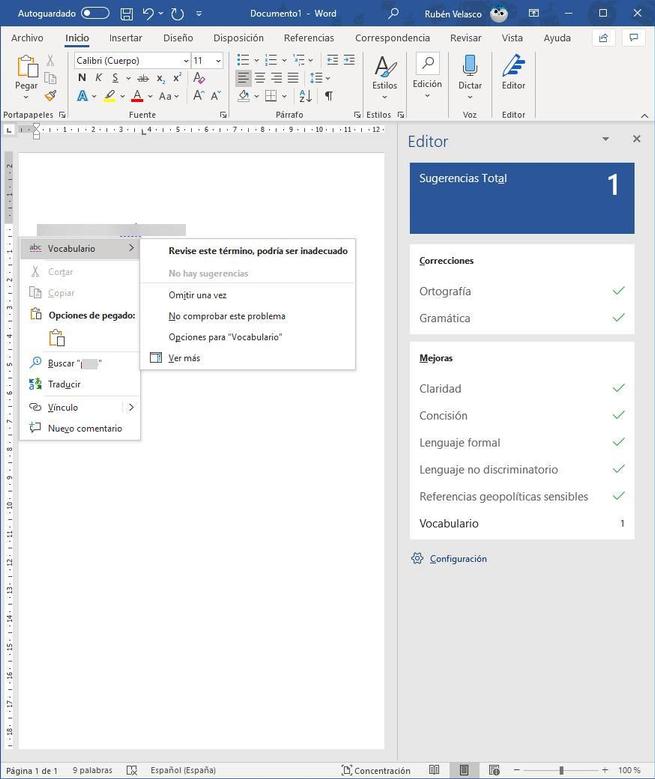
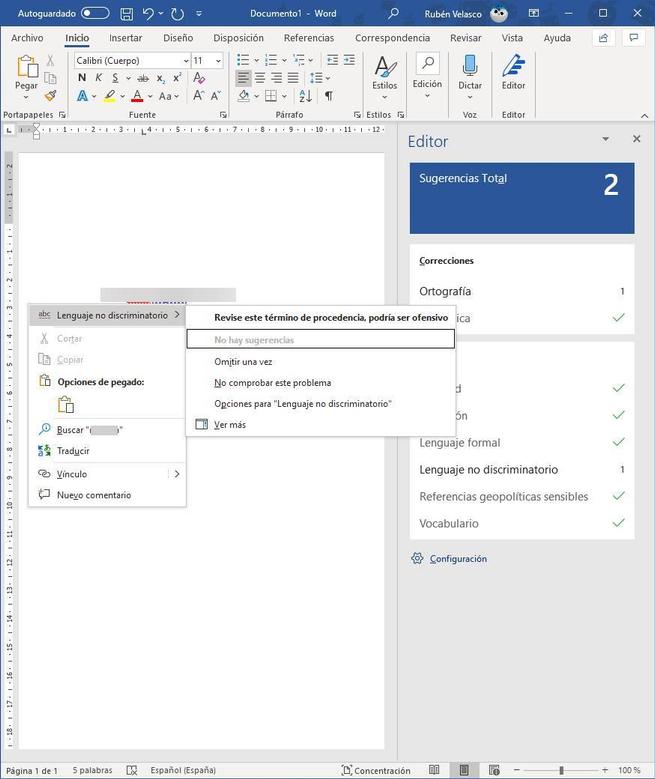
Cuando el texto esté corregido podremos ver un resumen de la legibilidad del documento. Podremos ver las palabras, los caracteres y el tiempo estimado de lectura.
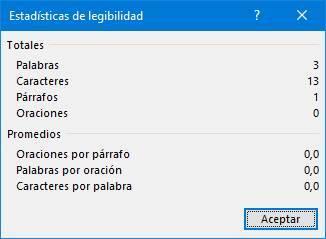
Ya tenemos nuestro texto corregido. Pero, si queremos tener una corrección más personalizada, antes de acabar vamos a ver todas las opciones de personalización que podemos encontrar para Microsoft Editor.
Configurar el corrector de Word
Debajo del panel de sugerencias del editor podemos ver un botón llamado «Configuración». Hacemos clic sobre él para ir a la ventana de configuración de la revisión ortográfica del programa.
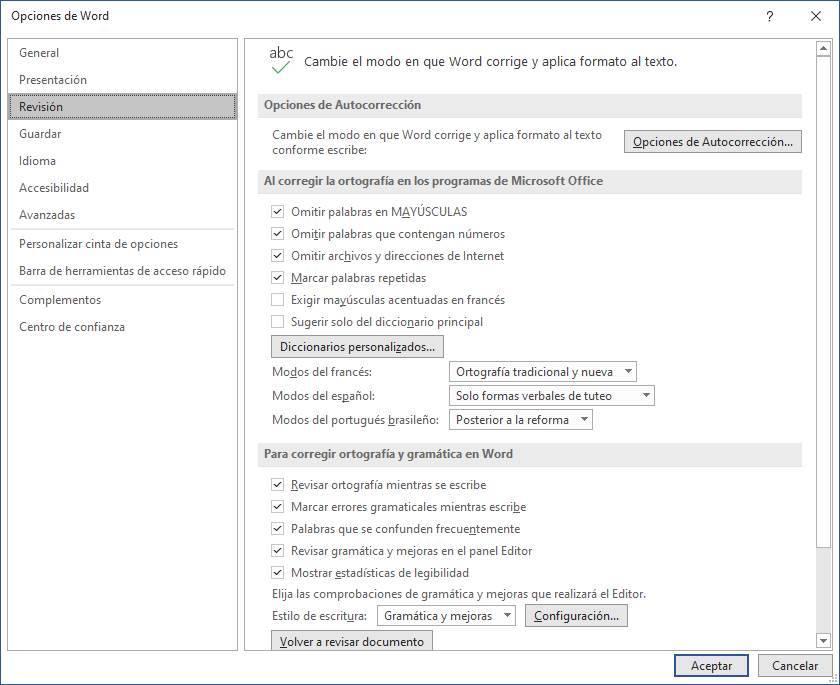
Desde aquí vamos a poder configurar el comportamiento de las opciones de corrección de Office. Por ejemplo, si queremos que se omitan palabras que cumplan determinadas condiciones (por ejemplo, en mayúsculas o con números), así como si queremos que se marquen las palabras repetidas. También podremos elegir el diccionario (o los diccionarios) que queremos usar, y los modos de distintos lenguajes.
Word nos va a permitir elegir también la forma en la que queremos comprobar la ortografía. Por ejemplo, podemos indicarle que se revise la ortografía mientras escribimos y que se vayan marcando los errores en tiempo real. Si usamos Microsoft Editor (es decir, si somos usuarios de Office 365) también vamos a poder indicarle si queremos que nos recomiende mejoras en tiempo real.
Por último, lo más importante: configurar el editor de Microsoft. Si hacemos clic sobre el botón de «Configuración» que aparece al lado de «Estilo de escritura» podremos ver todas las opciones que podemos activar de este editor gramatical.
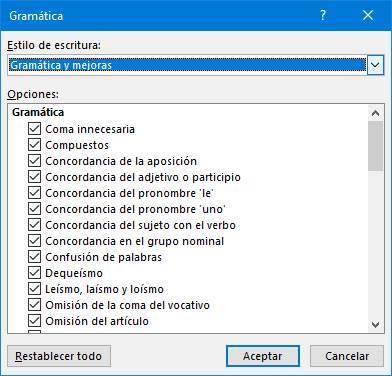
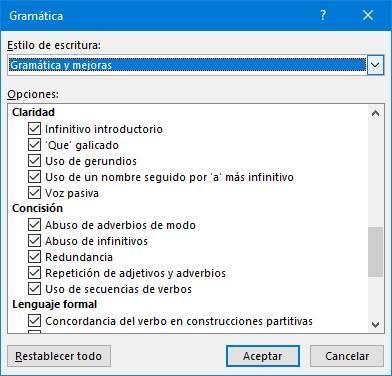
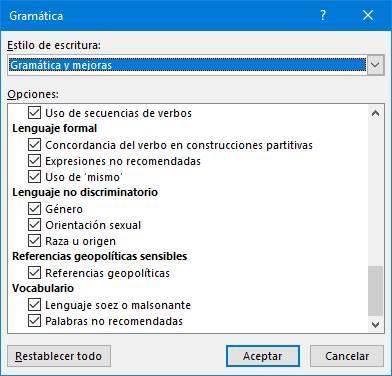
Vamos a poder elegir qué faltas gramaticales queremos que nos marque el programa, así como las mejoras de texto que queremos que analice y recomiende el editor de Microsoft. También podemos desactivar todo aquello que no queremos que se compruebe y que, por lo tanto, no aparecerá en el editor de Microsoft Word.
Si usamos el botón «Restablecer todo» podremos volver a dejar el editor en sus valores por defecto.
Fuente: SoftZone https://ift.tt/3g4zX7F Autor: Rubén Velasco
.png)
