¿Problemas al usar un punto de acceso móvil en Windows? Te ayudamos

Internet se ha convertido en un elemento clave para la mayoría de nosotros en el día a día con su PC basado en Windows, o con sus dispositivos móviles. De ahí que de un modo u otro intentamos estas conectados en todo momento, para lo cual disponemos de varias vías, dependiendo del equipo con el que trabajamos.
De igual modo aquí tiene mucho que ver la conexión de la que dispongamos en un momento determinado, o el lugar en el que nos encontremos. Todo esto es algo que se hace especialmente importante cuando nos referimos a la movilidad. Aquí entran en juego equipos tales como nuestros teléfonos móviles u ordenadores portátiles, entre otros. De hecho son cada vez más los usuarios que refieren trabajar de manera conjunta con ambos.
Con esto lo que os queremos decir es que son muchos los que en su día a día trabajan o viajan con su ordenador portátil basado en Windows y un móvil en el bolsillo. Esto es algo habitual y además muy útil en determinadas circunstancias. Esto se debe a que en ocasiones estos usuarios no disponen de conectividad a una red WiFi en el portátil, por lo que crean un punto de acceso en el móvil. De este modo aprovechan los datos 4G del teléfono para acceder a Internet desde el PC.
Eso es sencillo, pero no siempre funciona tal y como nos gustaría. En ocasiones nos encontramos con ciertos errores de conectividad con el terminal. Ya se base este en Android o iOS, a veces no podemos conectar ambos equipos para disponer de Internet, por lo que veamos algunas posibles soluciones. Estos se dan principalmente porque el portátil con Windows no se conecta con el propio teléfono para aprovechar su 4G. De hecho esto es algo más habitual de lo que muchos desearían.
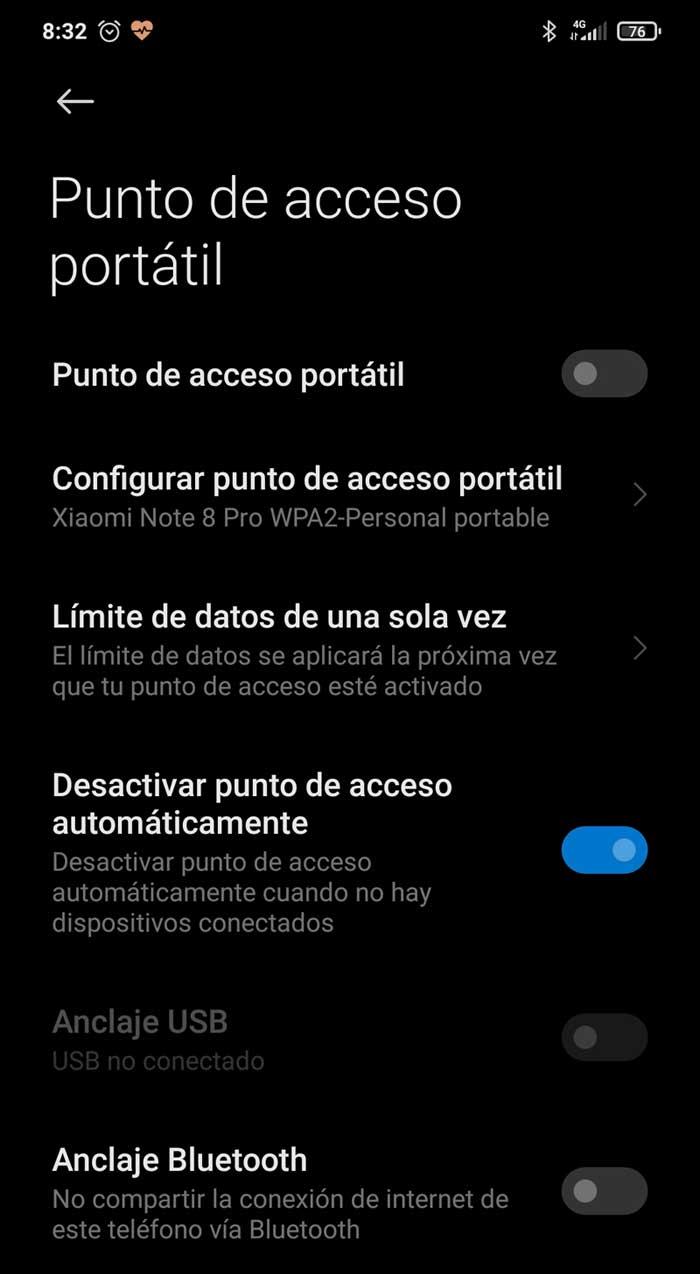
Debido a todo ello os diremos que puede haber varias razones por las que el punto de acceso móvil no funciona. Así que desde aquí os vamos a intentar ayudar a solucionarlo de la mejor manera posible.
Actualizar ambos equipos para que se conecten
Lo primero que nos debemos asegurar, como suele ser habitual en estos casos, es que ambos dispositivos estén debidamente actualizados. Aquí nos referimos a Windows por un lado, y a Android o iOS por el otro. De ese modo nos aseguramos de que los posibles problemas por incompatibilidad no existan. Esto es algo que normalmente soluciona más problemas de los que nos imaginamos.
Reconectar Windows con el móvil
Otro paso para solucionar esto es hacer clic en el icono de WiFi de la barra de tareas del portátil con Windows y hacer clic con el botón derecho en el nombre del punto de acceso. A continuación seleccionamos la opción de Dejar de recordar, con lo que el ordenador eliminará todos los archivos y configuraciones de esa red.
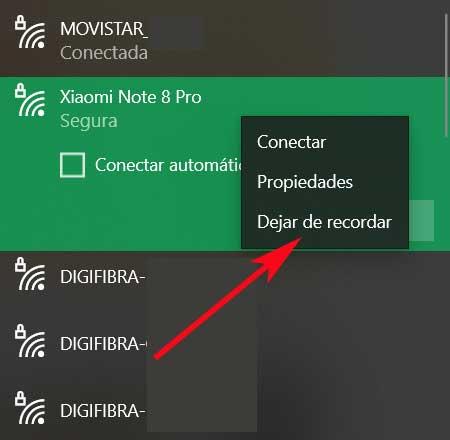
Tras ello volvemos a hacer clic en el nombre de la red WiFi móvil y nos conectamos introduciendo la contraseña como la primera vez.
Cambiar la contraseña y el nombre del dispositivo
Otra de las posibles soluciones de las que podemos echar mano aquí, es reiniciando ambos dispositivos. Tras esto igualmente os recomendamos que cambiéis la contraseña previamente establecida en el móvil y volváis a comenzar el proceso de conexión desde Windows como la primera vez. Claro está, ahora tendremos que especificar en el sistema de los de Redmond la nueva clave elegida.
Asimismo, al igual que cambiamos la contraseña de acceso, podemos aprovechar y cambiar el nombre del dispositivo móvil para que Windows vuelva a detectarlo de cero. Esto hará que se reinicien todos los parámetros y se solucionen los problemas.
Ejecutar los solucionadores de problemas de Windows
Quizá el fallo venga más por parte de Windows 10 que del móvil, por lo que también podemos ejecutar el solucionador de problemas del sistema. Esto es algo que logramos con tan solo hacer uso de la combinación de teclas Win + I para abrir la aplicación de Configuración. Una vez aquí pinchamos en la opción de Red e Internet. En la nueva ventana, en concreto en el panel derecho, nos encontramos con la entrada llamada Solucionador de problemas de red, donde pinchamos.
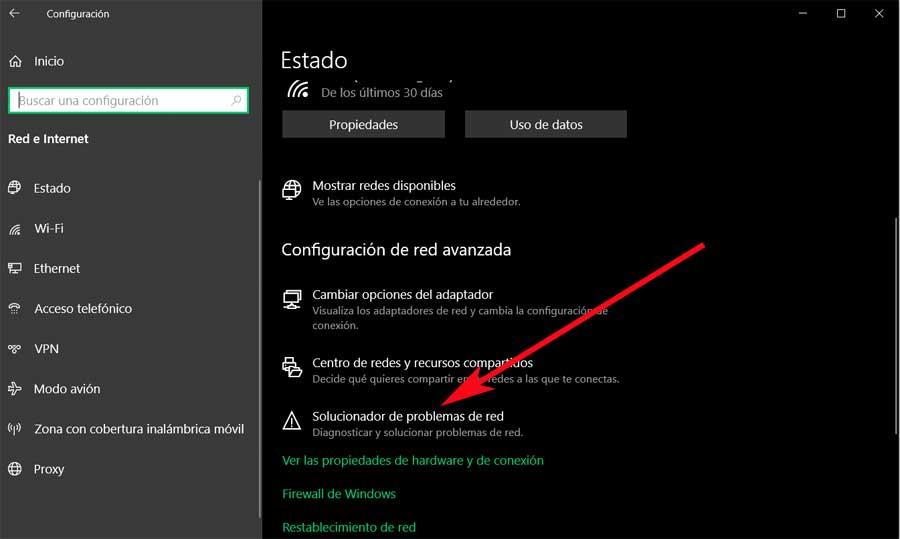
En esta misma ventana de Red e Internet / Estado , también podemos hacer uso del enlace llamado Restablecimiento de red. Esto reiniciará los parámetros de configuración correspondientes a este apartado.
Pero este no es el único solucionador de problemas integrado que nos puede ayudar en este caso. Igualmente desde la aplicación de Configuración mencionada, nos podemos situar en el apartado de Actualización y seguridad. Aquí, en el panel izquierdo, vemos una opción de Solucionar problemas, en la que pinchamos. A continuación, a la derecha vemos un enlace que reza Solucionadores de problemas adicionales, que pinchamos.
En la nueva ventana que aparece ya veremos varios apartados que podemos analizar en busca de posibles fallos de funcionamiento. Por tanto, en el caso que aquí nos ocupa, nos decantamos por el de Conexiones a Internet.
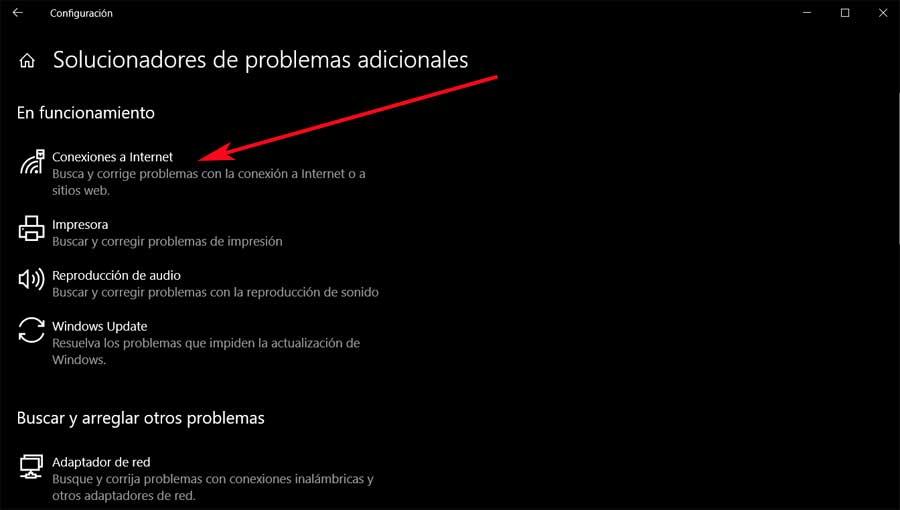
Desactivar el antivirus de Windows 10
Aunque necesarios e incluso imprescindibles, las soluciones de seguridad o antivirus en ocasiones provocan errores inesperados. Este puede ser el que nos ocupa en estas líneas, ya que este antivirus podría estar bloqueando la conexión como tal. Por tanto lo mejor que podemos hacer, en lugar de eliminarlo, es desactivarlo temporalmente. A continuación probamos a conectar de nuevo con el móvil para ver si el problema se ha solventado.
En caso de que sea así, o bien podemos decantarnos por otro software de seguridad, o desactivarlo cuando vamos a usar esta funcionalidad.
Actualizar el controlador de red en Windows
Siguiendo en Windows, el fallo de conexión también puede venir dado por un problema con el controlador de red del equipo. Por tanto lo mejor que podemos hacer aquí es actualizar el mismo. Esto lo logramos pinchando con el botón derecho en el botón del menú Inicio y seleccionando el Administrador de dispositivos.
En el mismo localizamos la entrada correspondiente a los Adaptadores de red donde, pinchando con el botón secundario del ratón, ya podremos seleccionar Actualizar controlador.

Restablecer la configuración de direcciones IP
Otra posible solución para esto que os contamos, es restablecer las IP de Windows, algo que logramos desde la línea de comandos. Para ello escribimos CMD en el cuadro de búsqueda del sistema para abrir este apartado. Por tanto, llegados a este punto tendremos que hacer uso de los siguientes comandos en ese mismo orden y pulsar Enter tras la ejecución de cada uno de ellos.
- netsh winsock reset
- netsh int ip reset
- ipconfig /release
Una vez se han ejecutado los tres primeros comandos, seguimos con estos dos últimos:
- ipconfig /renew
- ipconfig /flushdns
Con esto lo que logramos realmente es restablecer la configuración de las direcciones IP de Windows para intentar solucionar el problema expuesto.
Fuente: SoftZone https://ift.tt/2VzUqI1 Autor: David Onieva
.png)
