Si ves que el nuevo Edge se bloquea en Windows, sigue estos consejos

Desde que vio la luz hace unos meses, el nuevo Edge de Microsoft no para de ganar adeptos y usuarios. Todo esto se logra gracias a las buenas funciones que ofrece, unido a un alto rendimiento, entre otras cosas.
De hecho cada vez son más los usuarios que migra de propuestas como Chrome o Firefox hacia esta, tanto en el móvil como en el equipo de sobremesa. Este nuevo navegador basado en Chromium de Google ofrece la posibilidad de trabajar en múltiples plataformas y equipos.
Funciones propias de Edge que suman para su crecimiento
A su vez cuenta con algunas funciones muy interesantes como las colecciones o el control parental integrado. A todo ello le podemos sumar el hecho de que el navegador es compatible con la mayoría de las extensiones que su usan en Chrome. De ahí que poco a poco para muchos se está convirtiendo en el navegador web que usan en sus equipos con Windows 10, entre otros sistemas.
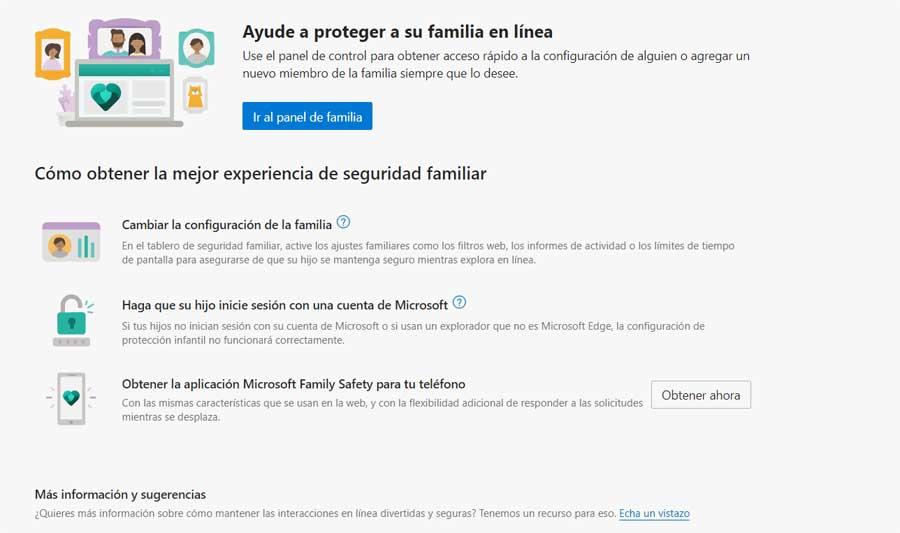
Además en breve se espera que lleguen las pestañas verticales nativas, lo que revolucionará el trabajo con estos elementos para muchos. Pero claro, como sucede habitualmente con las soluciones software que usamos a diario, Edge no está exento de fallos. De hecho se puede dar el caso de que el mismo falle en más ocasiones de las que nos gustaría.
Es más, este tipo de fallos en equipos basados en Windows son algo a lo que muchos ya se han acostumbrado con el tiempo. Lo cierto es que hay múltiples factores en juego aquí, ya que hablamos de un sistema muy grande y potente. Por tanto en este caso Microsoft Edge deja de responder o se bloquea de vez en cuando. Y claro, debido al extendido uso de este tipo de programas, esto se puede convertir en un quebradero de cabeza.
Cómo solucionar los problemas que encontremos en Edge
Ya estemos haciendo el uso que estemos haciendo del programa, los fallos y bloqueos son una auténtica molestia. Sea por motivos de trabajo, o estemos jugando o viendo vídeos streaming, estos fallos no gustan a nadie. Por tanto a continuación os vamos a hablar de las principales razones que llevan a que Microsoft Edge se bloquee o deje de funcionar en Windows. Además os hablaremos de cómo solucionar el problema de la mejor manera.
Reiniciar el PC con Windows
Como hemos podido comprobar en tantas ocasiones, a veces un simple reinicio del PC puede resolver los problemas críticos de un programa. Esto se hace extensible al mencionado Edge de Microsoft funcionado en el sistema operativo Windows 10. Por tanto, si vemos que este se bloquea sin razón aparente, podemos hacer clic en el botón Inicio y seleccionar Reiniciar para reiniciar el sistema en su totalidad.
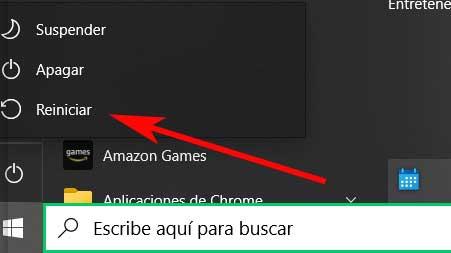
Borrar la caché, el historial y las cookies del programa
Uno de los motivos más comunes para el malfuncionamiento de los navegadores en general, son la caché y las cookies. Por ejemplo una memoria caché corrupta puede desembocar en un grave problema. Es por ello que casi siempre es recomendable limpiar la misma para así evitar los fallos a los que os hacemos referencia. Y es que hay que saber que si hay datos de navegación precargados en Edge, eso puede hacer que el programa se ralentice o deje de responder por completo.
Así, cuando el navegador web no responde en Windows 10, podremos intentar borrar el historial de navegación, la caché y las cookies del mismo. Si así lo queremos, nos tenemos que situar en el menú Configuración de Edge y nos vamos a la opción de Privacidad, búsqueda y servicios. A continuación buscamos el apartado de Borrar datos de exploración y pinchamos en el botón Elegir los que se desea borrar.
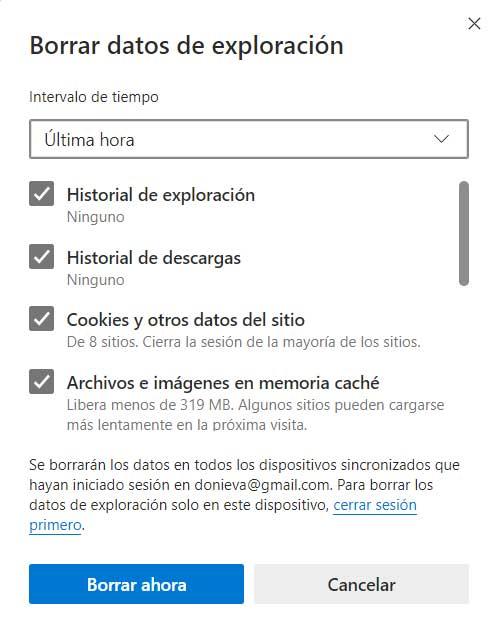
Aquí ya podremos ver cómo de manera independiente nos encontramos con diferentes tipos de datos almacenados. Por tanto tendremos la oportunidad de elegir aquellos que deseamos eliminar del programa. Nos podemos decantar por dejar marcadas las cookies y la caché para después pulsar en Borrar ahora. Una vez hecho esto debemos reiniciar el programa para ver si se han solucionado los problemas de bloqueo.
Cambiar el motor de búsqueda en el navegador
Con el paso de los meses hemos visto que muchos usuarios informaron de que el navegador Edge se bloqueaba al establecer Google como el motor de búsqueda predeterminado. Por tanto, como solución temporal siempre podemos cambiar este motor a Bing, Yahoo o DuckDuckGo. Esto es algo que logramos desde la configuración del programa. Para ello tenemos que acceder a la configuración del mismo. Tras ello nos situamos en Privacidad, búsqueda y servicios / Barra de direcciones y Búsqueda.
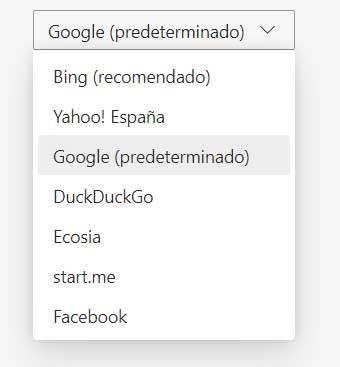
Veremos que aquí ya podemos configurar el motor de búsqueda de forma predeterminada en la barra de direcciones. Por tanto no tenemos más que seleccionar un motor de búsqueda que no sea el de Google.
Desactivar las sugerencias de búsqueda
Pero con todo y con ello, en el caso de que queramos seguir usando el de Google como motor de búsqueda por defecto, tendremos que seguir otros pasos. Es por ello que uno de los movimientos que podemos dar en este mismo sentido es desactivar temporalmente las sugerencias de búsqueda en la Configuración de Edge para ver si cesan los bloqueos. Para ello lo primero que hacemos es situarnos en el programa y abrir su Configuración.
A continuación nos situamos en el apartado de Privacidad, búsqueda y servicios, donde localizamos sección de Barra de direcciones y Búsqueda. Aquí ya podremos desactivar las sugerencias de búsqueda en el menú y volver a usar Google como motor de búsqueda predeterminado.
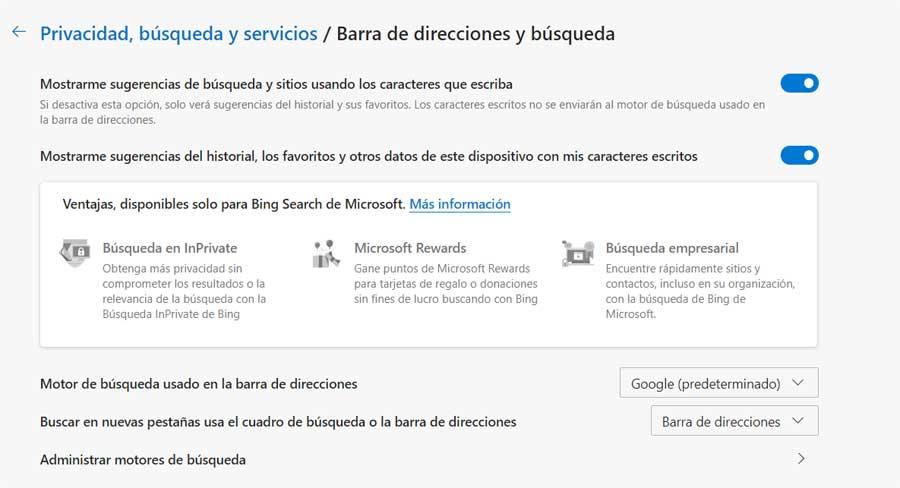
Desactivar las extensiones de Edge
Las extensiones son esos añadidos que instalamos en navegadores como Edge pero que en ocasiones nos pueden causar muchos problemas. Como os comentamos antes, el de Microsoft está desarrollado sobre el motor Chromium de Google, por lo que funciona perfectamente con la gran mayoría las extensiones de Google Chrome. Esto nos permite añadir más características a la interfaz y funcionalidad del programa. Pero algunas de estas podrían ser las causantes de los problemas en el navegador. Esto puede deberse a que estén desactualizadas o tengan incompatibilidades.
En el caso de que usemos muchas de estas extensiones, será difícil averiguar cuál de ellas causa el problema. Llegados a este punto la solución más fácil es deshabilitar todas y luego habilitar solo las que necesitemos una a una. Así, nos situamos en el menú del programa y nos decantamos por la opción de Extensiones. Entonces ya podremos, o bien eliminar estas por completo, o solo desactivarlas.
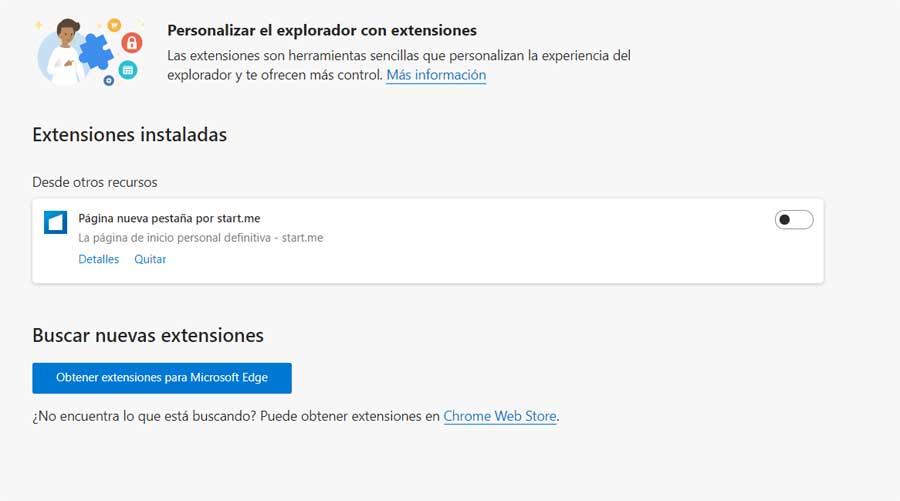
Cerrar todos los procesos de Edge
También se puede dar el caso de que Edge deje de responder porque las pestañas cerradas no acaban con el proceso correspondiente. Estos procesos de Edge se van sumando y consumen mucha memoria RAM del PC. Esto lleva a que Microsoft Edge se bloquee con el tiempo. Por tanto, para solucionar esto, tendremos que acceder al Administrador de tareas de Windows.
Esto lo hacemos mediante la combinación de teclas Ctrl + Shift + Esc. Aquí veremos que aparece una lista con todos los procesos y programas en ejecución en ese momento. Entonces tendremos que buscar la entrada principal de Edge y finalizarla con el botón derecho del ratón para así acabar con todos sus procesos abiertos.
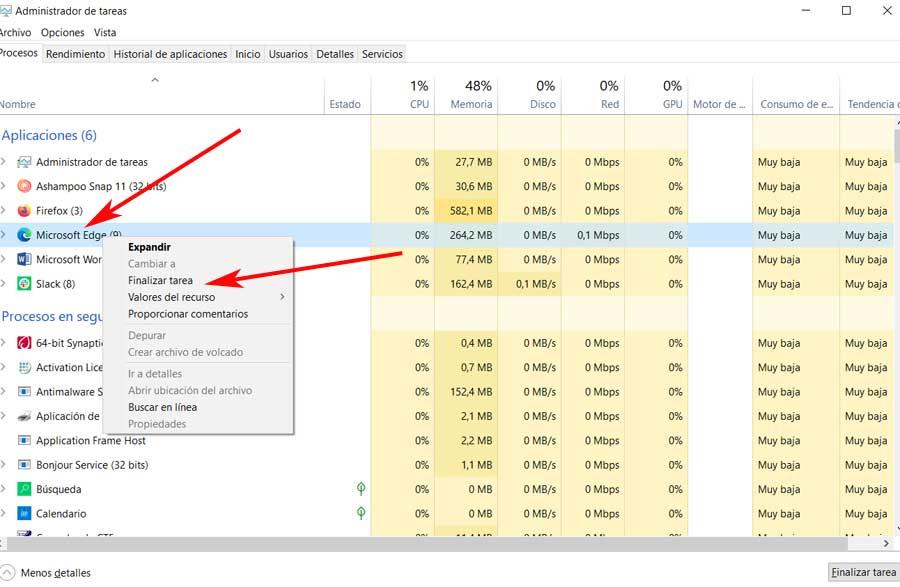
Fuente: SoftZone https://ift.tt/39xbNkW Autor: David Onieva
.png)
