Ajusta el nivel al subir o bajar el volumen de Windows con este truco

Por lo general, en el teclado de nuestro ordenador cuenta con unas teclas de acceso directo con las que podemos subir y bajar el volumen del sonido de nuestro PC. Una vez lo pulsamos nos aparece una barra de volumen en la parte superior izquierda mostrándonos la intensidad en baremo de 0 a 100. Si subimos o bajamos el volumen podemos hacerlo en un incremento de 2 en 2, algo que no podemos cambiar desde la GUI. Para poder cambiar los ajustes volumen será necesario un pequeño truco que vamos a ver continuación.
En el caso de que queramos cambiar los niveles en los que podemos subir o bajar el volumen, por ejemplo, de 5 en 5 o de 10 en 10, no podremos realizarlo desde la propia interfaz de Windows, ya que poder defecto, siempre lo aplica en niveles de 2 en 2. De esta forma podemos subir el volumen de 2 en 2, por lo que pasaríamos de 0 a 2 a 4… así hasta 100. El problema está en que no podemos configurarlo para que el intervalo sea de otra cantidad, por ejemplo, de 5 en 5, de forma que pasara de 0 a 5 a 10 a 15… hasta 100. Para poder solucionarlo y cambiar la subida y bajada del volumen de Windows a nuestro gusto necesitaremos un script AutoHotkey para ello.
Qué es y para qué sirve AutoHotkey
Para quienes no conozcan de que estamos hablando, AutoHotkey es una herramienta de código abierto y gratuita que ha sido creado para poder automatizar cualquier cosa mediante un acceso directo en nuestro PC con Windows 10. Con él podremos crear acciones y macros de combinaciones de teclas complejas.
Es por ello que podemos usarlo para todo tipo de operaciones de nuestro ordenador como compilar scripts, macros complejas, enlazar claves, etc. Estamos, ante algo más que una simple aplicación de teclas pues su uso está destinado principalmente a usuarios avanzados, por lo cual utiliza scripts escritos en sintaxis específica para poder realizar sus diversas opciones.
Para poder cambiar el incremento de volumen en Windows 10 será necesario utilizar un script de AutoHotkey por lo que será necesario que lo descarguemos desde este enlace y lo instalemos en nuestro ordenador de forma sencilla con un par de clic.
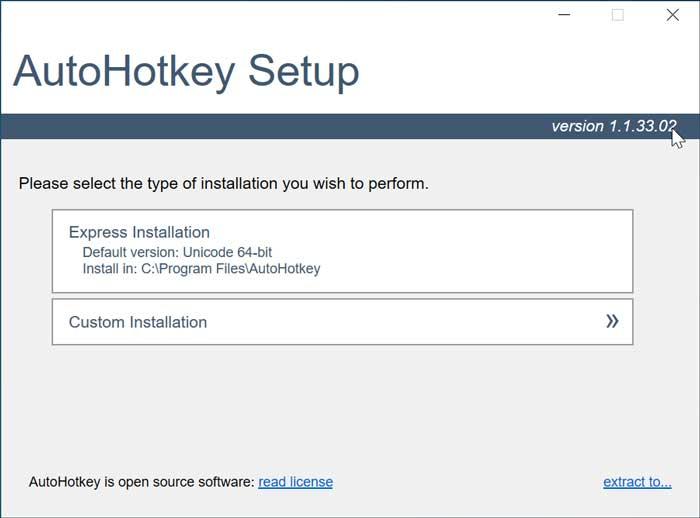
Cómo crear un script en el Bloc de notas
Una vez tenemos instalado AutoHotkey en nuestro ordenador debemos saber cómo poder crear un script. Para ello utilizaremos el clásico Bloc de notas, el editor de texto sin formato que incorpora Windows 10. Esta aplicación siempre guardará de forma predeterminada los archivos en formato TXT, por lo que habrá que modificarlo para que podamos crear scripts.
Básicamente lo que se trata es de cambiar la extensión del archivo (TXT) por la extensión de AutoHotkey (AHK). Para ello debemos abrir el Bloc de notas y pegar el script que deseamos crear. Posteriormente usamos el atajo de teclado Ctrl + S o la opción «Guardar como..» del menú de «Archivo» para guardarlo. Ahora seleccionaremos la opción de «Todos los archivos (*.*)» e introduciremos el nombre que deseamos darle al script, por ejemplo, «PruebaScript1», acompañado de la extensión AHK, tal que así: PruebaScript1.ahk y guardamos el archivo. 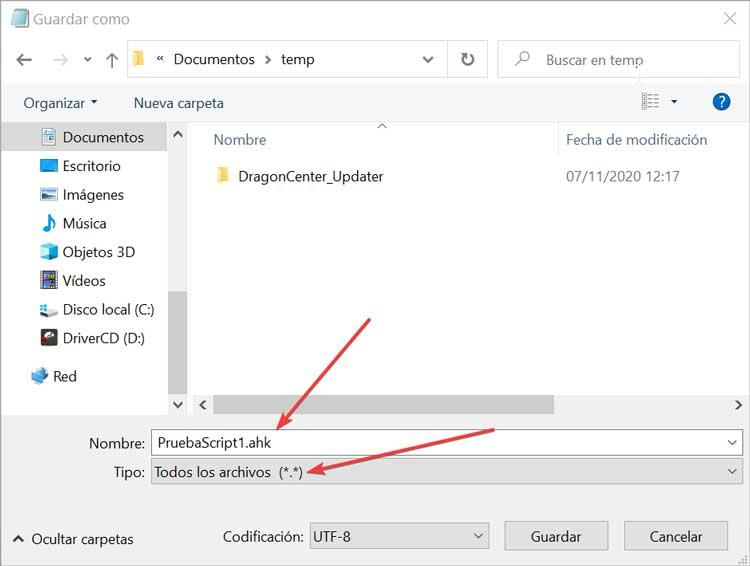
En caso de que nos hayamos equivocado y hayamos creado un archivo con extensión TXT, bastará con cambiar la extensión. Para ello pulsamos con el botón derecho sobre el archivo y seleccionamos «Cambiar nombre». Eliminamos la extensión TXT y ponemos en su lugar AHK. Nos aparecerá una alerta en la pantalla que nos indicará que el cambiar la extensión podría inutilizar el archivo. Aceptamos y se cambiará la extensión del archivo.
Ajusta la subida y bajada del volumen en Windows 10
Una vez que ya conocemos y tenemos instalado AutoHotkey en nuestro PC y sabemos cómo guardar un script con el Bloc de notas, podremos realizar el proceso para poder incrementar el volumen en Windows.
Para ello será necesario que abramos el Bloc de notas y copiemos y peguemos el siguiente script:
- ; Fix Windows Volume:
- $Volume_Up::
- SoundGet, volume
- Send {Volume_Up}
- SoundSet, volume + 1
- Return
- $Volume_Down::
- SoundGet, volume
- Send {Volume_Down}
- SoundSet, volume – 1
- Return
Tal y como se encuentra este script, se encargará de configurar el volumen para que aumente o disminuya en niveles de 1 en 1. Esto es algo que podemos personalizar completamente a nuestro gusto, por lo que podemos establecer un nivel diferente para aumentar y disminuir el volumen.
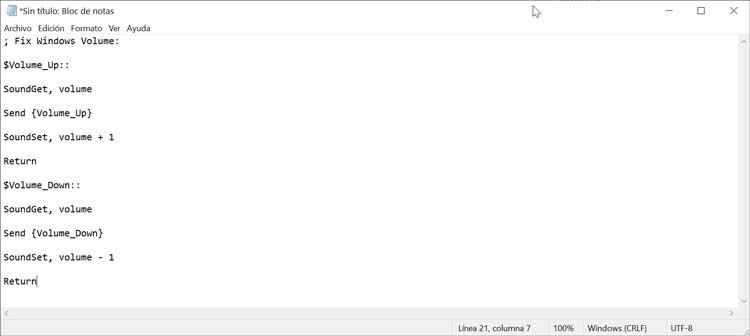
Cambiar el nivel de volumen
Para cambiar el nivel de aumento de volumen, vamos a la línea «SoundSet, volumen + 1» y cambiamos el valor número de +1 por el que prefiramos. Para cambiar el nivel de disminución del volumen, nos situaremos en la línea «SoundSet, volumen -1» y cambiamos el valor de -1 a nuestro gusto. Por ejemplo, si queremos que volumen aumente en +5 y disminuya en -5 las líneas deben quedar «SoundSet, volumen +5» y «SoundSet, volumen -5».
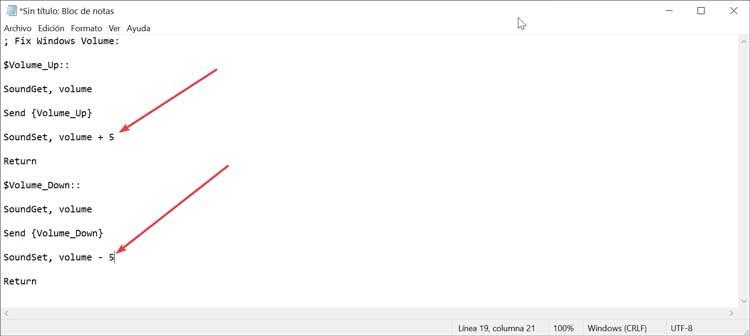
Una vez ya tenemos el script en el Bloc de notas, sólo nos queda guardarlo con una extensión AHK, como ya vimos anteriormente, con el nombre que nos apetezca, por ejemplo «Script.ahk». Una vez guardado, pulsaremos sobre el archivo con el botón derecho y seleccionaremos «Abrir como», y «Elegir otra aplicación». Aquí seleccionaremos AutoHotkey y marcaremos el cuadro inferior «Abrir siempre esta aplicación para abrir archivos .ahk». De esta forma cada vez que creemos un archivo AHK con el bloc de notas, y lo ejecutamos, automáticamente se lanzará con AutoHotkey. Ahora solo nos queda comprobar subiendo y bajando el volumen que el incremento que hemos añadido se realiza con los valores que hemos añadido.
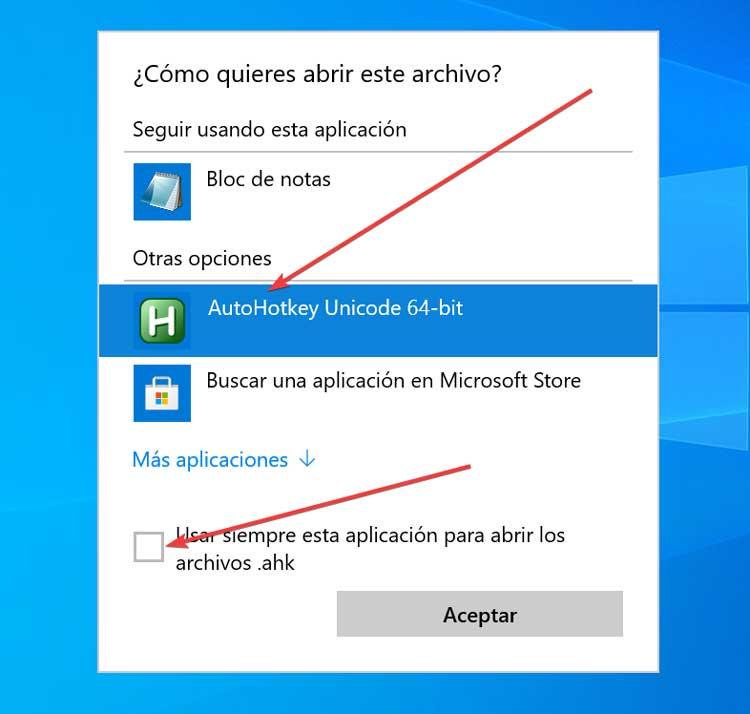
Mover el script a la carpeta de inicio
Si hemos quedado satisfecho con el incremento de volumen que ahora realizan nuestras teclas, podemos hacer que se ejecute de forma automática el script cuando encendamos el ordenador. Esto lo conseguiremos moviendo el archivo con el script que hemos creado a la carpeta de inicio.
Para ello basta con usar el atajo de teclado «Windows + R» para abrir el comando «Ejecutar» donde escribiremos «Shell: inicio» y pulsamos «Enter». A continuación, se nos abrirá la carpeta del menú de inicio donde debemos mover el archivo con el script, con solo arrastrar y soltar. Desde ahí, podremos editarlo siempre que lo deseemos en cualquier momento y cargar el script para ejecutar la nueva orden. Si lo deseamos podemos editar el archivo en cualquier momento a fin de cambiar los valores de la forma que más nos convenga en cada momento.
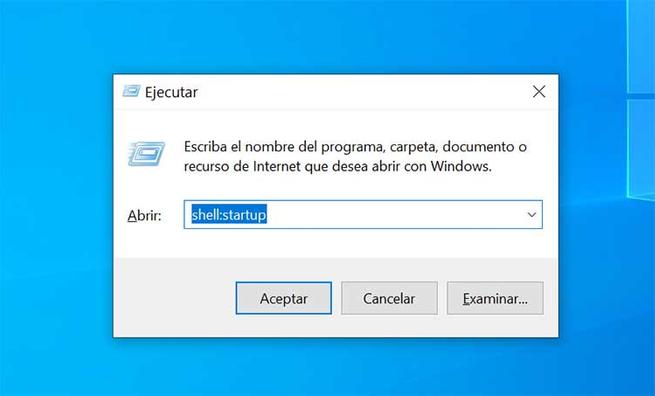
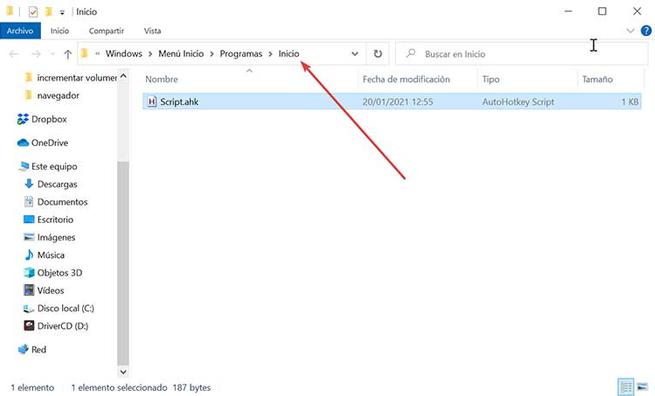
Fuente: SoftZone https://ift.tt/3ai3lER Autor: Fran Castañeda
.png)
