Conecta sin problemas cualquier unidad de red a Windows

Lo más habitual es guardar nuestros datos en los discos duros de nuestro ordenador. Y cuando se trata de copias de seguridad, hacerlo en discos externos o memorias USB. Incluso la nube está ganando un gran protagonismo gracias a plataformas como OneDrive y Google Drive, entre otras. Sin embargo, si queremos un sistema de almacenamiento propio al que poder acceder desde cualquier lugar y dispositivo, y además permitir que otros puedan acceder a él, entonces debemos configurar nuestra propia unidad de red.
Una unidad de red es un espacio de almacenamiento (disco duro, memoria USB, etc) que está conectado a Internet. De esta manera, en vez de acceder a los datos a través de la unidad conectada directamente a nuestro ordenador lo hacemos a través de la red.
Podemos crear nuestras unidades de red de varias formas diferentes. Por ejemplo, si nuestro router tiene un puerto USB seguro que podemos usarlo para conectar una unidad de almacenamiento a él. También podemos hacerlo mediante un servidor NAS, e incluso tenemos la posibilidad de usar cualquier PC como unidad de red compartiendo datos con los demás usuarios. Los métodos más sencillos y recomendables son los dos primeros.
Cómo conectarnos a una unidad de red
Hay varias formas de conectarnos desde Windows 10 a una unidad de red.
A través de su IP / nombre
Si conocemos su dirección IP (por ejemplo, 192.168.1.1), podemos acceder a esta unidad de almacenamiento directamente escribiendo dicha IP en la barra de direcciones del explorador de archivos de Windows. Para ello, tenemos que introducir al principio de esta dirección IP dos contrabarras iniciales para indicar al explorador que se trata de una unidad de red.
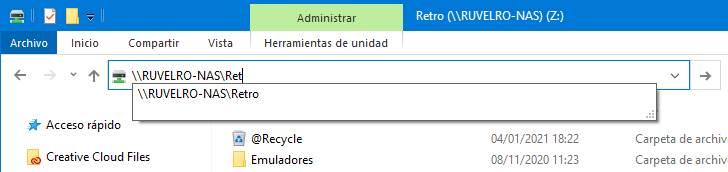
Puede que nos pida iniciar sesión con un usuario y una contraseña para poder acceder a los datos. El usuario y la contraseña son los mismos que podemos usar para entrar a la configuración del propio router.
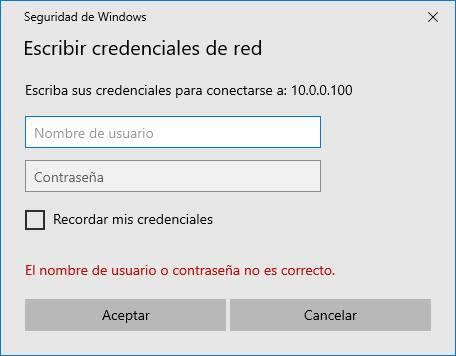
Además de usar la IP, también podemos hacerlo a través del nombre de red del dispositivo. Por ejemplo, si nuestro router se llama «ROUTER-01» Podemos acceder a él escribiendo en la barra de direcciones dicho nombre, con sus dos contrabarras.
Montar una unidad de red desde el explorador de archivos
El problema del método anterior es que tenemos que volver a introducir los datos cada vez que vayamos a acceder a los archivos. Y si entramos muy a menudo puede resultar molesto. En ese caso, lo que tenemos que hacer es montar la unidad de red en nuestro ordenador. Esto nos va a permitir tenerla siempre a mano (desde el explorador de archivos) y algunas aplicaciones incompatibles con directorios en red podrán usarlos.
Esto podemos hacerlo de dos formas. La primera de ellas es mediante el botón que aparece en la barra superior oculta del explorador de archivos. Y la segunda, desde el explorador, haciendo clic con el botón derecho sobre «Este equipo» y eligiendo la correspondiente opción.
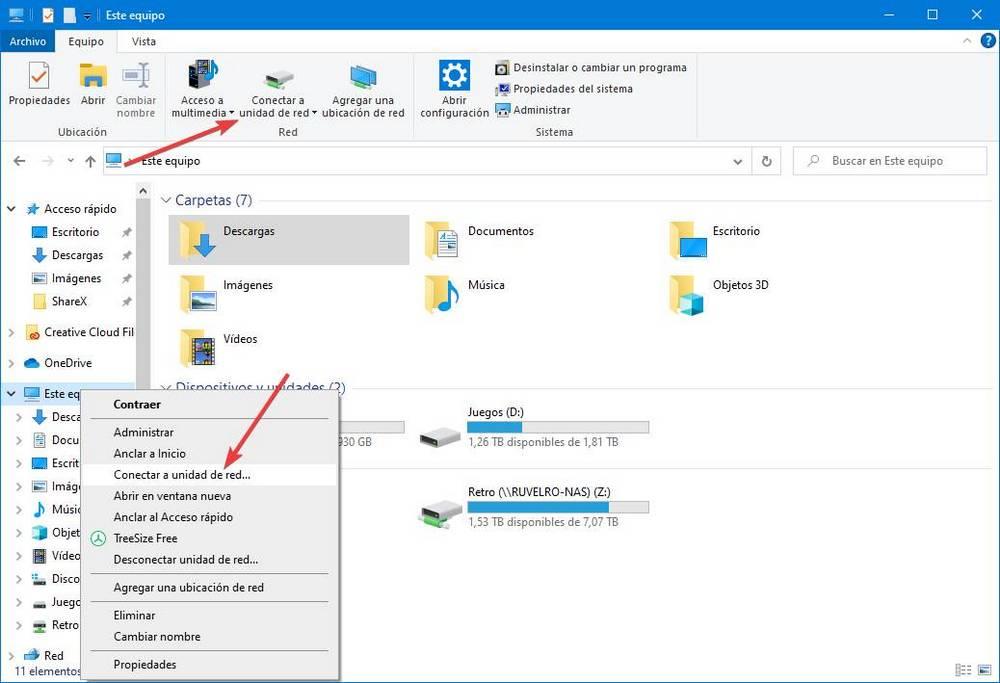
Veremos un sencillo asistente que nos irá guiando por el proceso de conexión.
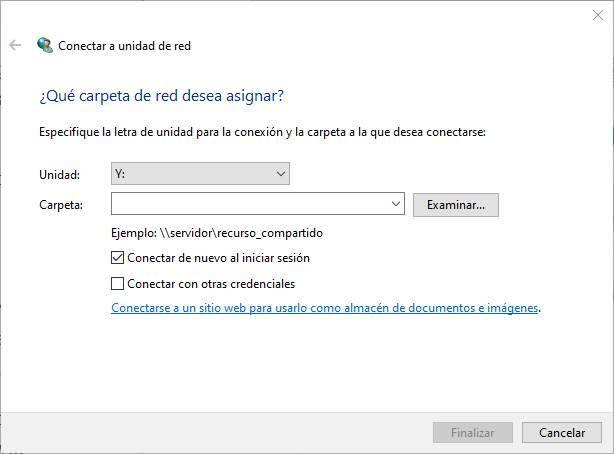
Podremos elegir la letra que queremos dar a la unidad, y especificar la ruta, en red, de dicha unidad. Si usamos el botón «Explorar» podremos dejar que Windows la busque automáticamente y seleccionarla para conectarnos más fácilmente a ella.
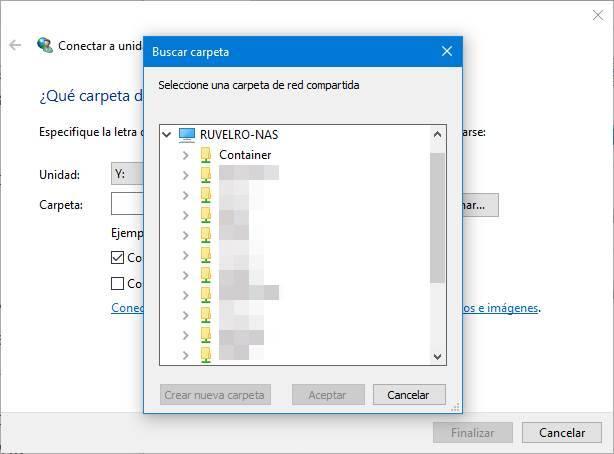
También podemos indicar a Windows si queremos que se conecte a esa unidad automáticamente al iniciar sesión, y si queremos usar un usuario y una contraseña diferentes a los del sistema operativo.
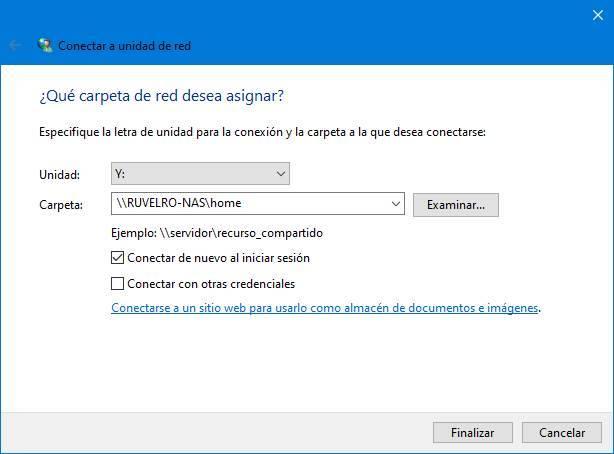
Ya estamos conectados. La unidad nos aparecerá en el Explorador de Archivos de Windows, dentro de «Este equipo», en la categoría de «Ubicaciones de red». Y podremos entrar a ella y trabajar con ella como si se tratase de un disco duro más conectado al PC. La identificaremos por el icono que tiene, diferente al de los discos duros y demás unidades conectados al PC.
![]()
Desde CMD o PorwerShell
Windows también nos permite conectarnos a unidades de red a través de sus dos consolas: CMD y PowerShell. Para ello, lo único que vamos a tener que hacer es introducir los siguientes comandos, en la consola que corresponda, sustituyendo los datos que se indican por los datos que correspondan:
En el caso de CMD:
net use drive_letter:ComputerShare /user UserName Password /persistent:yes
- drive_letter:ComputerShare –> Letra que queremos dar a la unidad y el directorio de red donde se encuentra.
- UserName –> Usuario.
- Password –> Contraseña.
Si preferimos PowerShell:
New-PSDrive -Name drive_letter -PSProvider FileSystem -Root "ComputerNameShareName" -Credential "UserName" -Persist
- ComputerNameShareName –> Directorio de red.
- UserName –> Usuario
Los parámetros «persistent:yes» y «Persist» nos permiten que el volumen que montamos sea persistente. De esta manera, la unidad se montará siempre por defecto.
Desconectar unidad de red
El problema de las unidades de red es que, una vez conectadas, no se pueden modificar. Por lo tanto, puede ocurrir que por un cambio de IP, o simplemente porque nos hemos cansado de ella o ya no está disponible, necesitemos desconectar la unidad de red de nuestro PC.
Esto podemos hacerlo de dos formas diferentes. La primera, desde la barra de tareas del explorador. Si desplegamos el botón que hemos usado para conectarnos podremos ver la opción de desconectar una unidad. Y si la elegimos, podremos ver una lista con todas las unidades de red que tenemos conectadas al PC.
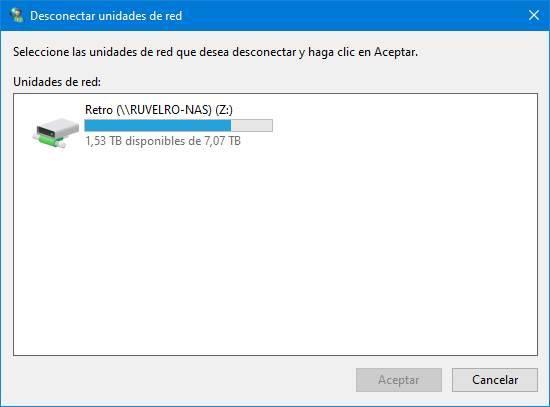
Y también vamos a poder hacer clic sobre la unidad, con el botón derecho, y elegir la opción de desconectar.
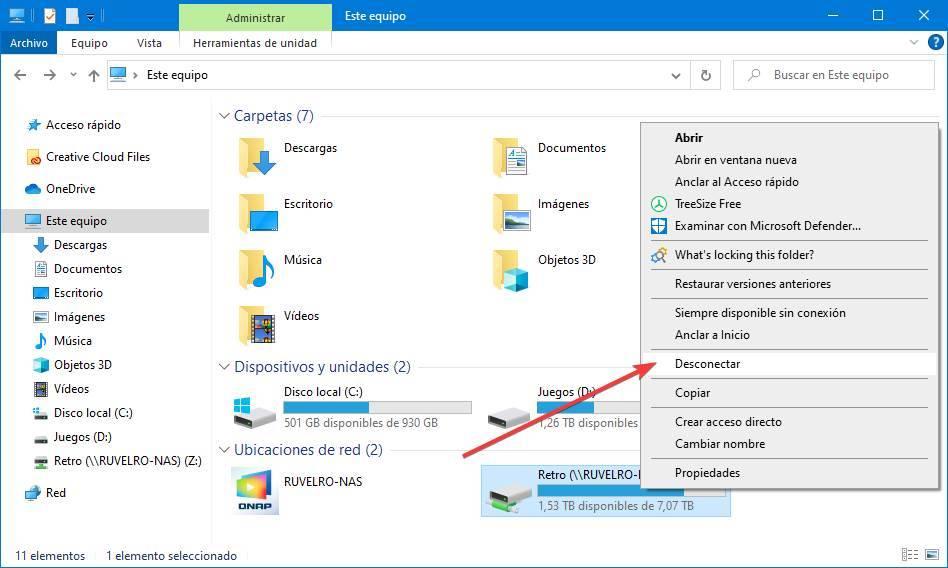
Al final, el resultado es el mismo. Es decir, la unidad se desconectará de nuestro PC y desaparecerá del explorador de archivos. Además, dejará de conectarse automáticamente al iniciar la sesión.
Desde CMD o PowerShell
Por supuesto, también podemos desconectar cualquier unidad mediante comandos en Windows. Para ello, lo primero que ejecutaremos será el siguiente comando para ver todas las unidades de red que hay conectadas a nuestro PC:
net use
Para borrar la unidad que queramos de nuestro Windows, simplemente tenemos que ejecutar el siguiente comando en una ventana de CMD.
net use Z: /Delete
En nuestro caso, la unidad que queremos desconectar es Z:, pero tendremos que cambiarlo para que se ajuste a nuestra unidad. Una vez ejecutado el comando, la unidad se habrá desconectado por completo de nuestro ordenador.
Fuente: SoftZone https://ift.tt/3nYPOa7 Autor: Rubén Velasco
.png)
