Configura y ripea tus DVD, CDs de música o discos Blu-ray en VLC

En lo que se refiere a los contenidos multimedia, son un tipo de archivo que cada vez está más al orden del día en los tiempos que corren. En este sector nos referimos en concreto a apartados tales como el vídeo, el audio, las fotos, etc. Además para ello disponemos de un creciente número de programas y plataformas, como sucede con el que os vamos a hablar aquí, VLC.
Cierto es que la disponibilidad de soluciones software de las que podemos echar mano en estos momentos en entornos multimedia, son muchas. Pero la mayoría se decantan por el mencionado VLC, ya sea para un tipo de uso, u otro. Y es que debemos tener en cuenta que en este caso concreto nos referimos a un programa conocido y usado por la mayoría de los usuarios. De hecho este, al igual que sucede con Chrome o Word, lo encontramos en la mayoría de los equipos instalado.
Son varias las razones de todo ello, desde su amplia disponibilidad en sistemas operativos y dispositivos, pasando porque permite reproducir prácticamente cualquier contenido multimedia. De igual modo, aunque algunos lo desconocen, el reproductor tiene algunas otras interesantes funciones añadidas.
Ventajas de usar VLC en tu equipo
Como quizá muchos de vosotros ya sabréis de primera mano, este es un programa que con el paso de los años ha ganado mucha popularidad. Esto se hace extensible a buena parte del globo y al mismo tiempo se ha ganado la confianza de millones de usuarios. Para que nos hagamos una idea, decir que nos referimos en este caso concreto a un potente reproductor multimedia con soporte para casi todos los archivos de audio y vídeo actuales. Al mismo tiempo se va actualizando para que esta compatibilidad vaya en aumento.
A todo lo comentado le podemos sumar el hecho de que además presenta una enorme estabilidad y fiabilidad en su funcionamiento. De este modo o tendremos que soportar los cortes en la reproducción o los cierres inesperados que vemos en otras alternativas de este tipo. Con el trabajo de sus desarrolladores, VLC ha logrado desbancar a otras muchas propuestas de este mismo tipo con los años. De hecho en estos instantes se podría considerar como el líder de sector a nivel global.
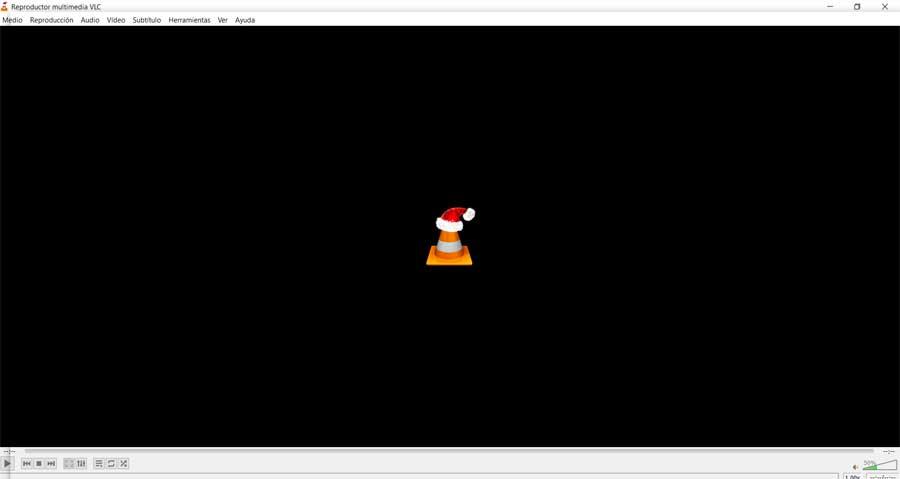
Y eso no es todo a lo que debe su popularidad, y que además a todo ello le debemos sumar la enorme cantidad de posibilidades funcionales que nos ofrece. Todo ello lo encontramos repartido entre sus menús y parámetros de configuración. Así, permite la reproducción de contenidos tanto locales como vía streaming o la integración de subtítulos además de aplicar multitud de efectos. Sin embargo en estas mismas líneas nos vamos a centrar en una de esas características un tanto más concreta.
Cómo acceder a la función de ripear de DVDs en VLC
En concreto aquí nos referimos a la posibilidad que nos ofrece VLC de ripear nuestros DVDs de vídeo, Blu-ray o CDs de música. Esto es algo que podemos llevar a cabo de forma extremadamente sencilla sin la necesidad de utilizar ningún otro programa más concreto para ello. Además todo ello nos servirá para así disponer de una copia de seguridad en formato digital de nuestras pelis en DVD, Blu-ray o CDs de música.
Pero claro, con el fin de poder beneficiarnos de esto que os comentamos, lo primero será disponer del programa como tal. El mismo lo podemos descargar desde este enlace y hacernos con la versión más actualizada del programa. A continuación, si no lo tenemos todavía, basta con que instalemos VLC en nuestro equipo y lo ejecutemos de manera convencional.
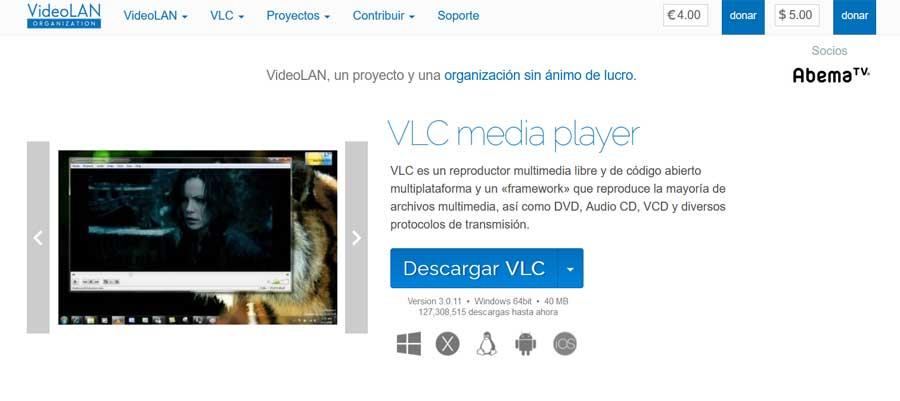
Como sabréis, para algo tan sencillo como es la reproducción de un vídeo o un tema musical, por ejemplo no tenemos más que arrastrar el fichero hasta la interfaz. Sin embargo la tarea que nos interesa en este caso en concreto, la encontramos en el menú llamado Medio, donde nos situamos.
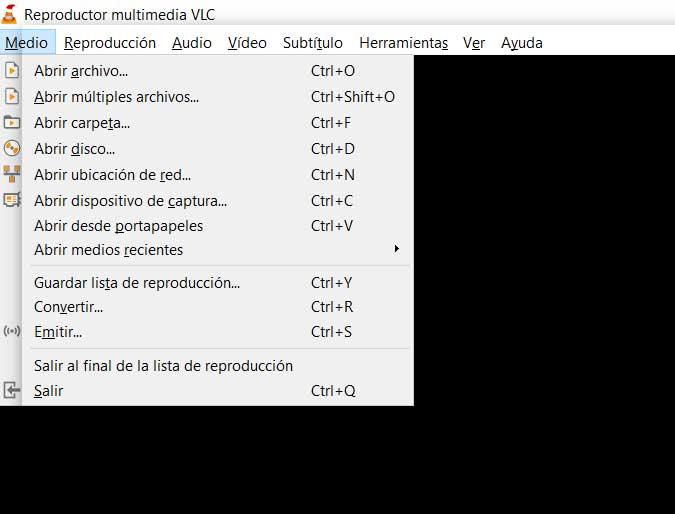
En el mismo observamos una serie de opciones que se refieren a la manera con la que podemos abrir y tratar todo tipo de archivos desde aquí. La opción que a nosotros nos interesa en este caso del que os hablamos es Abrir disco.
Ripear un DVD de vídeo desde VLC
Con este movimiento se abre una nueva ventana que nos sitúa directamente en la pestaña del mismo nombre, Disco. Pues bien, en la misma nos encontramos con una serie de opciones que son los tipos de contenidos de los que podemos hacer copias de seguridad o ripear. Por tanto, en este primer caso que nos ocupa, tendremos que decantarnos por la opción de DVD, que marcamos.
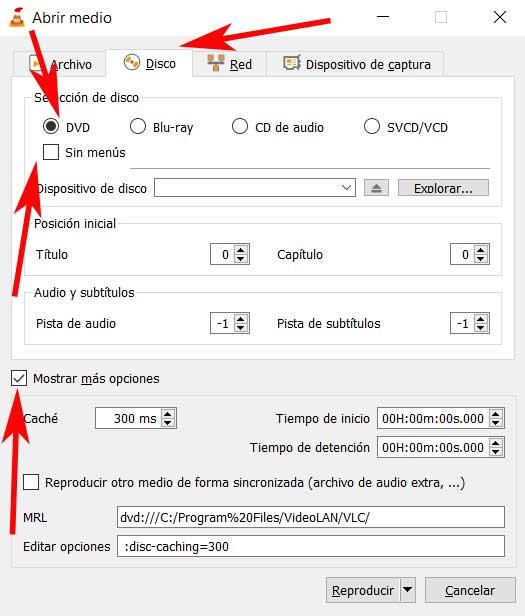
Aquí nos vamos a encontrar con una serie de opciones configurables, una vez hayamos seleccionado el contenido como tal en Dispositivo de disco. Eso sí, os recomendamos activar la casilla Mostrar más opciones de la parte superior de la ventana. Esto nos permitirá tener un mayor control sobre la tarea que nos disponemos a llevar a cabo desde VLC. Por tanto, como podemos comprobar de primera mano, el programa nos permite especificar si deseamos añadir, o no, los menús del DVD.
Por otro lado también debemos tener en consideración que podemos especificar tanto la posición inicial de la copia digital, como los capítulos con los que tratar. Lo mismo sucede con las pistas de audio y los canales de subtítulos que deseamos integrar en el ripeo como tal. Eso sí, al pulsar en Mostrar más opciones, como os comentamos antes, podremos controlar mucho más el proceso. Así, tendremos la oportunidad de especificar hasta el segundo, tanto el momento de inicio como del final del proyecto de vídeo.
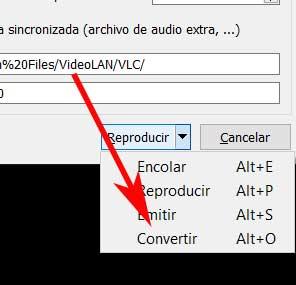
Una vez tenemos todo esto acorde a nuestras necesidades, en lugar de pinchar en el botón Reproducir de la esquina inferior derecha, desplegamos la lista con la flecha. Por tanto, en la misma, nos decantamos por la opción de Convertir que aparece en pantalla. Esto nos da paso a una nueva ventana de configuración. Desde la misma ya podremos configurar otros parámetros para terminar con este proceso. Así, tendremos la posibilidad de asignar un nombre al archivo nuevo que vamos a crear con la copia digital del ripeo.
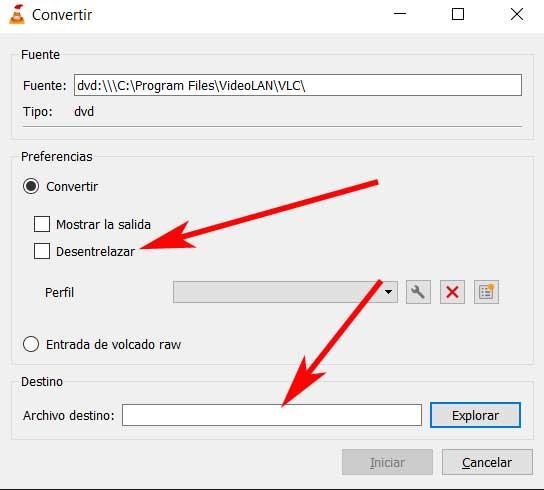
Por otro lado tenemos la opción de poder ver en tiempo real la reproducción del contenido mientras se ripea, o activar el modo Desentrelazar. Decir que este nos será de utilidad si el vídeo en sí se va a reproducir en PC y no un televisor. Una vez acabemos con todo esto que os contamos, ya podemos pulsar en el botón Iniciar para que dé comienzo el ripeo del vídeo.
Cómo ripear un Blu-ray en VLC
En el supuesto de que lo que necesitemos sea ripear un Blu-ray desde este mismo programa, el proceso es muy similar al ya descrito. Así, para ello nos situamos en la misma opción de menú de la interfaz principal de VLC. Es decir, pinchamos en Medio / Abrir disco, sin embargo en la ventana que aparece, en este caso nos decantamos por marcar la opción de Blu-ray.
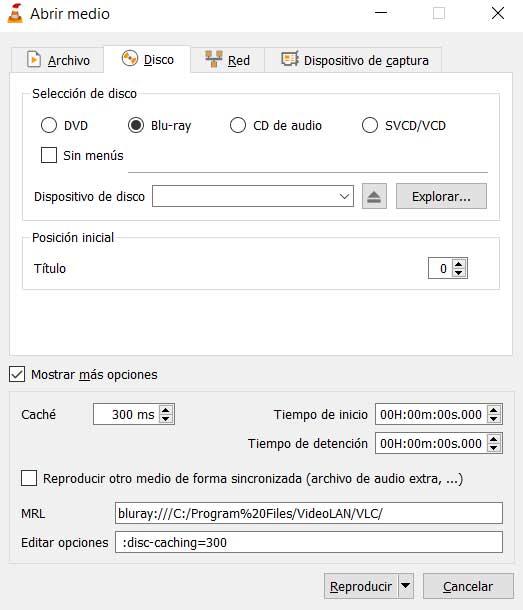
Aquí las opciones de configuración son muy similares, aunque más reducidas. Decimos esto porque en este caso tan solo podemos especificar si deseamos integrar los menús, o no, en la copia. Asimismo podremos especificar la posición exacta de inicio y fin del proceso. A partir de ahí, todo es igual que lo descrito en el caso de los DVD.
Ripear un CD de música en VLC
Y en el caso de que nos queramos centrar en la música, es decir, en el ripeo de un CD de nuestro grupo favorito, aquí también seguimos los mismos pasos ya descritos antes. Por tanto nos situamos en el menú Medio / Abrir disco de la interfaz principal de VLC. Pero claro, aquí nos decantamos por la opción que viene señalada como CD de Audio. Una vez hayamos cargado el contenido original, aquí podemos elegir las pistas concretas de las que deseamos una copia de seguridad digital.
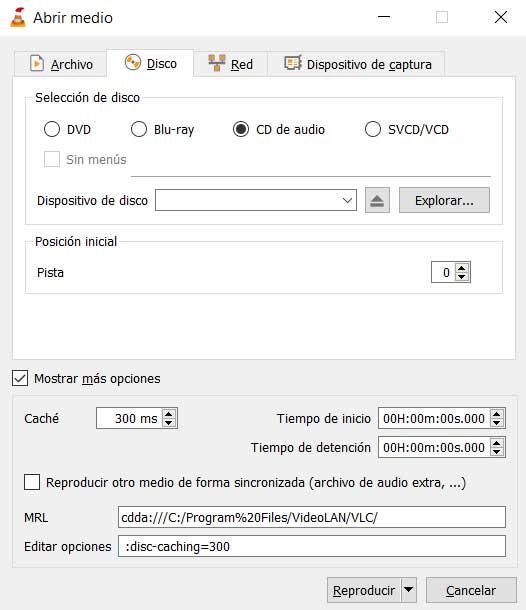
Para terminar pinchamos de nuevo en la opción Convertir de la lista desplegable inferior, donde la podemos indicar a VLC el archivo de salida que vamos a generar.
Fuente: SoftZone https://ift.tt/3bypAsn Autor: David Onieva
.png)
