Da un toque personal a Windows 10 cambiando el color de las ventanas

Uno de las opciones que más les gusta a los usuarios dentro de su sistema operativo es tener es la personalización. Con Windows 10 podremos adaptar su interfaz para conseguir una apariencia que encaje con nosotros. Uno de los aspectos que posiblemente nos gustaría poder cambiar, es el color de las ventanas, y esto es algo que vamos a ver cómo lo podemos realizar.
Si por lo general, la interfaz de Windows 10 se ve bastante bien, los colores nativos que son utilizados por los temas claro y oscuro son bastante austeros y poco atractivos visualmente. Es por ello que es posible que deseemos configurarlos para obtener colores distintos que se ajusten mejor a nuestros gustos. Y es que, para muchos usuarios las ventanas son algo que necesitan para navegar rápidamente a través de un gran número de tareas abiertas, y tenerlas personalizadas puede ser una gran opción.
Cambiar el color de las ventanas de Windows 10 es posible y Microsoft nos da las herramientas necesarias para poder personalizarlas con otros colores. También debemos tener en cuenta que cuando cambiamos el color del borde de una ventana, también podemos elegir si queremos cambiar el color tanto de la barra de tareas como del menú de inicio.
Cambia el color de la ventana en Windows 10
Si tenemos claro que no nos gusta el color que incorpora de forma predeterminada los bordes de las ventanas en Windows 10, lo podremos cambiar de tres formas diferentes que vamos a ver a continuación. Así mismo, también existen una opción para elegir los colores adecuados en el caso de que estemos usando un tema con un alto contracte.
Cambia el color predeterminado por un color disponible
Lo primero que debemos de hacer es acceder al menú de Configuración de Windows 10. Para ello, pulsaremos el atajo de teclado «Windows + I». A continuación, pulsaremos en el apartado de «Personalización». En la barra de la izquierda pulsaremos en el botón de «Colores».
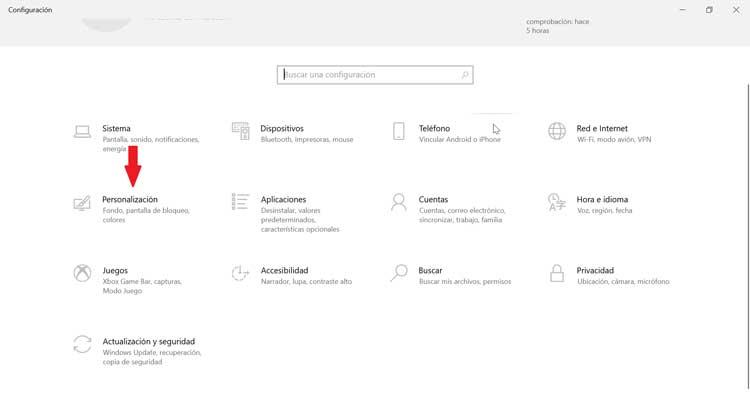
Ahora, en la parte derecha de la pantalla debemos de bajar hasta donde pone «Elegir color del énfasis». Aquí desmarcaremos la casilla que pone «Elegir automáticamente un color de énfasis de mi fondo» y seleccionaremos el color deseado para nuestras ventanas. Cabe mencionar que no es posible poner un color diferente para cada ventana, ya que todas contarán con el mismo color que elijamos. En Windows 10, los colores de acento son aquellos que se utilizan para resaltar algunos elementos del sistema como los bordes de la ventana, el menú Inicio, software abierto en la barra de tareas, etc.
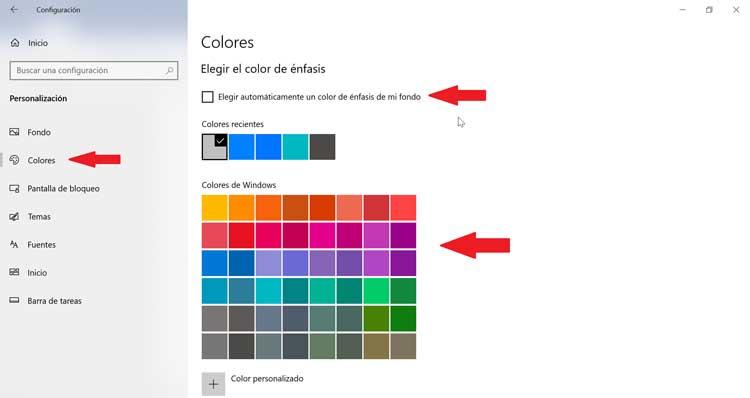
Una vez hemos elegido el color, bajamos hasta el final de la pantalla hasta donde pone «Mostrar color de énfasis en las siguientes superficies». Ahora debemos indicar donde queremos que se aplicar que el nuevo color que hemos elegido. La primera opción se encarga de aplicar los cambios a «Inicio, la barra de tareas y centro de actividades». La segunda opción, que es la que nos interesan aplica los cambios a la «Barra de título y bordes de las ventanas», que de debemos de seleccionar.
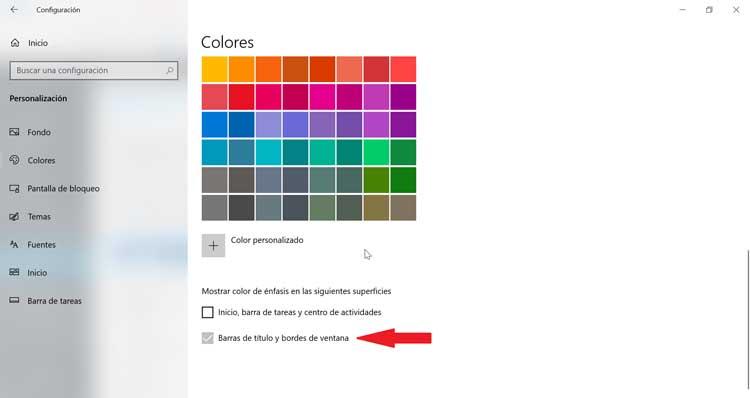
Usa la herramienta de mezcla para obtener más colores
En el caso de que los colores de los que dispone Windows de manera predeterminada en el menú de Configuración, es posible utilizar una herramienta de mezcla de colores de forma que podemos personalizar el tono del color a nuestro gusto para asignarlo al borde de las ventanas.
Para ello, debemos de volver a la Configuración de Windows 10, pulsando el atajo de «Windows + I», seleccionar el apartado de «Personalización» y «Colores». En la parte derecha, bajamos hasta los «Colores de Windows» y justo debajo de lo colores predeterminados nos aparece la opción de «Color personalizado».
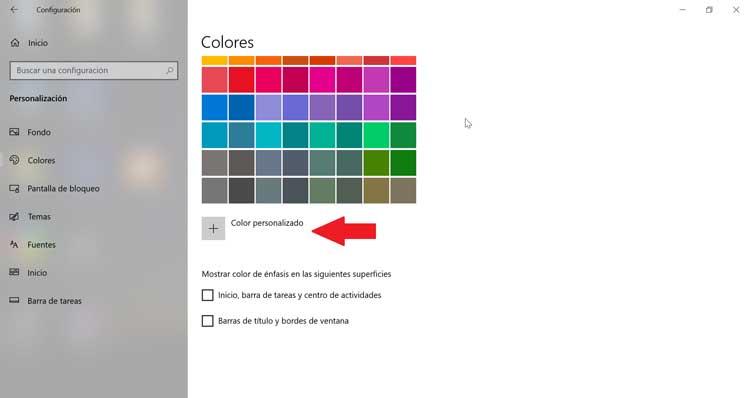
Una vez hemos pulsado nos aparecerá una nueva ventana desde donde poder hacer una mezcla de colores hasta obtener el tono del color deseado. De igual forma, hay que tener en cuenta que mientras utilizamos el mezclador de color, mantengamos un registro de los bordes de las ventanas a medida que van cambiando en tiempo real.
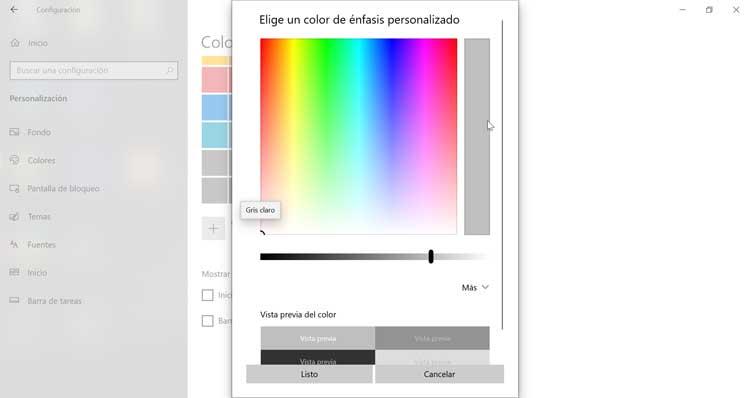
Justo debajo, veremos el apartado de «Vista previa del color» donde podremos ir viendo el cambio de color que vamos realizando. También encontramos una pestaña de «Más», que si pulsamos sobre ella podremos configurar los colores RGB y HSV. Si elegimos RGB, podremos establecer los valores deseados para los colores Rojo, Verde y Azul. Si seleccionamos HSV, podremos cambiar los valores de la Matiz, la Saturación y el Valor. Una vez terminado pulsaremos en el botón de «Listo» para confirmar los cambios.
Cambia automáticamente el color del borde de la ventana
En el caso de que queramos cambiar el color predeterminado de las ventanas de Windows, pero no tengamos claro que color elegir, disponemos de la opción de que sea Windows 10 quien lo seleccione de manera automática por nosotros. De esta forma, el sistema operativo se encargará de elegir el color de la ventana adecuado en función de nuestro fondo de escritorio.
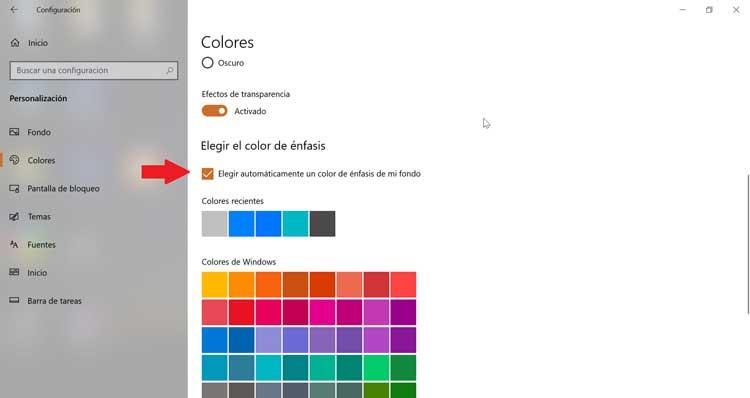
Para ello, volveremos a pulsar el atajo de «Windows + I», para acceder la Configuración, pulsando posteriormente en «Personalización» y «Colores». Ahora, en la pare derecha, dentro del apartado «Elegir color de énfasis», debemos de marcar la casilla de «Elegir automáticamente un color de énfasis de mi fondo». Una vez hecho esto, encontraremos que estos cambios en el menú Inicio, en la barra de tareas, en el centro de notificaciones, en las barras de título y en el borde de las ventanas que tengamos abiertas.
Cómo elegir un color si usamos un tema de alto contraste
Si estamos utilizando un tema con un alto contraste podemos configurar el color para que vaya en consonancia con este. Para ello, desde el apartado de «Personalización» y «Colores», debemos seleccionar la opción de «Configuración de contraste alto» que encontramos en la parte superior derecha.
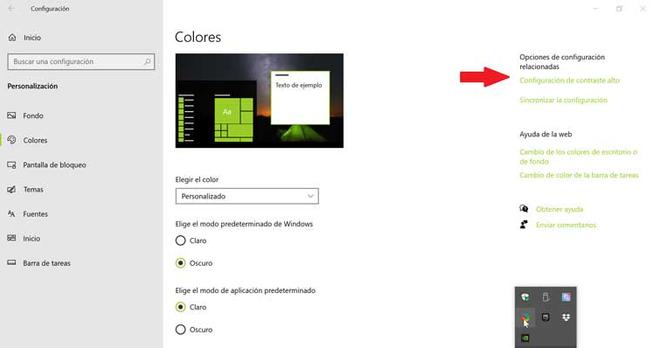
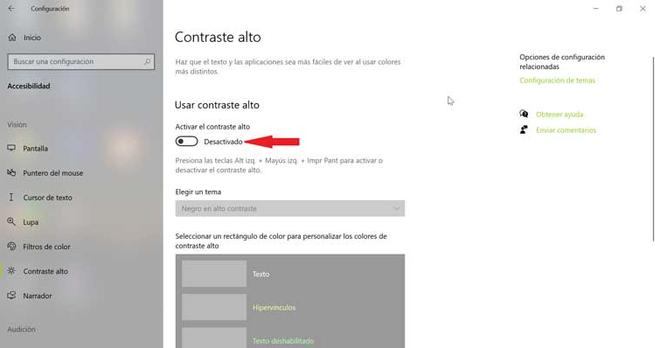
Desde aquí podremos activar el contracte alto y elegir un tema de color. Así podremos seleccionar un rectángulo de color para personalizar texto, hipervínculos, texto deshabilitado, texto del botón y fondo. Una vez terminado pulsamos en «Aplicar» para confirmar los cambios realizados y ya tendremos el tema personalizado a nuestro gusto.
Fuente: SoftZone https://ift.tt/2Lmy8Yv Autor: Fran Castañeda
.png)
