¿Echas de menos Aero? Así puedes hacer Windows 10 totalmente transparente

A estas alturas ya casi nadie duda de la potencia y la funcionalidad de un sistema operativo como Windows 10 de Microsoft. Este es un software que desde su lanzamiento allá por el verano de 2015, no ha parado de crecer y evolucionar.
Así, poco a poco el sistema integra nuevas funciones y mejora las ya existentes por medio de las actualizaciones que envían los de Redmond. Pero no todo son mejoras en lo que se refiere a la funcionalidad del software, sino que el apartado estético también es importante. Con esto lo que os queremos decir es que igualmente Microsoft quiere que podamos adaptar Windows 10 a nuestras necesidades. Con ello lo que logramos es disponer de un sistema operativo más adecuado a lo que deseamos encontrar visualmente, además de incluso ser más productivos.
Personalizar Windows 10 ayuda a ganar en productividad
Y es que hay que tener en cuenta que el poder trabajar con una interfaz de usuario más agradable y personal, nos ayuda en el trabajo diario. Además podemos tener a la vista los programas, carpetas o ficheros que más usamos, personalizar el aspecto de los iconos, su distribución, etc. Como os comentamos, la propia Microsoft cada vez ofrece más soluciones para todo ello.
De hecho la mayoría de los usuarios de Windows tienen el sistema totalmente personalizado a su gusto. Aquí entran en juego elementos como el color de los temas, los iconos de las carpetas, o los sonidos del sistema. Esto es algo que, especialmente en las últimas versiones de Windows, se ha llevado a algo un tanto especial como son las transparencias.
Este es precisamente el tema en el que nos queremos centrar en estas líneas, en lograr que Windows 10 sea lo más transparente posible. A estas alturas podemos decir que el propio Windows 10 cuenta con algunas funciones integradas en este mismo sentido. Del mismo modo podemos echar mano de soluciones de terceros, como os mostraremos más adelante.
Cómo hacer de Windows 10 un sistema con aspecto transparente
Activar las transparencias del propio Windows
Pero para empezar, debemos activar las transparencias que el propio sistema operativo integra como parte de su interfaz original. No olvidemos que estas dan un aspecto a Windows más moderno, pero al mismo tiempo consumen recursos. Es por ello que aquellos con PCs antiguos o algo más limitados en recursos, prefieren desactivar este apartado.
Pero en este caso, lo primero que hacemos para asegurarnos de que están activas las transparencias incluida en el propio sistema operativo, es situarnos en Configuración. Esto es algo que por ejemplo logramos a través de la combinación de teclas Win + I. Una vez en la nueva ventana con la que nos encontramos, nos situamos en el apartado de Personalización, para después pinchar en la sección de Colores. Aquí ya podemos ver un selector que reza Efectos de transparencia, por lo que lo activamos si está apagado.
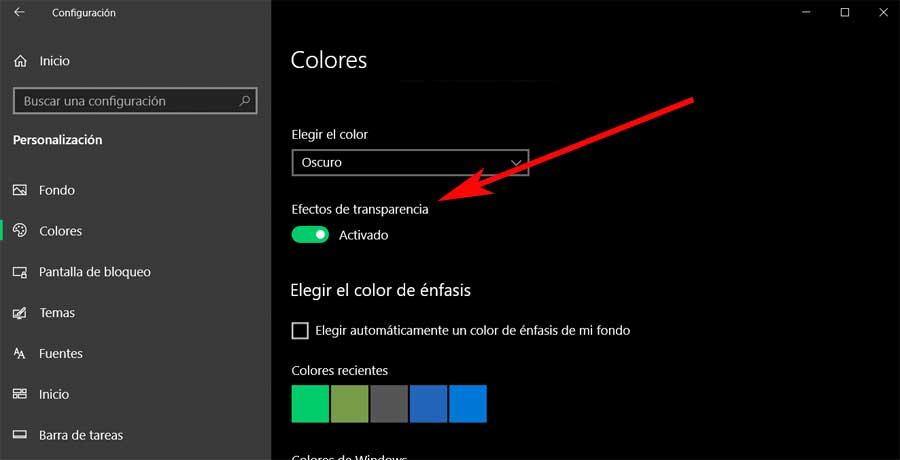
Pero con todo y con ello, muchos usuarios quieren ir un paso más allá y lograr que este efecto de transparencia esté mucho más presente en el sistema operativo. Así, como os comentamos antes, podemos echar mano de soluciones de terceros que nos serán de mucha ayuda, como os vamos a enseñar.
Usar el software Aero Glass
Tal y como os comentamos, hay ciertos programas de terceros que nos serán de mucha ayuda para este tipo de tareas en concreto. Este es el caso de Aero Glass, un software que en un principio se diseñó para Windows 8 pero que igualmente nos será de utilidad en Windows 10. Es un programa que podemos bajar desde este enlace y que añade un efecto tipo cristal a varios elementos de Windows. Este efecto se aplica a objetos tales como los marcos de las ventanas y desenfoca un poco el contenido para darle mayor transparencia.
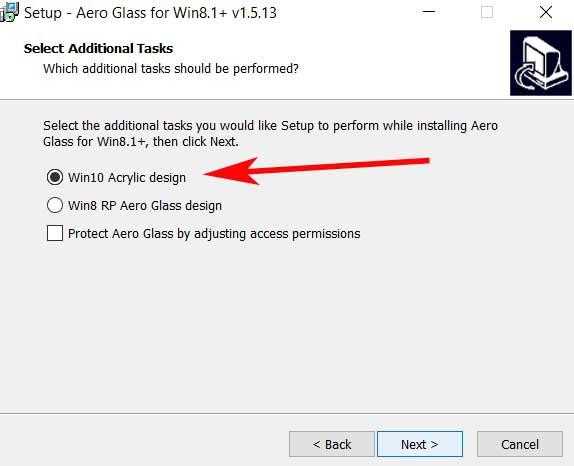
Cabe destacar que igualmente nos servirá para cambiar el nivel de la transparencia del Panel de control o añadir brillos y sombras a las ventanas de Windows 10. Decir que si así lo deseamos, tenemos la capacidad de especificar si queremos que el efecto transparente se haga efectivo en toda la ventana, o solo en el marco.
Usar el programa Peek Through para un Windows más transparente
Este es un programa que lleva un tiempo entre nosotros pero que funciona en Windows 10 y lo podréis descargar desde este enlace. Para llevar a cabo el cometido del que os hablamos, lo primero que hacemos es especificar una tecla de acceso directo que use la tecla Win.
Con esto lo que logramos es, haciendo uso de la mencionada combinación de teclas que previamente definimos, hacer que la ventana activa se haga transparente. Además el nivel de transparencia lo podemos ajustar a través de un control deslizante que el mismo programa nos presenta. Esto nos servirá para darle este aspecto que buscamos aquí a las ventanas con las que trabajamos en el sistema operativo.
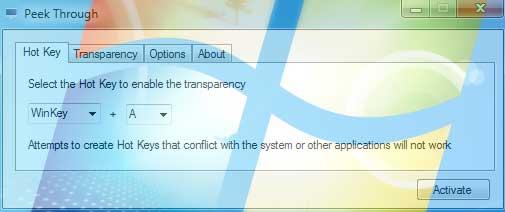
Windows 10 más transparente con TranslucentTB
Aquí nos referimos a una aplicación UWP que podemos descargar desde la tienda oficial del propio sistema operativo. En concreto es una app se diseñó para personalizar el aspecto de la barra de tareas del sistema, por ejemplo para hacerla totalmente transparente o invisible. Con esto lo que logramos es aumentar el espacio de visualización del escritorio.
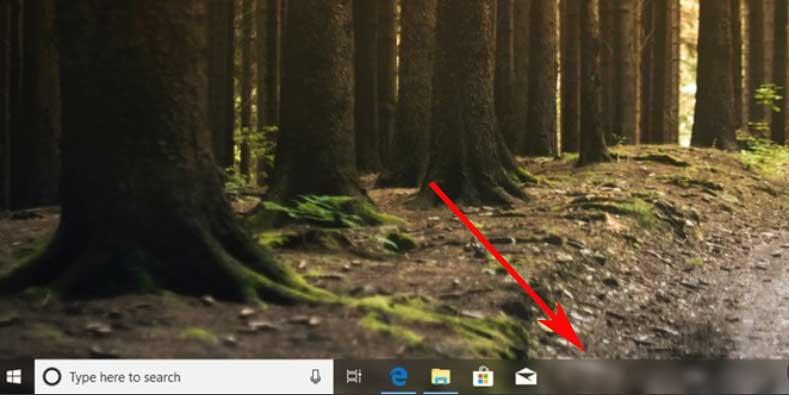
Pero no solo nos sirve para volver este elemento transparente, sino que además tendremos la posibilidad de personalizar su diseño y color para que se adapte a nuestras necesidades o gustos.
Logra ventanas transparentes con WindowTop
Esta es otra interesante propuesta en este mismo sentido que podréis bajar desde este enlace y que al instalarlo queda funcionando en segundo plano. Su interfaz de usuario aparece cuando pasamos el cursor sobre el mismo y hace que la ventana que deseemos sea más transparente. Para ello igualmente podemos hacer uso de una combinación de teclas personalizado o a través de un icono que el programa añade a la misma. Sea como sea, con todo ello lo que logramos es añadir ese efecto de transparencia a las ventanas de Windows 10 que deseemos de manera directa.
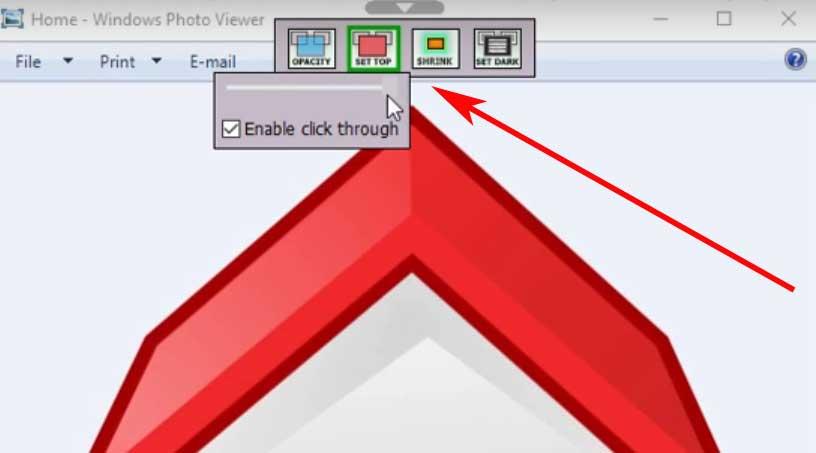
Fuente: SoftZone https://ift.tt/3spAo1Z Autor: David Onieva
.png)

