Evita molestos avisos de Windows con el Asistente de concentración

El sistema operativo de los de Redmond, Windows 10, está repleto de funciones que intentan facilitarnos un poco más el día a día con el PC. Algunas son más utilizadas que otras, pero la mayoría de ellas nos pueden ser de más utilidad de lo que en un principio se podría pensar.
Como la mayoría de vosotros ya sabréis de primera mano, estas funcionalidades poco a poco van llegando a nuestros equipos a través de las actualizaciones que manda Microsoft. Todo ello afecta en mayor o menor medida a diferentes apartados del sistema, así como a la interfaz o la seguridad del mismo. Estos cambios se suelen dar en la aplicación de Configuración del sistema operativo, en el Panel de control, el Escritorio o el Centro de notificaciones, entre otros.
De hecho en estas mismas líneas nos queremos centrar en este último apartado que os hemos comentado, el Centro de notificaciones. En concreto os vamos a hablar de la manera de configurar y personalizar un elemento que posiblemente os será de mucha ayuda, el Asistente de concentración. Como os comentamos antes, con el paso del tiempo y las actualizaciones de Windows, los de Redmond han mejorado el área de notificaciones sustancialmente.
Qué es el Centro de notificaciones de Windows
Antes de nada y para aquellos que no tengáis muy claro de lo que hablamos en realidad, os diremos que este apartado se encarga de centralizar todos los avisos del sistema. Así los mismos quedan reflejados, además de en pantalla en tiempo real, en el correspondiente lugar del centro de control. Decir que este lo encontramos en la parte derecha de la barra de tareas del sistema, junto al reloj y la fecha.
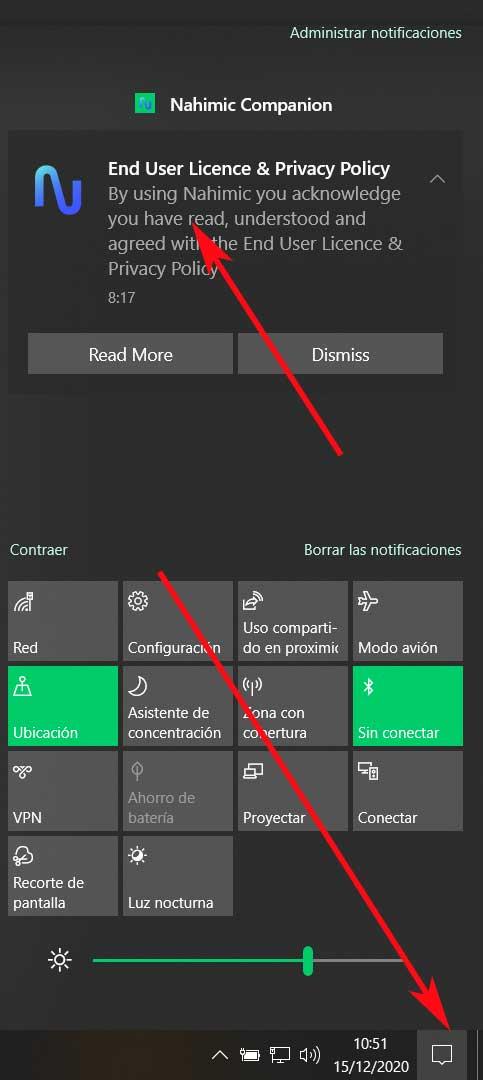
Por tanto para acceder al mismo, no tenemos más que pinchar en el icono con forma rectangular en esa posición. Aquí podremos consultar todos los avisos guardados con el tiempo para no perderlos. Pero claro, en determinadas ocasiones o para algunos usuarios, estos elementos de los que os hablamos y que aparecen repentinamente, son un problema. Además en ocasiones no recibimos las notificaciones que realmente necesitamos, o aparecen demasiadas.
Es por ello que el propio Windows 10 nos presenta varias opciones para personalizar el funcionamiento de este elemento. Por ejemplo el centro de notificaciones se puede convertir en una molestia cuando estos avisos aparecen mientras trabajamos, jugamos o estamos viendo una película. Pero esto es algo que como os comentamos podemos configurar a nuestro gusto o preferencias, gracias a la función llamada Asistente de concentración. Este es un elemento que llegó al sistema más tarde que el Centro de notificaciones con el fin de mejorarlos y complementarlo. De hecho esto fue algo que en su día ya solicitaron muchos usuarios debido a las constantes molestias de algunas notificaciones.
Configuración rápida del Asistente de concentración de Windows
Pues bien, en el caso de que en determinados momentos no queremos que estos avisos nos molesten en Windows, tenemos un sistema rápido de personalización. Esto nos permitirá, por ejemplo cuando empezamos una partida o ponemos una peli, desactivarlas rápidamente durante ese tiempo. Luego ya podremos deshacer el cambio en pocos pasos igualmente. Para ello, decir que esto lo logramos desde el centro de notificaciones como tal. En concreto con el fin de acceder a esa configuración rápida, no tenemos más que pulsar con el botón derecho del ratón sobre el icono del Centro de notificaciones.
En ese momento veremos que en pantalla aparecen varias opciones, entre ellas una llamada Asistente de concentración.
Así, de manera directa ya podremos ver las tres opciones o modos de funcionamiento que Windows nos propone. Por un lado nos encontramos con la opción de Desactivado, cuyo cometido es bastante evidente. Esto se debe a que aquí se silencian todas las notificaciones temporalmente.
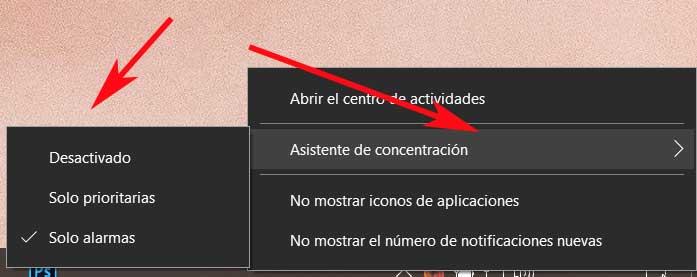
Por otro lado nos encontramos con el modo llamado Solo prioridad. Pues bien, si nos decantamos por el mismo, tan solo veremos las notificaciones de las aplicaciones con prioridad. Estas las configuramos luego a mano, como os vamos a mostrar. Y por último nos encontramos con la de Solo alarmas. Decir que aquí se silencia todo a excepción de las alarmas que tengamos configuradas en el sistema operativo.
Personalizar en profundidad el Asistente de concentración
Como os comentamos antes, esta es la manera más rápida de configurar este apartado de Windows. Así logramos activarlo o desactivarlo siempre que lo necesitemos y con tan solo un par de clics de ratón. Pero en este sentido a veces necesitamos ir un paso más allá. Así, aunque desde aquí podemos cambiar fácilmente de un modo a otro, si necesitamos configurar su funcionamiento de un modo más profundo, debemos hacerlo desde la aplicación de Configuración. A la misma accedemos a través de la combinación de teclas Win + I, para a continuación situarnos en el apartado llamado Sistema.
En la parte izquierda de la nueva ventana que aparece en pantalla nos encontramos con una entrada que es la que nos interesa en este caso, la llamada Asistente de concentración. Al igual que en el caso de modo rápido visto antes, aquí también podemos cambiar de un modo a otro de manera sencilla. Pero claro, el método que os mostramos antes resulta mucho más accesible y rápido. Quizá lo más interesante aquí es que podemos pinchar en el enlace Personalizar la lista de prioridades. Y es que aquí agregamos o eliminamos contactos y programas que nos pueden molestar en el modo Solo prioridad.
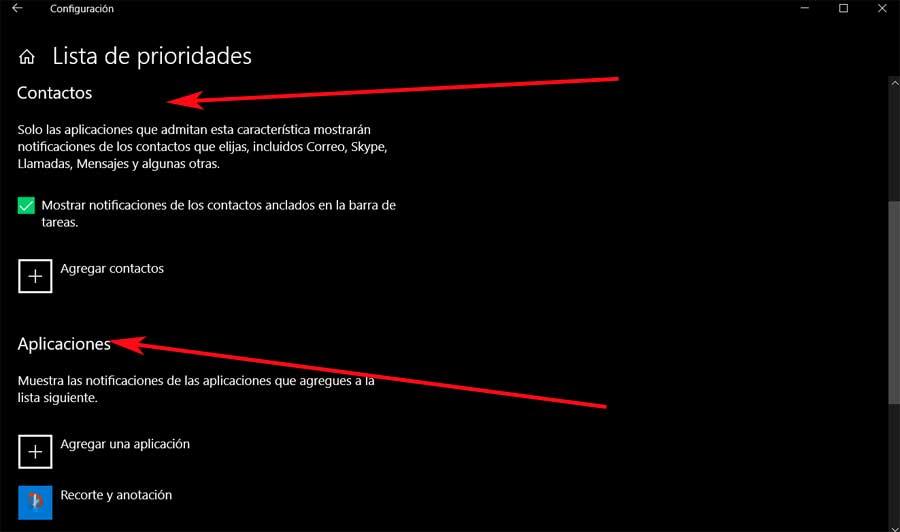
Pero en la ventana principal del Asistente de concentración, también vamos a poder activar una serie de reglas automáticas. Estas se han efectivas para activar el modo de no molestar dependiendo de las reglas que en este apartado especifiquemos. De esta manera, tenemos la posibilidad de establecer un rango de horas determinado, cuando duplicamos la pantalla, al usar un programa a pantalla completa, o cuando jugamos.
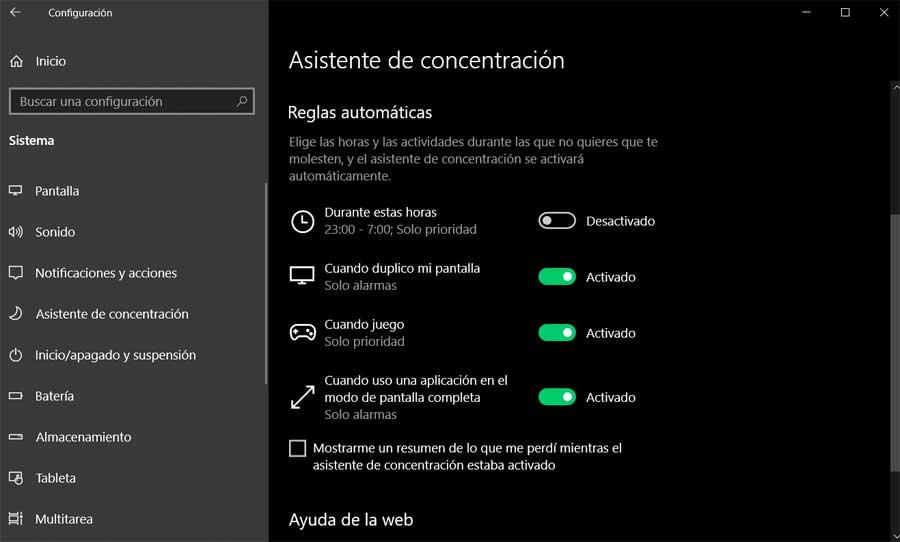
Con todo ello tendremos un control mucho mayor acerca de las notificaciones que deseamos ver en Windows 10. Todo ello dependiendo del modo de uso que en ese momento estemos haciendo del equipo, o cómo estemos trabajando con el mismo.
Fuente: SoftZone https://ift.tt/35q3J2u Autor: David Onieva
.png)
