Exporta y guarda seguros tus contactos de Outlook, Gmail y otros

El correo electrónico se ha convertido en un elemento fundamental de nuestro día a día. Y es que en nuestra cuenta de email podemos recibir cada día una buena cantidad de correo ya sea por trabajo, promociones o informaciones de web de interés, por lo que a buen seguro que utilizaremos un gestor de correo electrónico que nos ayude tanto a gestionar nuestros emails como los contactos que tengamos agregados.
Y es que la libreta de direcciones de nuestro gestor de correo electrónico es un elemental de nuestra cuenta de correo donde tenemos agregados las direcciones de contactos tanto personales como profesionales. Es por ello, que si en alguna ocasión perdemos los contactos que teníamos en nuestro correo puede ser harto tedioso el volver a recuperarlo.
Es por ello que gestores de correo como por ejemplo Outlook, Gmail, Thunderbid o Mailbird, nos ofrecen la posibilidad de exportar nuestra libreta de contacto. De esta forma podemos tener siempre disponible una copia de seguridad de las mismas o bien para importarlos a otros gestores de correos.
Guardar libreta de contactos en Outlook
Outlook es uno de los gestores de correo electrónico más populares, donde podemos tener guardado una gran cantidad de contacto. En caso de que deseemos guardar o exportar la libreta de contactos lo podremos realizar de forma sencilla. Al exportar los contactos desde Outlook, estos quedarán guardados en un archivo CSV o de otro tipo una copia de los contactos. Este archivo lo podremos usar para importar los contactos a otra cuenta de correo electrónico.
Para guardar nuestros contactos lo primero es abrir la aplicación de Outlook desde nuestro PC, elegir «Archivo» y posteriormente seleccionar «Abrir» y exportar». A continuación, dentro de la opción «Importar o exportar» seleccionamos «Exportar a un archivo».
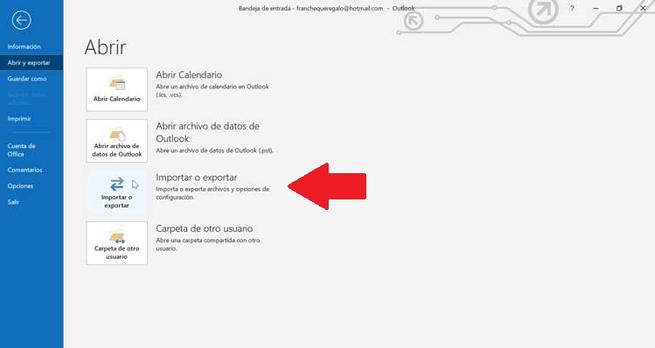
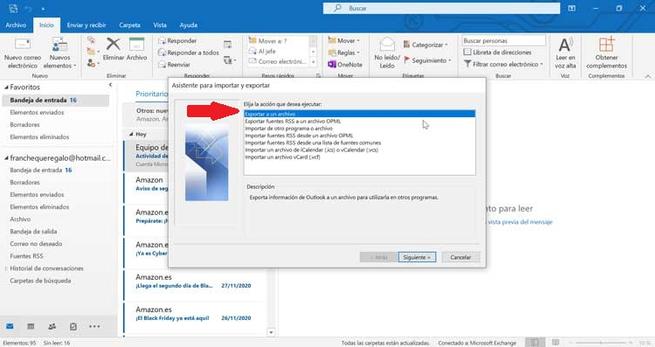
Ahora debemos de seleccionar «Valores separados por comas». Este paso es muy importante, sobre todo si estamos realizando la operación desde un ordenador que no es el nuestro. A continuación, seleccionamos la carpeta que deseamos exportar, y para ello seleccionamos la carpeta de «Contactos», que aparece justo debajo del a cuenta, y pulsamos en «Siguiente». Ahora debemos de asignar un nombre al archivo y usar la pestaña de «Examinar» para seleccionar la ubicación donde va quedar guardado el archivo y pulsamos en «Siguiente».
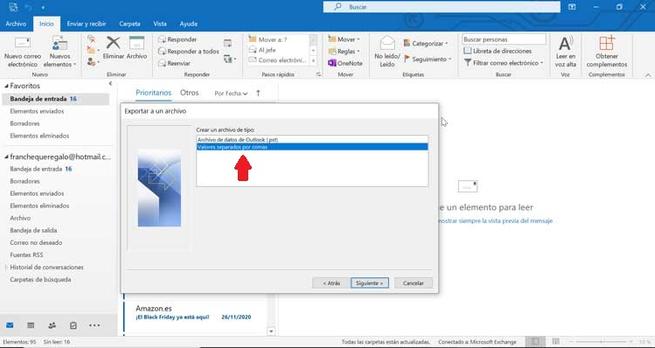
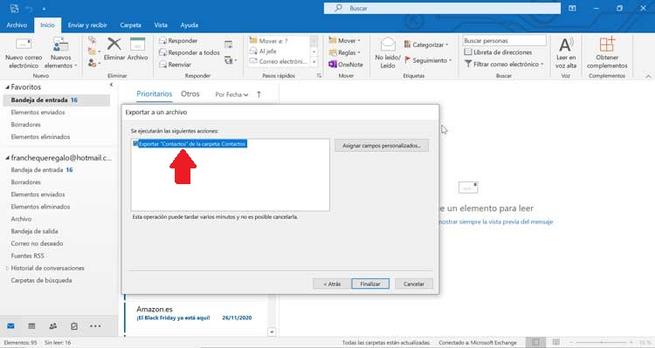
Por último, pulsamos en «Finalizar» para comenzar a exportar los contactos. El proceso es rápido, pero Outlook no muestra ningún mensaje cuando el proceso termina, pero nos daremos cuenta porque el cuadro de Progreso de importación y exportación desaparece.
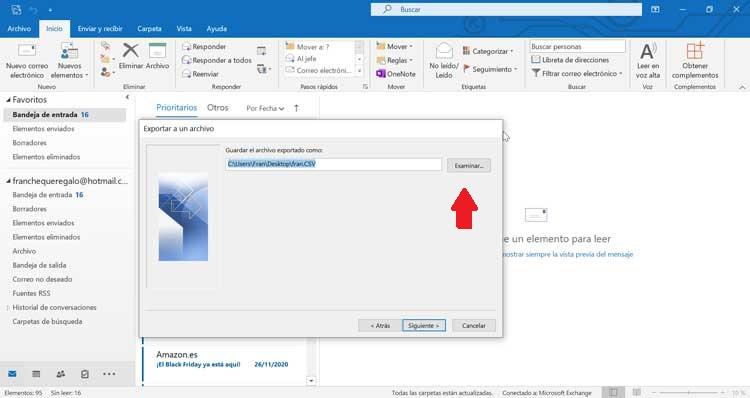
Guardar libreta de contactos en Thunderbird
Mozilla Thunderbird es un cliente de correo electrónico gratuito y noticias, desarrollado por la Fundación Mozilla. Para mantener a salvo a nuestra agenda de contacto o simplemente guardarla para importarla a otro cliente de correo electrónico, Thunderbird nos ofrece la posibilidad de exportarlo de forma sencilla. Al exportar los contactos estos quedarán guardados en un archivo CSV.
Para comenzar debemos de tener abierto Thunderbird y seleccionar «Direcciones». A continuación, debemos de seleccionar la libreta de direcciones que deseamos exportar. Una vez seleccionada pulsamos en la pestaña de «Herramientas» y haremos clic en el botón de «Exportar».
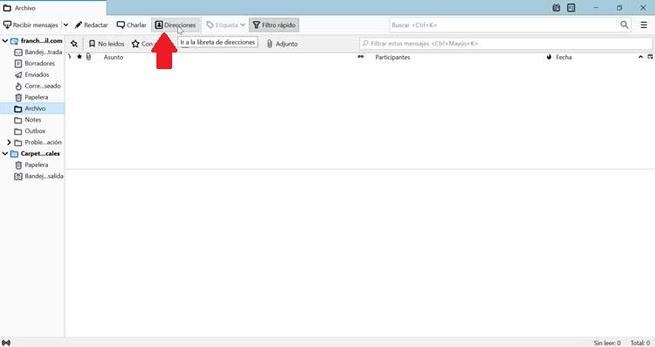
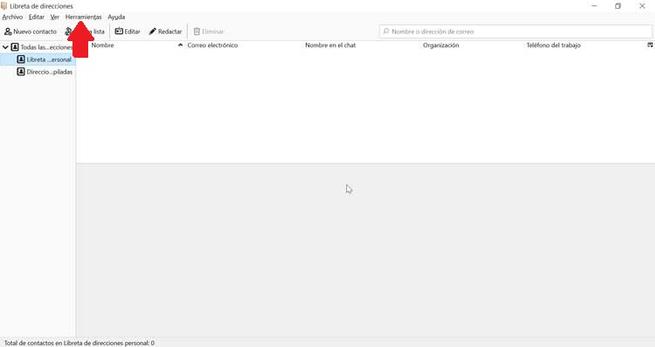
A continuación, nos aparece un cuadro desplegable, introducimos el nombre de que deseamos darle al archivo y dentro de las opciones de «Tipo», seleccionamos «Separados por comas (codificación de caracteres del sistema) (*.csv)» y elegimos la ubicación donde queremos que quede guardada la lista exportada. Por último, pulsamos en «Guardar» para completar la operación.
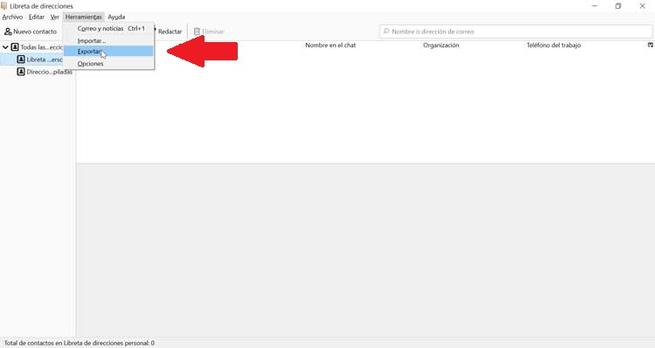
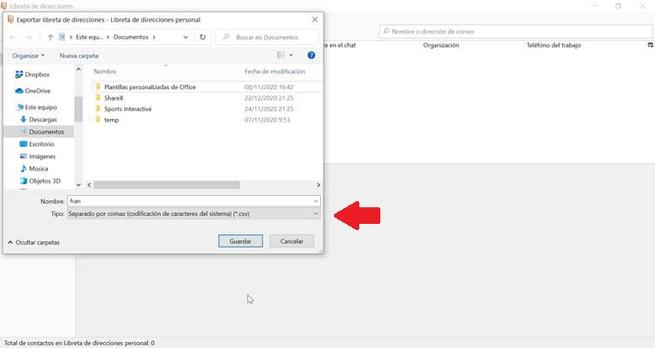
Guardar libreta de contactos en Gmail
Hablamos de, posiblemente, la aplicación de correo electrónico más popular del momento, y no es otra que Gmail, perteneciente a Google. Si tenemos una cuenta de Gmail y queremos guardar nuestros contactos, podemos realizar un proceso de exportación de forma rápida como unos sencillos pasos. Los contactos serán guardados en un archivo con extensión CSV que podemos usar para importar a otro cliente de correo.
Para ello, lo primero que debemos hacer es tener abierta nuestra cuenta de Gmail. Ahora pulsamos en Contactos de Google y seleccionamos, un contacto marcando casilla junto al nombre del contacto. Si queremos seleccionar varios contactos, marcamos todas las casillas de contactos que deseamos exportar. O bien podemos seleccionar todos los contactos, para lo cual pulsaremos en «Exportar».
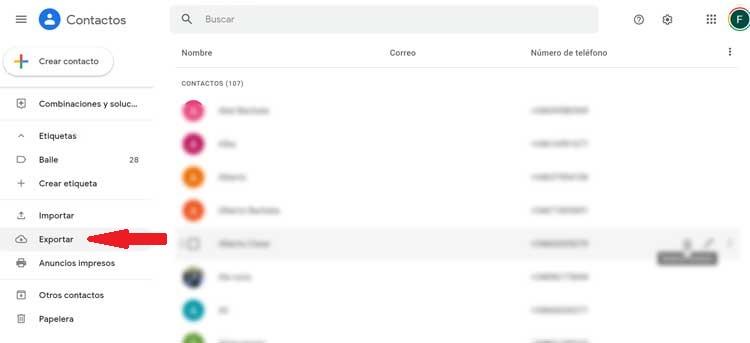
A continuación, para crear una copia de seguridad de nuestros contactos debemos de seleccionar «CSV de Google» y pulsamos en «Exportar». Ahora debemos de seleccionar la ruta donde queremos ubicar el archivo que vamos exportar junto con el nombre del mismo. Por último, pulsamos en «Guardar», y rápidamente tendremos creado un archivo CSV en la ubicación elegida con nuestros contactos.
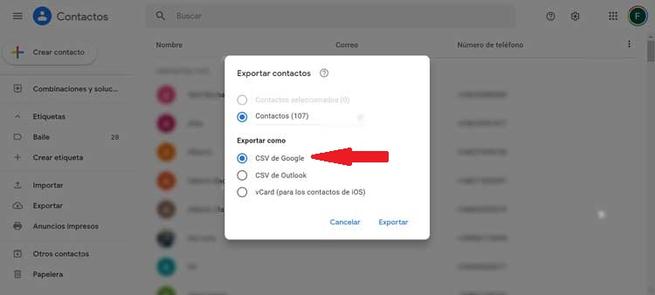
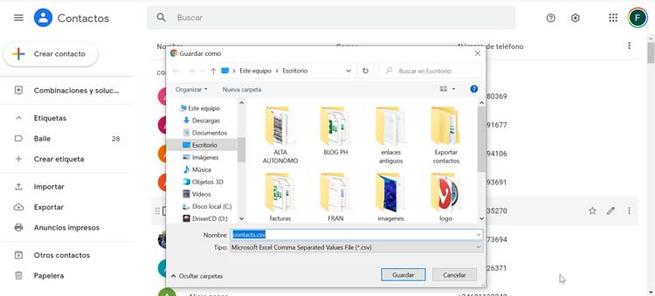
Guardar libreta de contactos en Mailbird
Se trata otro de esos servicios de correo electrónico que llevan varios años entre nosotros, destacando por su diseño compacto, que se organiza perfectamente por etiquetas y carpetas gracias a su integración con Outlook y Gmail. Con esta aplicación también podremos exportar nuestra lista de contactos.
Mailbird nos ofrece la posibilidad de exportar un grupo completo o bien exportar un contacto de manera individual. Para ello pulsaremos en el botón de «Contactos» que encontramos en la columna de la izquierda en la parte inferior. Posteriormente debemos de pulsar en el icono con forma de tuerca que encontramos en la parte superior de la pantalla para que se nos abre un menú desplegable. Dentro de ese menú seleccionamos «Selected Group» y posteriormente «Export contacts to vCard».
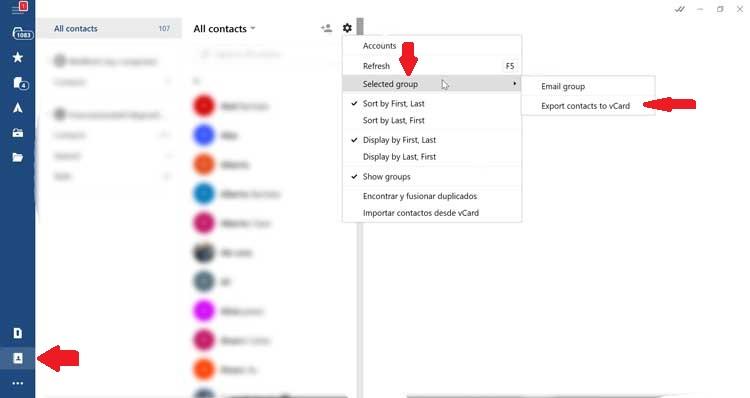
A continuación, nos aparecerá una ventana del explorador de Windows para que seleccionemos la ruta donde queremos guardar el archivo que contenga los contactos exportados. También debemos de seleccionar el nombre que le queremos otorgar al archivo y pulsar en «Guardar». El archivo creado tendrá una extensión VCF.
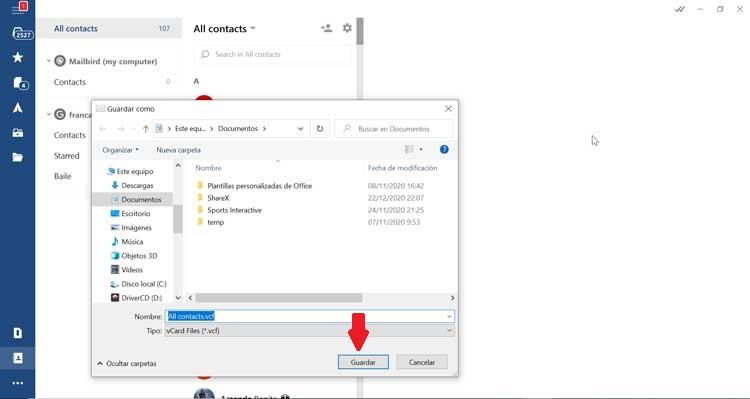
Por otro lado, si lo que queremos es exportar un contacto de forma individual también es posible. Para ello, pulsamos nuevamente en el botón de «Contactos» para que nos aparezcan todos los que tenemos agregado. Buscamos y seleccionamos el contacto a exportar y hacemos clic en el botón triangular ubicado en la parte superior derecha, junto al botón de «Edit». Se nos abrirá un menú desplegable donde debemos de elegir la opción de «Export vCard». Ya solo queda elegir la ruta donde guardar el archivo, así como su nombre.
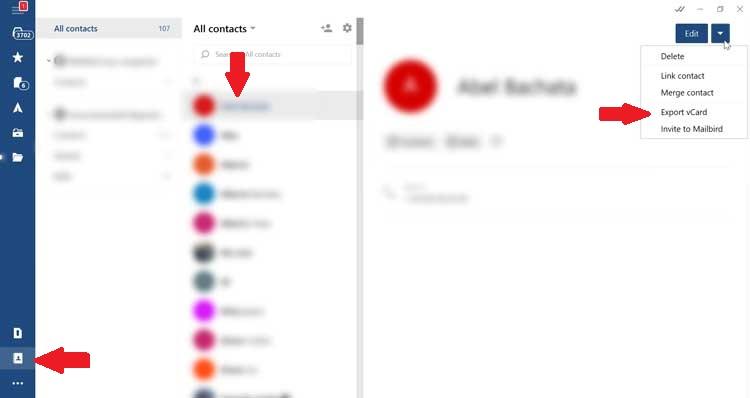
Fuente: SoftZone https://ift.tt/3om0gta Autor: Fran Castañeda
.png)
