Protege todos tus datos como un profesional con Acronis True Image

Cuando hablamos de nuestro ordenador, por regla general hacemos una descripción del hardware que monta. Pero este no sería nada sin los programas que instalamos en el propio sistema operativo, o los datos propios con los que trabajamos a diario. De hecho estos son elementos que debemos cuidar especialmente, para lo que Acronis True Image nos puede ser de mucha ayuda.
Hay que tener en cuenta que al margen de los componentes que en su conjunto forman parte de nuestro ordenador, son la base de todo lo que después hacemos con el software. De ahí precisamente la importancia de todo ello. Así, en los tiempos que corren, nos movemos en muchos casos en el mundo de la tecnología, con una enorme cantidad de datos de todo tipo. Estos abarcan tanto el nivel profesional como el más doméstico, datos que en muchos casos debemos cuidar.
Es por ello precisamente que, como os hemos comentado tantas veces, las copias de seguridad periódicas se han convertido en un elemento muy a tener en cuenta. Para ello podemos echar mano de programas de todo tipo, algunos más avanzados que otros. Así, en estas mismas líneas, nos vamos a centrar en todo un referente en lo que se refiere a copias de seguridad de estas informaciones personales del PC. Y eso o es todo, sino que además nos ayuda a clonar discos o a realizar imágenes completas del sistema operativo. En concreto nos referimos a Acronis True Image, programa que podemos descargar desde este enlace.
Qué nos ofrece Acronis True Image en nuestro equipo
Lo primero que debemos saber es que nos encontramos ante una potente solución de pago que podemos probar durante 30 días sin coste alguno. Es válido tanto para entornos corporativos como más domésticos, y no presenta un completo conjunto de herramientas para salvaguardar todo el software del equipo. Así, una vez hemos instalado la aplicación como tal en el sistema, encontramos algunas interesantes funciones de mantenimiento de software.
Para empezar os diremos que por medio de Acronis True Image podremos llevar a cabo una imagen de nuestro sistema operativo completo. Aquí se incluye, tanto los programas instalados, como los controladores y todo tipo de datos. Esto, como os podréis imaginar, nos será de mucha ayuda a la hora de restaurar todo ello en caso de desastre provocado por un virus, o cualquier otro problema. Asimismo tenemos la posibilidad de guardar las copias o la imagen creadas en otras unidades o en la nube para su posterior recuperación. Y eso no es todo, sino que, como no podía ser de otro modo, encontramos muchas otras funciones y tareas relacionadas con todo ello, como os mostraremos.
Instalación de Acronis True Image
Por tanto lo primero que debemos hacer para aprovecharnos de todo lo que nos ofrece este programa en concreto, es instalarlo en nuestro equipo. Para ello bajamos la versión que nos interese desde el enlace anteriormente expuesto, ejecutable que ocupa en torno a los 800 megas. Por tanto y como viene siendo habitual, todo lo que tenemos que hacer a continuación es doble clic sobre el programa como tal. En ese momento dará comienzo la instalación del mismo en el sistema.
Esto es algo que llevará unos minutos debido a la importancia y tamaño de la aplicación. Durante el proceso, que es totalmente automatizado, nos encontramos con una ventana que nos permite registrar el producto con su correspondiente número de serie. Si no disponemos de uno, podemos iniciar la versión de prueba d 30 días.
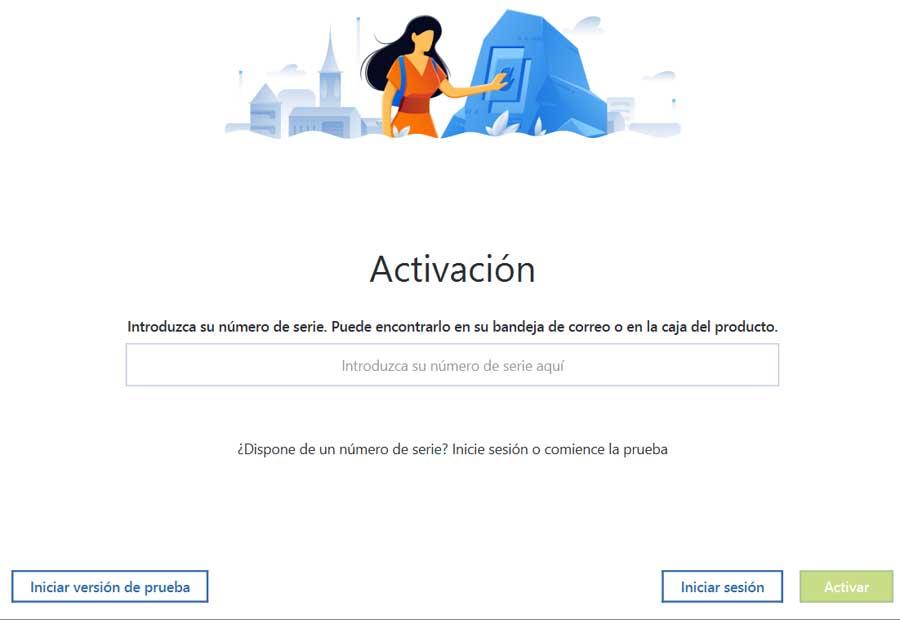
Para lograr hacer efectivo este período de prueba al que nos referimos, decir que antes debemos crear una cuenta de usuario en Acronis. Para ello basta con que dispongamos de una cuenta de correo válida. Una vez nos hayamos dado de alta de manera correcta, ya podremos empezar a usar esta potente solución software. Como decimos, básicamente su funcionamiento se basa en las copias de seguridad, imágenes de disco y cuidado de nuestros datos, aplicaciones y sistema operativo.
Interfaz de Acronis True Image y primeros pasos
Lo primero que nos encontramos tras finalizar el obligatorio proceso de instalación de este programa, es con su interfaz principal. Lo cierto es que la misma puede llegar a sorprender por lo sencilla e intuitiva que parece en un principio.
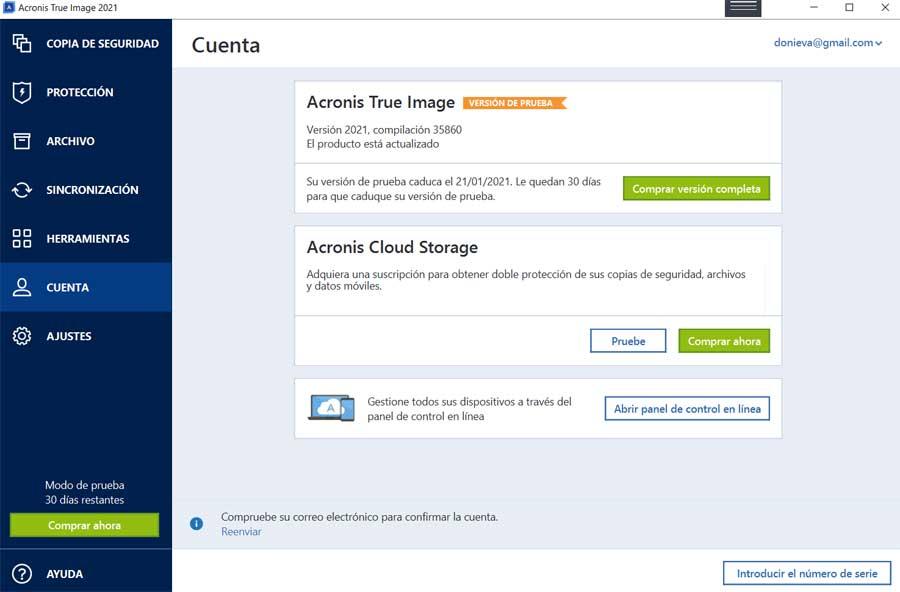
De hecho en la parte izquierda de la ventana principal, es donde podemos ver las diferentes categorías de las que se compone la aplicación. Estas se dividen tanto en funciones de configuración y personalización de Acronis True Image, como en, funciones como tal. Es por ello que en las próximas líneas os hablaremos de la manera de sacar el máximo provecho a este programa, todo ello dependiendo de las necesidades de cada uno.
Configuración y manejo de Acronis True Image
Como os comentamos antes, su interfaz de usuario no resulta en absoluto complicada de entender ni de manejar, como veremos. Si comenzamos por la primera de las funciones expuestas, nos encontramos con la llamada Copia de Seguridad.
Preparación de la copia de Seguridad
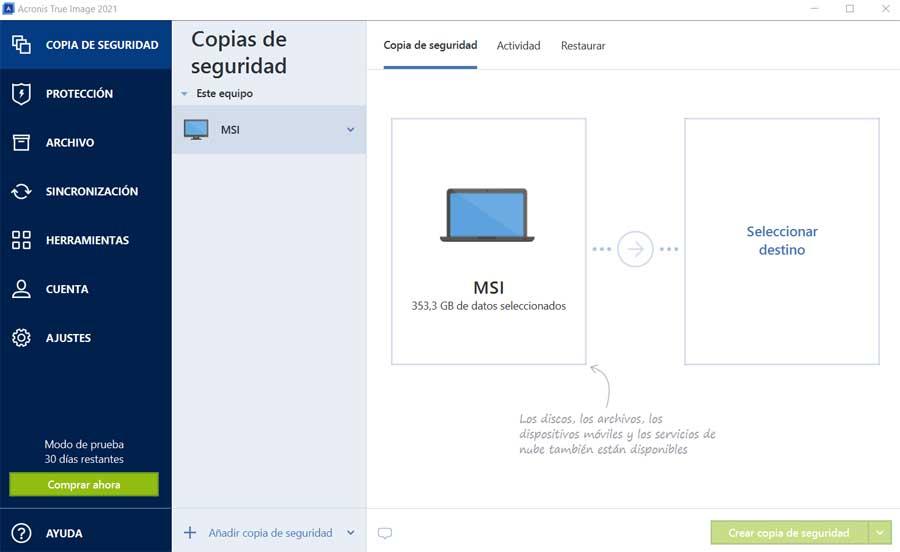
Aquí lo que vamos a encontrar son dos apartados bien diferenciados. El primero se corresponde a la unidad principal que el programa detecta y que alberga tanto el sistema operativo como los principales programas instalados. En el segundo cuadro, a su derecha, vemos un espacio vacío. Aquí será donde tendremos que especificar la unidad o ubicación donde vamos a almacenar la copia de seguridad como tal.
Decir que al pinchar sobre este cuadro, el programa nos da la posibilidad de usar, o bien una unidad de almacenamiento externa, o el espacio de Acronis en la nube.
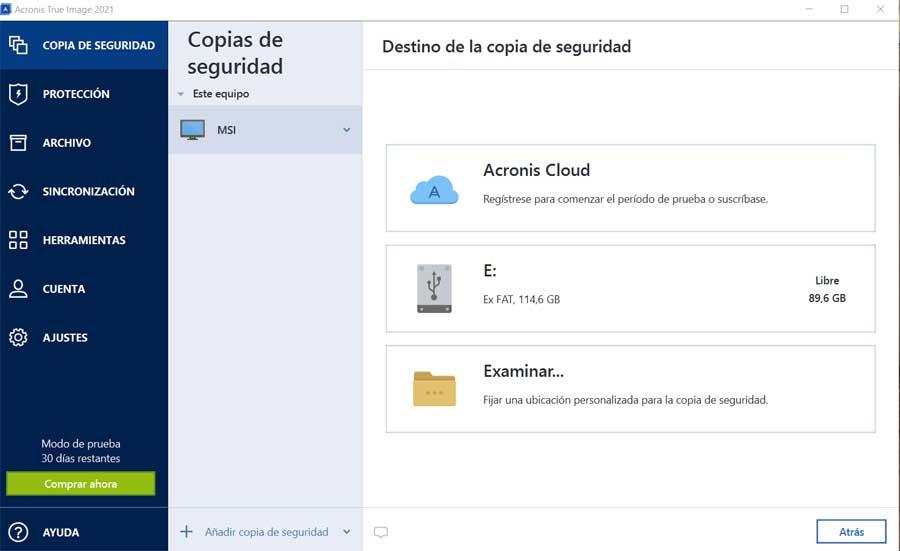
Además desde esta sección principal de copia, igualmente podremos cambiar el nombre de la unidad del sistema que se asigna de manera automática. Igualmente nos encontramos con dos pestañas que se sitúan en la parte superior de esta ventana. La primera de ellas, Actividad, nos informa acerca del proceso de copia que se está llevando a cabo en ese instante. Por otro lado en Restaurar, es desde donde podemos restaurar alguna de estas que hayamos realizado en el pasado.
Configuración de la copia de seguridad
Una vez hayamos seleccionado la unidad de destino, veremos que aparece un botón de Opciones. Desde el mismo configuramos la copia de seguridad como tal, por ejemplo especificando el día y hora a las que deseamos que se realice. Igualmente podemos concretar el modo que queremos que sea: incremental, diferencial, o completa. También configuramos un sistema de notificaciones automáticas que nos informarán de los procesos que se lleven a cabo, o de los elementos que deseamos excluir aquí.
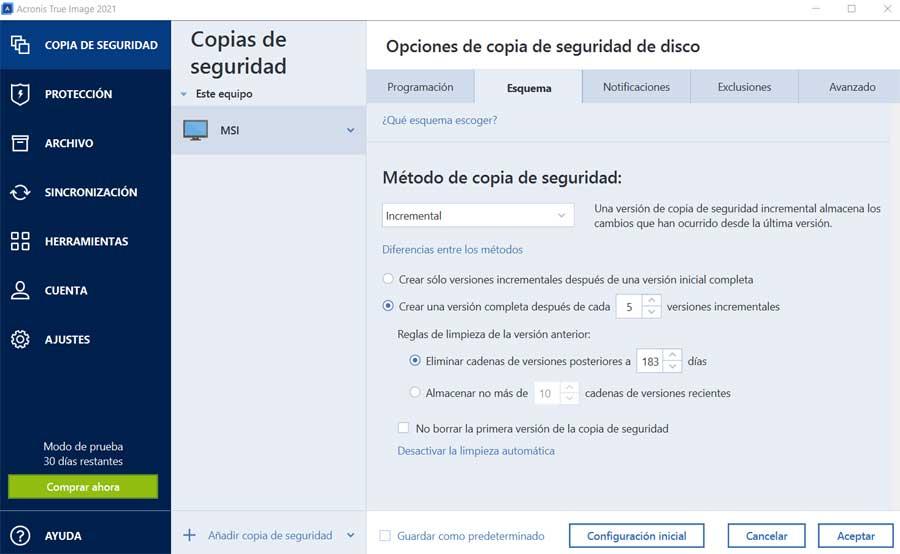
Por otro lado disponemos de una serie de opciones avanzadas válidas para los usuarios más exigentes o conocedores de estos procesos. Desde las mismas tenemos la posibilidad de proteger las copias que realizamos, configurar en profundidad las unidades de destino, dividir las copias, etc. Todo ello para tener el mayor control posible sobre el proceso de copia de seguridad. También merece la pena mencionar que junto a la unidad de destino, en el cuadro inicial, nos encontramos con un enlace que nos permitirá cifrar automáticamente las copias que hagamos a partir de ahora.
Protección
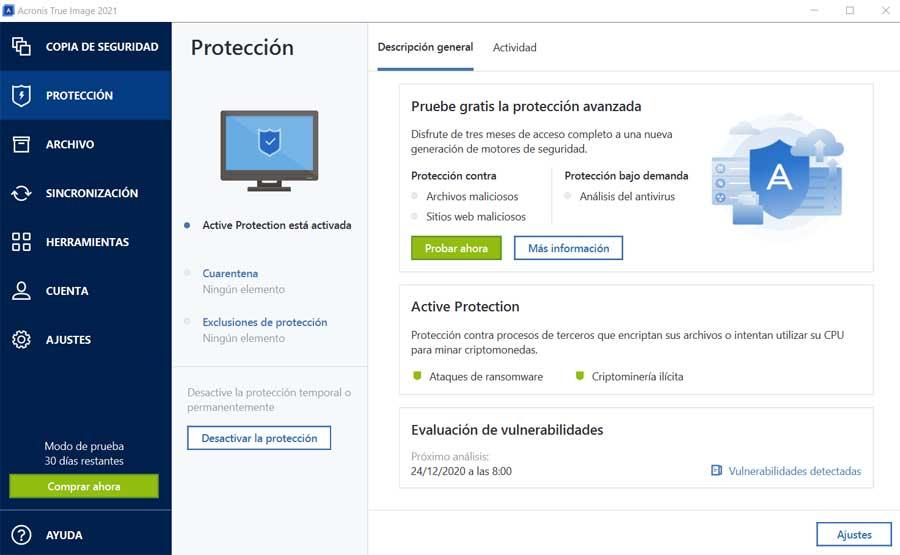
Para ser más cautos y cuidar de aquello que tenemos almacenado en nuestras unidades de disco, Acronis nos propone su solución de seguridad. En realidad se trata de un antivirus que encontramos en el apartado de Protección con una interfaz fácil de entender y usar. Todo ello nos ofrece protección contra archivos maliciosos, sitios web peligrosos, ataque con ransomware, etc.
Eso sí, llegados a este punto cabe mencionar que si ya disponemos de otra solución de seguridad o antivirus instalado, podemos desactivar esta. Basta con que pulsemos en el botón Desactivar la protección, así de fácil. Sin embargo también es verdad que es de agradecer que el propio programa nos ayude a proteger nuestros datos. Todo ello antes de que nos veamos en la obligación de echar mano de las copias de seguridad o imágenes de disco creadas. Decir que en la pestaña de actividad veremos de primera mano todos los cambios que se hayan producido en este mismo apartado.
Archivo
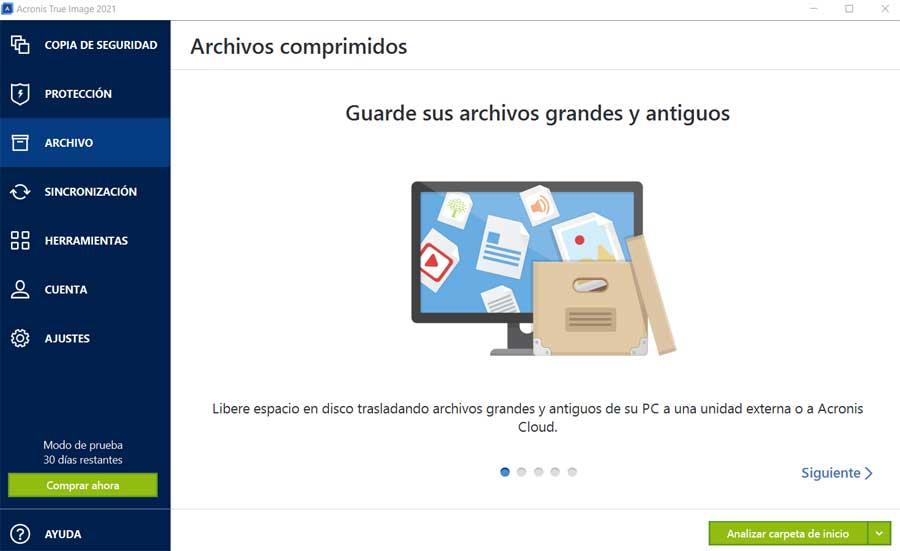
A la hora de cuidar de los datos que tenemos almacenados y sus correspondientes unidades, nos puede ser de ayuda una limpieza de las mismas. Pues bien, para todo esto también nos puede ayudar Acronis True Image. Os contamos esto porque igualmente dispone de una función integrada que nos permitirá eliminar cierta información de estas unidades. En realidad más que eliminar lo que haremos será trasladar todo aquello que no sea importante o no usemos, a otras unidades, o a la nube.
Para todo ello, por ejemplo el programa nos propone una serie de filtros de búsqueda para localizar aquello que no usamos desde hace tiempo, por ejemplo. Con todo esto lo que realmente logramos son varias cosas. Por un lado ganamos espacio en disco para otras cosas más importantes. Al mismo tiempo conseguimos agilizar las copias de seguridad que realizamos ya que estas no contendrán datos poco importantes. Decir que al mismo tiempo, si optamos por la opción de almacenar todo este sobrante en la nube que nos ofrece Acronis, podremos cifrar estos archivos. Para ello el programa usa un sistema de cifrado AES de 256 bits y así asegura la privacidad de lo transferido.
Sincronización
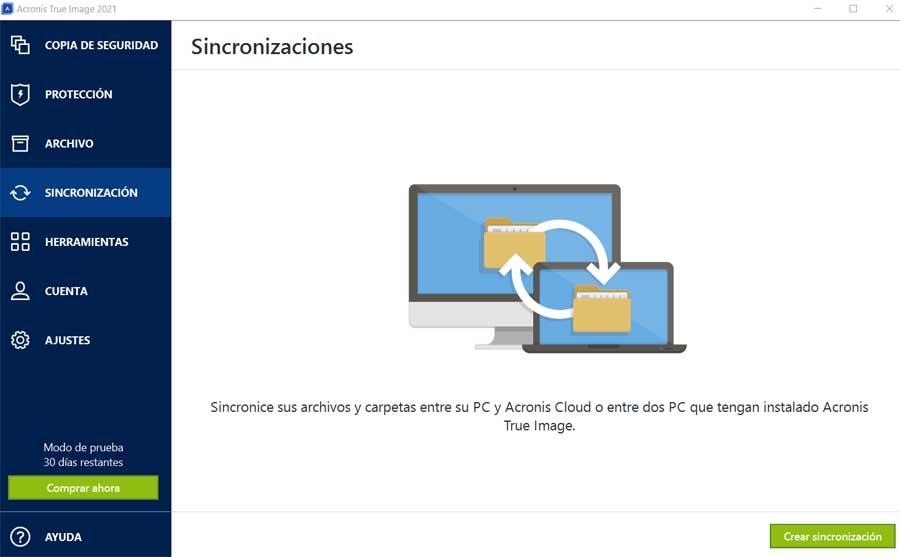
Esta es otra función de mantenimiento de datos que en realidad nos permite crear una sincronización personalizada de los mismos. Esto es algo que podemos hacer, tomando como origen nuestro PC, con la nube de Acronis que os comentamos antes. De igual modo esta misma sincronización la podremos llevar a cabo con otro equipo que igualmente tenga instalado este software de la firma. Todo ello nos permite distribuir de la manera más adecuada, todo aquello que deseemos guardar en otra ubicación por motivos de seguridad. Para ello no tenemos más que pinchar en el botón de Crear sincronización.
Herramientas
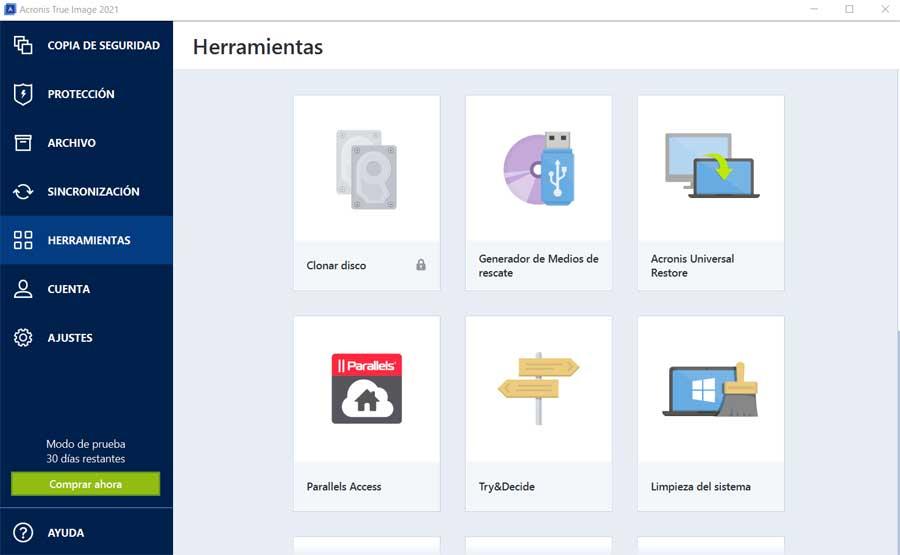
En esta otra sección nos encontramos con una serie de accesos directos a funciones un tanto más específicas que nos presenta este programa. Así tendremos la posibilidad, desde aquí, de clonar el disco duro principal del equipo, en su totalidad. Igualmente podremos crear una unidad externa de rescate, por ejemplo en una memoria USB. Esto nos permitirá usar la misma para recuperar el equipo con Windows arrancando con ella si no podemos hacerlo con el método tradicional por algún problema.
Por otro lado tendremos la posibilidad de usar la herramienta de recuperación de datos de la propia firma, o utilizar Parallels para acceder de forma remota a un dispositivo móvil. Igualmente disponemos de otra funcionalidad que nos ayudará a limpiar el sistema de archivos basura que solo ocupan espacio en disco.
Ajustes
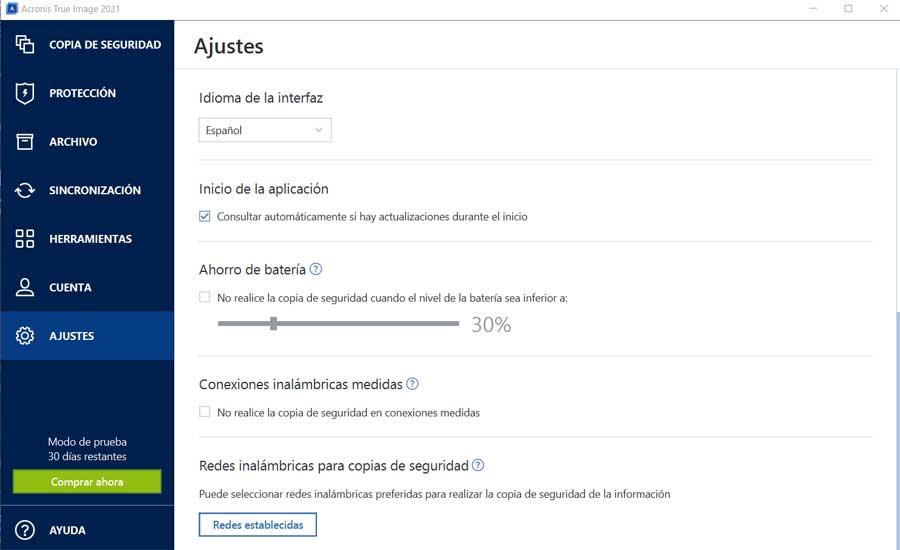
Como hemos visto hasta ahora, cada una de las secciones que hemos repasado está lo suficientemente separada del resto para facilitar su uso. Lo mismo sucede con la personalización de cada una de ellas de manera independiente. Pero al margen de todo ello, por otro lado nos encontramos con una sección de configuración llamada Ajustes. Esta nos será de ayuda para llevar a cabo una serie de personalizaciones generales que atañen a todo el programa en su conjunto.
Por tanto, desde este apartado podremos especificar aspecto tales como el idioma de toda la interfaz de Acronis True Image. De igual modo tenemos la oportunidad de especificar que no se realicen copias de seguridad por debajo de un porcentaje de batería en los portátiles. Con esto se logra que el proceso se corte a medias o se quede incompleto. Igualmente podremos establecer una serie de redes preferidas para la transferencia de información, o cambiar los parámetros de las notificaciones que nos enviará el programa por sí solo.
Por tanto, tal y como os podréis imaginar, este es un completo programa compuesto por multitud de elementos independientes, pero con un objetivo común. Este es el de proporcionarnos todo lo necesario para poder cuidar de nuestros datos personales, sistema operativo y aplicaciones instaladas en el PC. Así, de un modo u otro y desde una sola interfaz de usuario, podremos copiar, guardar, sincronizar o proteger todo ello sin salir de Acronis True Image.
Fuente: SoftZone https://ift.tt/3rVFDWX Autor: David Onieva
.png)
