Truco Chrome – No vuelvas a perder tus pestañas y grupos al cerrarlo

Navegar con pestañas no solo es cómodo, sino que, hoy en día, es imprescindible. Todos los navegadores tienen soporte para pestañas, y muchos de ellos (como Chrome, Edge, Opera, etc) están buscando nuevas formas de llevar su utilidad a un nuevo nivel. En una sola sesión de navegación podemos abrir decenas de pestañas. Muchas las cerramos cuando no las necesitamos, y otras quedan abiertas hasta que cerramos el navegador. Sin embargo, seguro que alguna vez hemos cerrado el navegador, o se ha cerrado por error, y hemos perdido las pestañas abiertas. Y, con ello, mucho tiempo de trabajo.
Es cierto que, igual que las pestañas son útiles, depender demasiado de ellas nos puede dar problemas. El navegador se puede bloquear (y cerrarse por completo), puede que no guarde bien la información de las mismas, o que, al abrir el navegador desde otro programa (por ejemplo, un enlace en un documento) se abra una nueva pestaña vacía, perdiendo todo el trabajo de la sesión anterior. Y lo mismo ocurre con los grupos de pestañas, grupos que puede que tardemos un tiempo en preparar para poder trabajar mejor y que, por uno de estos problemas, perdamos todo el trabajo.
Estos problemas con las pestañas llevan existiendo desde siempre. Y no parece que se vayan a solucionar con una actualización. Por lo tanto, si queremos evitar perder las pestañas abiertas, los grupos y el trabajo que tengamos en el tintero, debemos recurrir a estos trucos.
Fijar pestañas y grupos de Chrome
Uno de los trucos más sencillos para evitar perder las pestañas al cerrar el navegador es fijarlas en la barra de pestañas del navegador. Esta opción está disponible desde siempre en Chrome, y para usarla solo tenemos que hacer clic con el botón derecho sobre la pestaña que queremos fijar, y elegir dicha opción.
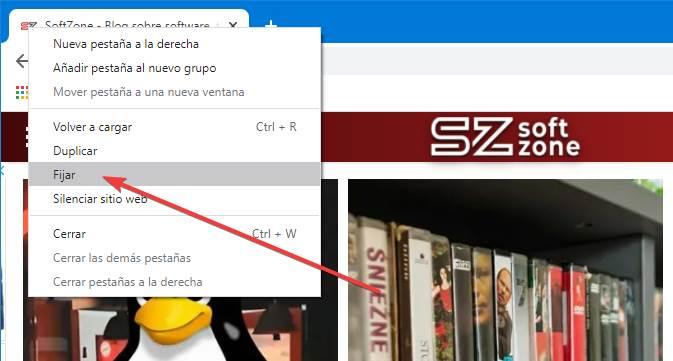
Este es el truco más básico para mantener webs ancladas en el navegador y evitar que, al cerrarlo, se cierren. Sin embargo, este truco no funciona siempre. Hay veces que, aunque tengamos las pestañas fijadas en la barra del navegador, al cerrarlo y volver a abrirlo, sin motivo aparente, estas desaparecen y volvemos a una pestaña en blanco. Además, no funciona para los grupos de pestañas, ya que estos no se pueden anclar.
Usar la función de «cerrado recientemente»
Gracias al historial que se va guardando de todas las páginas que visitamos, Chrome nos ofrece la posibilidad de volver a abrir cualquiera de las pestañas que se han cerrado recientemente. Esto es especialmente útil cuando, por ejemplo, cerramos el navegador por error, se bloquea y hay que forzar el cierre o si se bloquea o reinicia Windows.
Chrome guarda temporalmente la sesión que teníamos abierta de manera que, al volver a abrir el navegador, podamos restaurarla. Esto podemos hacerlo de forma formas. La primera de ellas es usar el atajo de teclado Control + Shift + T, y la segunda es abriendo el menú de opciones > Historial, y seleccionando el grupo de pestañas que queremos recuperar desde la lista.
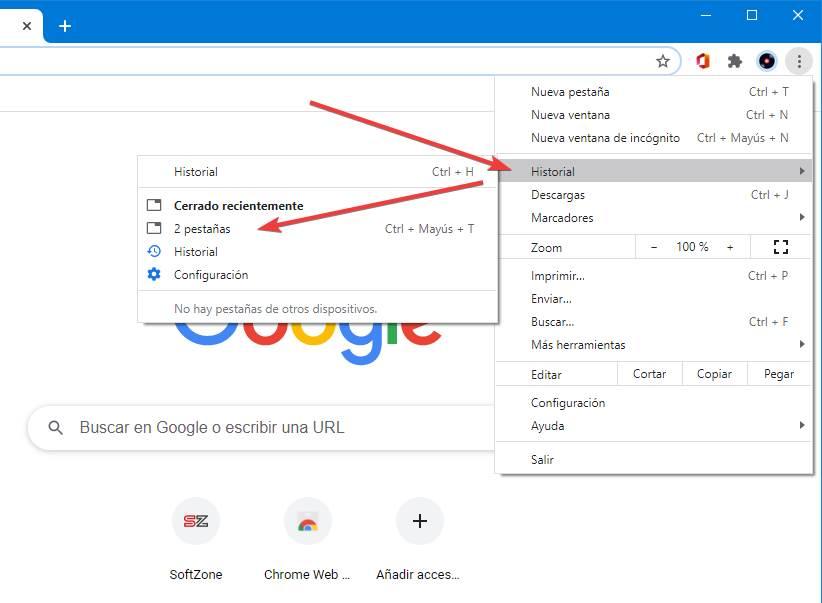
Dentro de las pestañas cerradas recientemente se incluyen tanto las pestañas individuales como los grupos. Así, podremos recuperar la sesión tal como la teníamos en el momento antes de cerrarlo. El problema que nos encontramos es que esto es temporal. Es decir, solo es válido para la siguiente sesión del navegador. Si lo cerramos, no podemos volver a recuperar esta sesión anterior.
Configurar Chrome para abrir automáticamente las pestañas de la última sesión
Chrome nos permite elegir qué queremos hacer cuando abramos el navegador por primera vez. Por defecto, el navegador abre una página en blanco, con el propio buscador del navegador y las webs que nosotros más usemos ancladas en la parte inferior. Sin embargo, si lo preferimos, podemos cambiar este comportamiento.
El navegador también nos va a permitir abrir automáticamente una página, o grupo de páginas, por defecto cada vez que lo ejecutemos desde cero. Y la opción que nos interesa en este caso, recuperar la sesión anterior.
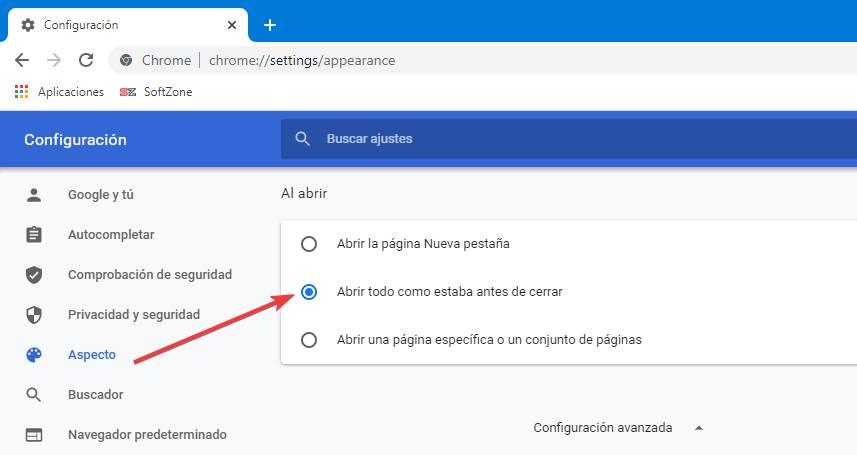
La opción que nos interesa se encuentra en el menú de Configuración, en el apartado Aspecto, y se llama «Abrir todo como estaba antes de cerrar«. Al activarla, lo que hacemos es que cada vez que cerremos Chrome, este guarde una copia automática de la sesión en curso. De esta manera, cuando volvamos a abrir el navegador, podremos retomar la actividad en el punto donde la dejamos.
Esta opción guarda tal cual todas las pestañas y los grupos que tengamos creados. Y si cerramos de nuevo el navegador, la sesión sigue tal cual la dejamos. Por lo tanto, es la mejor forma de guardar las pestañas y los grupos de pestañas abiertos en el navegador y evitar perderlos por cualquier tipo de cierre.
Guardar pestañas de Chrome con extensiones
Los anteriores trucos nos ayudarán a guardar y recuperar pestañas y grupos fácilmente. Pero, como suele ocurrir, hay extensiones para el navegador diseñadas para hacernos la vida más fácil.
FreshStart
El principal objetivo de esta extensión de Chrome es ayudarnos a gestionar sesiones diferentes, cada una formada por pestañas y grupos, de manera que podamos organizar mejor nuestro trabajo y nuestro día a día. Por ejemplo, esta extensión nos permite crear grupos de webs para uso personal, o para trabajo, y cambiar de sesión muyh fácilmente con un par de clics.
Tab Session Manager
Una sencilla extensión que nos va a permitir guardar, y restaurar, el estado de las ventanas y las pestañas de Chrome, Nos ofrece la posibilidad de guardar el estado a mano, o configurar un auto-guardado (por tiempo o al cerrar el navegador) para no perder la información. También nos permite guardar y administrar las sesiones con nombre y etiquetas.
Session Buddy
Otra extensión similar que nos permite trabajar cómodamente con las pestañas y los grupos abiertos en la última sesión. Por ejemplo, nos permite guardar todas las pestañas abiertas en una sesión para cerrarlas y restaurarlas más adelante, con el ahorro de memoria que eso supone. También guarda los grupos y pestañas abiertos en todo momento para que, si se cuelga el navegador, podamos restaurarlo. E incluso dispone de funciones para buscar pestañas abiertas fácilmente.
Fuente: SoftZone https://ift.tt/35qTaMn Autor: Rubén Velasco
.png)
