Crea un USB multiboot con varios sistemas operativos desde Windows

Hoy en día es raro llevar, como antes, los sistemas operativos grabados en CD o DVD. Las memorias USB se han abierto paso muy bien entre estos dispositivos ya que nos aportan una serie de ventajas respecto a ellos, como velocidad de lectura y posibilidad de reutilizar el pendrive una y otra vez. Cuando hablamos de copiar un sistema operativo a un USB solemos hablar literalmente: grabar su ISO en él. Sin embargo, dadas la capacidades de las memorias actuales (16 GB, 32GB, 128 GB, e incluso más), si grabamos solo un Windows o un Linux estamos desperdiciando mucho espacio. Y aquí es donde entran en juego los USB multiboot.
Un multiboot es un tipo de configuración por el cual conseguimos que una misma memoria, en lugar de tener un solo sistema operativo, pueda tener varios SO en su interior. Así vamos a poder llevar siempre con nosotros todos los sistemas operativos que queramos (un Windows, un Linux, sistemas de arranque y recuperación, etc) en el bolsillo. Y con solo conectar la memoria a un PC podremos cargar cualquiera de ellos.
Cuando conectemos la memoria USB al ordenador, lo que veremos será un gestor de arranque (que ha sido creado por el programa que hayamos elegido) desde el que elegiremos el sistema que queremos arrancar.
Ventajas de un USB multiboot
Puede que nos preguntemos, ¿para qué nos puede servir este tipo de memoria USB? Si normalmente no solemos usar otros ordenadores, y usamos solo Windows, sin ser usuarios avanzados, puede que no le veamos mucha utilidad. Sin embargo, si somos usuarios ya algo avanzados, y nos gusta probar varios sistemas operativos, es entonces cuando encontramos la utilidad.
Gracias al multiboot vamos a poder tener un USB todo en uno. Vamos a poder guardar en él todos los sistemas operativos que queramos (la última versión de Windows, un Ubuntu, distros de rescate, un antivirus offline, etc) y arrancar cualquier PC (tanto nuestro como de otra persona) con él. Además, también vamos a poder llevar siempre encima todos los programas que podamos necesitar, ya sean programas portables para ejecutar en cualquier PC como programas como programas ya instalados y configurados en el sistema operativo portable.
Si añadimos una buena colección de programas portables también vamos a poder convertir este pendrive de arranque múltiple en una completa navaja suiza desde la que poder solucionar cualquier problema, desde reparar el arranque del disco duro hasta eliminar virus o recuperar datos eliminados.
Cómo crear un USB con varios sistemas operativos desde Windows
La mayoría de los programas diseñados para grabar imágenes ISO a un USB están pesados para grabar una sola imagen a la memoria, ya que durante el proceso esta se formatea y borra por completo. Sin embargo, existen alternativas diseñadas para este fin, como las que vamos a ver a continuación.
Aviso importante sobre UEFI y Secure Boot
Las placas base modernas tienen medidas de seguridad que impiden cargar sistemas operativos sin permiso durante el arranque. Si vamos a usar este tipo de memorias USB, lo primero que tendremos que hacer es desactivar el Secure Boot desde la BIOS, para poder arrancar sin problemas otros sistemas operativos.
Además, si tenemos un PC con UEFI, debemos tener en cuenta que solo podremos cargar pendrives formateados en FAT32. Por tanto, el tamaño máximo de las ISO que podemos cargar será de 4 GB. Si necesitamos guardar una ISO de un sistema de más de 4 GB que no entre en FAT32, entonces podemos formatear el pendrive en NTFS y activar en la placa el «modo Legacy».
YUMI
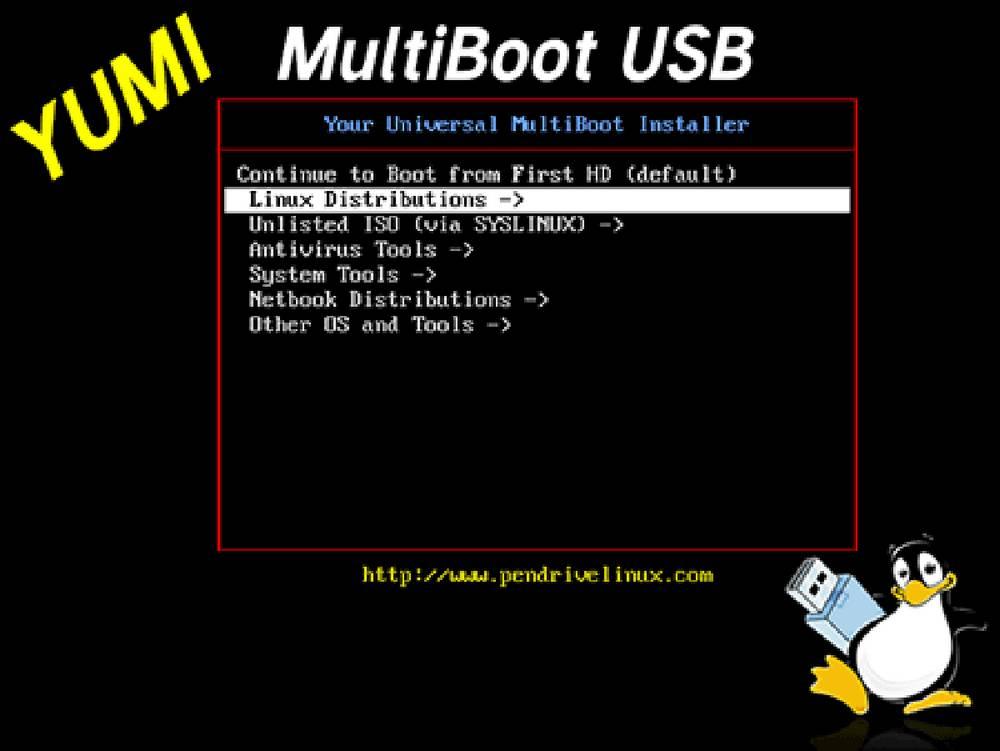
YUMI (Your Universal Multiboot Installer) es uno de los programas más conocidos para crear un USB multiboot. Este programa, totalmente gratuito y de código abierto, nos permite crear una completa unidad flash USB de arranque múltiple a partir de varios archivos ISO. Estos archivos podemos cargarlos nosotros mismos desde el PC o bajarlos (en el caso de Linux) desde el mismo programa.
Lo primero que debemos hacer para llevar a cabo esta labor es descargar la última versión de este software desde el siguiente enlace. El programa puede ejecutarse de manera portable, no necesita instalación.
Añadir varios sistemas operativos a Yumi
Lo primero que haremos será conectar la memoria USB al ordenador, y a continuación abrir el programa. Tras aceptar los términos de uso podremos ver una ventana como la siguiente.
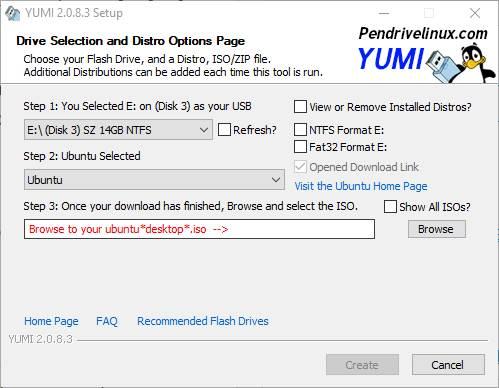
Elegimos nuestro pendrive, y podemos elegir, a la derecha, si queremos formatear la unidad en FAT32 o en NTFS. Si no formateamos, mantendremos los datos que tenemos guardados (aunque puede que tengamos algún problema al copiar los distintos sistemas operativos). Si vamos a actualizar el USB multiboot para añadir un nuevo sistema operativo (como veremos más adelante) es importante no formatear.
Acto seguido desplegamos la lista y podremos ver una gran cantidad de sistemas operativos. Podemos elegir el sistema operativo que queremos añadir, y bajarlo desde el enlace que nos ofrece el programa, o cargar nosotros la imagen ISO si ya la tenemos descargada de antes. También podremos elegir si queremos un espacio persistente para guardar datos personales y que no se borren al desconectar el pendrive.
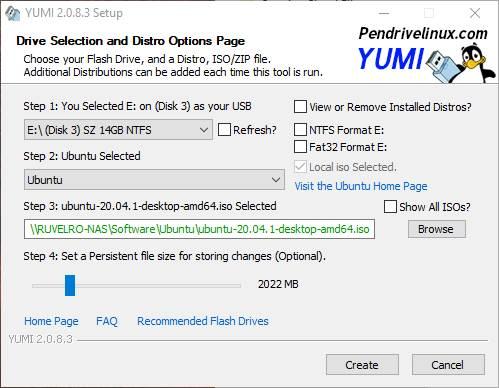
Antes de empezar con el proceso de creación del USB, YUMI nos mostrará un resumen con todo lo que se va a hacer con el USB. Debemos comprobar que se trata correctamente de la letra de unidad donde queremos grabar los datos, y también que todos los pasos son correctos.
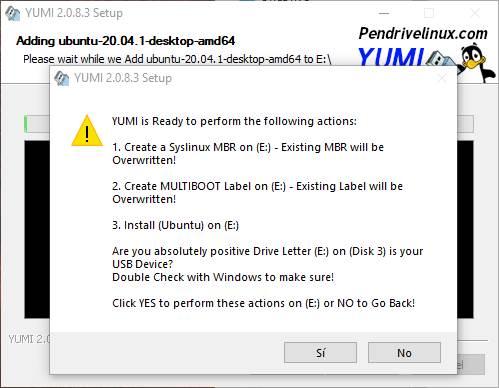
Ahora comenzará el proceso de copia de la ISO al USB. Esperamos a que termine y a que el programa realice todas las tareas que tenga que realizar para dejar la memoria lista para ejecutarse. Durante este proceso también instalará y configurará syslinux, su gestor de arranque.
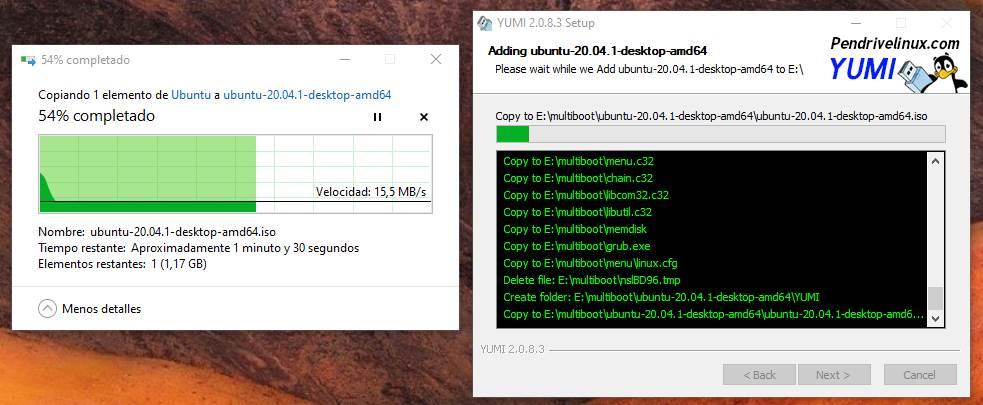
Cuando termine, ya tendremos el USB con nuestro primer sistema operativo.
Añadir más sistemas operativos a Yumi
Al acabar, YUMI nos preguntará si queremos añadir otros sistemas operativos a esta memoria USB.
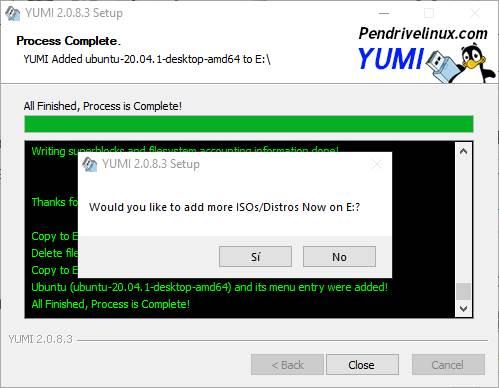
Si le indicamos que sí, volveremos al apartado desde el que añadimos el primer sistema operativo, y procederemos a seleccionar el siguiente. Los pasos son los mismos, pero prestando atención a no marcar ninguna opción de formateo.
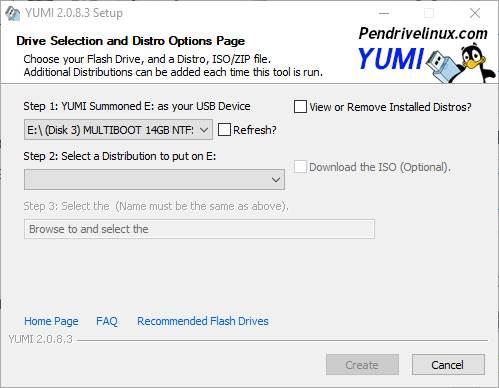
Igualmente, YUMI se encargará de todo: de bajar la ISB, de copiarla al USB y configurarlo todo para poder arrancar desde ella.
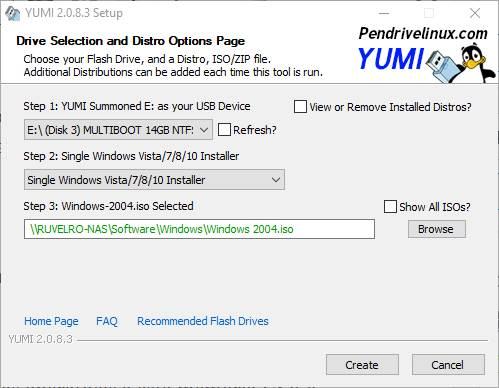
Comenzamos el proceso y esperamos a que termine. Cuando esté listo, ya tendremos un segundo sistema operativo copiado a la memoria USB, y listo para arrancar con él. Podemos repetir el proceso todas las veces que queramos hasta copiar todos los sistemas operativos que queramos tener en la memoria. Lo importante, en cada paso, es no formatear por error la unidad.
Ver sistemas operativos instalados (y borrar los que no queramos)
Cuando tengamos varios sistemas operativos ya copiados en la memoria USB puede ocurrir que no nos acordemos de todos ellos. YUMI tiene un modo, en su ventana principal, que nos permite ver una lista completa con todos los sistemas que hay registrados.
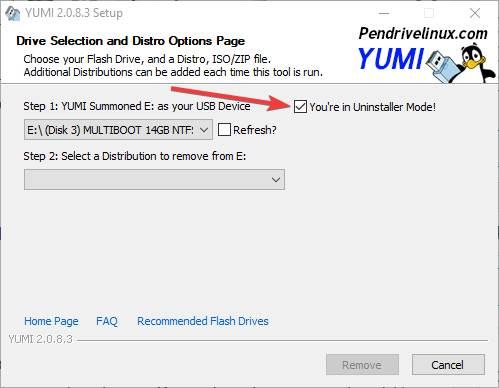
Hacemos clic sobre esa casilla, y podremos ver todos los sistemas de nuestro USB multiboot. Podemos seleccionar el sistema que ya no necesitemos, y borrarlo de la memoria para liberar espacio y su entrada en el boot. Esto es útil, sobre todo, para actualizar sistemas que han quedado viejos: borramos el antiguo, bajamos la nueva ISO y la grabamos como un sistema operativo más. Así podremos estar siempre al día.
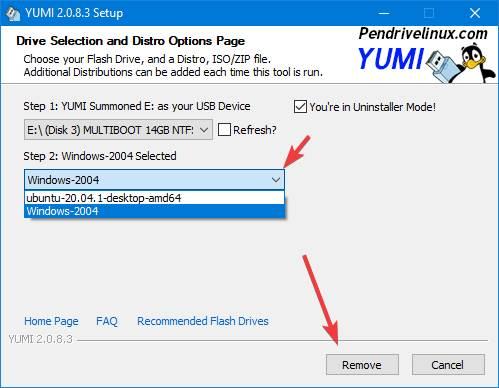
Otros programas para crear un USB Multiboot
YUMI es uno de los programas más sencillos y que menos problemas dan al crear este tipo de memorias. Pero no es la única herramienta de este tipo que existe.
Easy2Boot
Esta es una de las alternativas más cercanas a YUMI para crear memorias USB de arranque con múltiples sistemas operativos. Es compatible tanto con modo UEFI como con BIOS y Secure Boot, y nos permite agregar sin problemas sistemas operativos Windows, Linux y otros.
Podemos descargar este programa desde aquí.
WinToHDD
Aunque este programa está pensado sobre todo para instalar, reinstalar y clonar Windows, podemos aprovechar algunas de sus muchas opciones para crear unidades de arranque con múltiples sistemas operativos. Un programa pensado, sobre todo, para usuarios avanzados que quieran tener más control sobre el proceso y no les importe tener que dedicarle más tiempo.
Podemos bajar este programa desde su web.
Sardu
Otro programa más para Windows que nos va a permitir crear nuestro propio USB MultiBoot con todos los sistemas operativos que queramos: desde varios instaladores de Windows hasta Linux, utilidades, antivirus y mucho más. Compatible tanto con BIOS como con UEFI, así como con equipos Mac.
Podemos descargar esta herramienta desde el siguiente enlace.
WinsetupfromUSB
Este software está diseñado para permitirnos añadir a un USB varias instancias diferentes de Windows. Podemos añadir cualquier instalador de este sistema operativo (desde XP en adelante), así como crear nuestros propios Windows portables con WinPE y WinPE2. También nos permite cargar otros sistemas operativos, como Linux, y herramientas.
Podemos bajar su última versión de aquí.
XBoot
Aunque está algo obsoleto, este programa sigue funcionando a la perfección. Ofrece una interfaz muy clara y sencilla de utilizar a través de la cual podemos añadir los sistemas operativos que queramos tener en nuestra unidad de arranque múltiple, y descargar las ISOs de los sistemas que no tengamos a mano. Entre sus características bade destacar la posibilidad de crear un USB de arranque o un DVD Multi-Boot, si seguimos usando discos ópticos.
Podemos descargar este software desde su página principal.
WinUSB
Este programa se promociona a sí mismo como la forma más sencilla de crear un USB multiboot. Este programa está especializado sobre todo en Windows, y aunque podemos cargarle otros sistemas (como Ubuntu, o antivirus) podemos encontrarnos algunas dificultades. Pero si lo que queremos es tener un USB con muchas versiones diferentes de Windows, este es nuestro programa.
Podemos bajar esta herramienta desde esta página.
Fuente: SoftZone https://ift.tt/3aZuYEl Autor: Rubén Velasco
.png)
