Cuida la salud de tus ojos en Windows con la función Luz nocturna

Pasamos una buena cantidad de horas trabajando, jugando o viendo películas en el PC, evidentemente todo ello frente a la pantalla del PC en Windows. Cierto es que la calidad de los actuales paneles en este sentido ha mejorado en gran medida en los últimos años, pero no está de más tomar ciertas precauciones.
Y es que como sabréis de primera mano, en más ocasiones de las que deberíamos, pasamos 8, 10, 12 horas o más frente a estas pantallas, lo que no es bueno para la vista. De hecho los expertos en la materia nos dan algunos consejos llegado el caso para que al menos el daño sea menor. Esto es algo que no vamos a notar quizá a corto plazo, pero con el tiempo la salud de nuestros ojos se puede ver seriamente perjudicada. Así, los descansos periódicos no son una mala opción, así como guardar cierta distancia con el monitor, entre otras cosas.
Claro está, como no podía ser de otro modo, la propia firma Microsoft es plenamente consciente de todo ello, por lo que también nos ofrece una solución. Esta nos llega en forma de una útil funcionalidad para su sistema operativo, Windows 10, y que nos será de mucha ayuda.
Ventajas de activar la Luz nocturna en Windows
Por tanto, esta solución que los de Redmond nos ofrecen en Windows para proteger nuestros ojos, se presenta en forma de funcionalidad incluida en el sistema. Esto en algo que ya lleva varias versiones del software entre nosotros y que nos será de gran ayuda para esto que os comentamos. Con todo esto que os contamos, lo que realmente logramos es que la pantalla de nuestro ordenador muestre colores más cálidos de forma constante. Para ello debemos activar este modo y con ello lo que hacemos es evitar dañar nuestros ojos y ayudarnos a conciliar el sueño si usamos el PC antes de irnos a dormir.
Cabe mencionar que los entendidos en el tema, recomiendan usar este modo de visualización en Windows, cuando trabajamos en condiciones de baja luminosidad. Claro, aquí se incluye el caso de que usemos el ordenador por la noche. De ahí que podremos configurar varios parámetros en este sentido para ajustar su funcionamiento a nuestras necesidades.
Cómo activarla en Windows
Pues bien, en el caso de que tomemos la determinación de usar esta función que Microsoft pone a nuestra disposición, es algo que podremos hacer fácilmente. Esto es algo que, como otras tantas cosas, logramos desde la app de Configuración del propio sistema. A esta, por ejemplo, podemos acceder a través de la combinación de teclas Win + I. Esto nos dará paso a una nueva ventana, donde localizamos y pinchamos sobre la opción de Sistema.
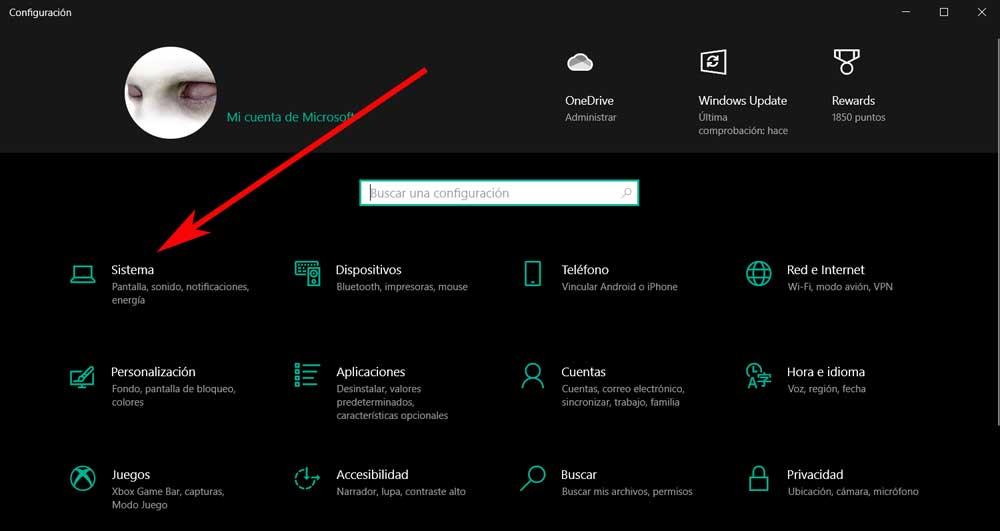
Entonces, en la pantalla que aparece, en concreto en el panel izquierdo de la misma, nos encontramos con el apartado llamado Pantalla, que igualmente seleccionamos. En este momento, por debajo del control que usamos para gestionar el brillo de la pantalla, nos encontramos con lo que nos interesa, el apartado de Luz nocturna.
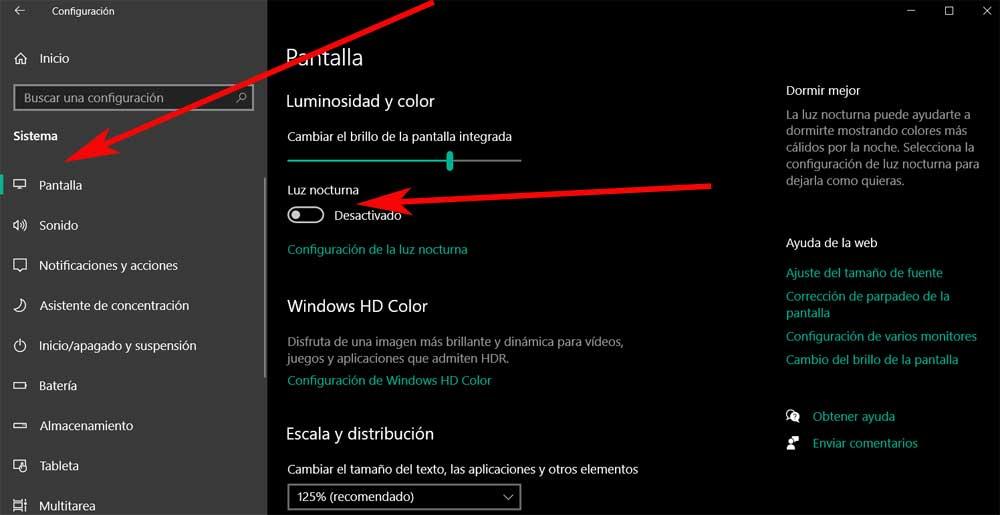
Es más que probable que en un principio nos encontremos con que este elemento está desactivado, por lo que tenemos que activarlo desde ese selector. Pero eso no es todo lo que podemos hacer en este sentido, sino que Windows nos presenta algunos parámetros de personalización de Luz nocturna.
Configurar el modo noche y adaptarlo a nuestras necesidades
Tal y como os comentamos anteriormente, esta es una funcionalidad que nos será de mucha ayuda especialmente si trabajamos en entornos de baja luminosidad. Por tanto, para poder personalizar su uso, una vez lo hayamos activado como vimos antes, vamos a configurarlo. Para ello pinchamos en el enlace llamado Configuración de la Luz nocturna que se encuentra debajo del selector de activación. Esto nos dará paso a una nueva ventana donde, lo primero que vemos es un botón que nos da la posibilidad de activar esta función de inmediato.
Esto es algo que en realidad nos servirá para que nos hagamos una idea de cómo queda la pantalla en el momento en el que se active la Luz nocturna. Pero eso no es todo, ya que al mismo tiempo tenemos la posibilidad de ajustar la intensidad de este nuevo modo de visualización. Esto lo conseguimos con tan solo mover la correspondiente barra de desplazamiento que vemos aquí.
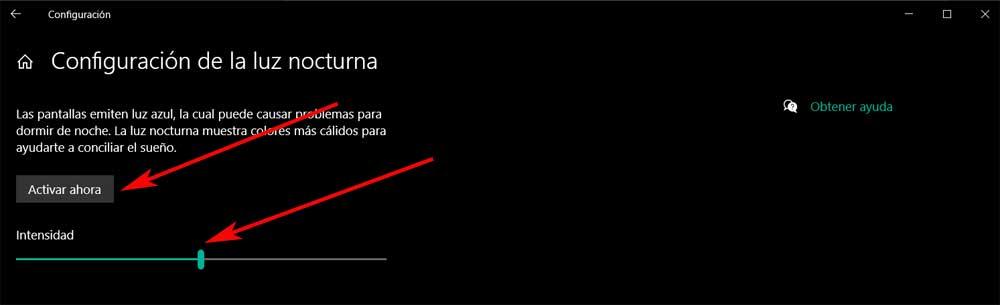
Ajustar los horarios automáticos de la Luz nocturna
Como os contamos, este botón nos será de ayuda para que nos hagamos una idea de cómo va a lucir la pantalla con ese modo activado. Pero lo más útil es que podamos ajustar el momento exacto en el que deseamos que la Luz nocturna se ponga en marcha, o se desactive. Por ejemplo esto lo podemos ajustar para cuando anochezca, o cuando sepamos a ciencia cierta que estamos trabajando en un entorno de baja luminosidad.
Para esto que os decimos, lo que hacemos desde esta misma ventana, es activar el selector, un poco más abajo, que reza Programas Luz nocturna. Una vez lo hayamos puesto en funcionamiento, podremos establecer los horarios de encendido y apagado de esta función que estamos repasando. Hay que tener en cuenta que en un principio podemos definir el modo para que se ponga en marcha al anochecer. Y es que Windows, en base a nuestra zona horaria configurada, sabe cuándo será de noche en nuestra zona, momento en que activa el modo. Lo mismo sucederá con el amanecer, pero para desactivar esta característica de la que os hablamos.
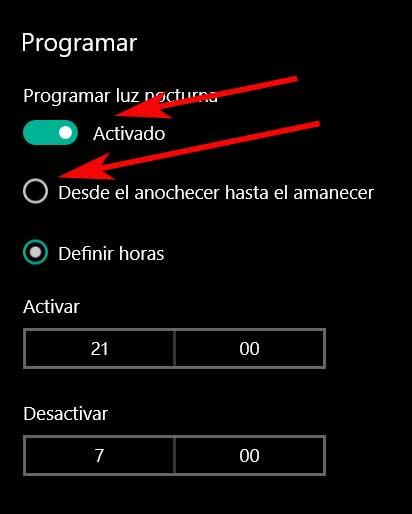
Pero por otro lado se puede dar el caso de que seamos nosotros mismos los que deseemos configurar estos horarios a mano. Para ello no tenemos más que pinchar en Definir horas al tiempo que establecemos la hora exacta de inicio y de fin de la Luz nocturna de Windows.
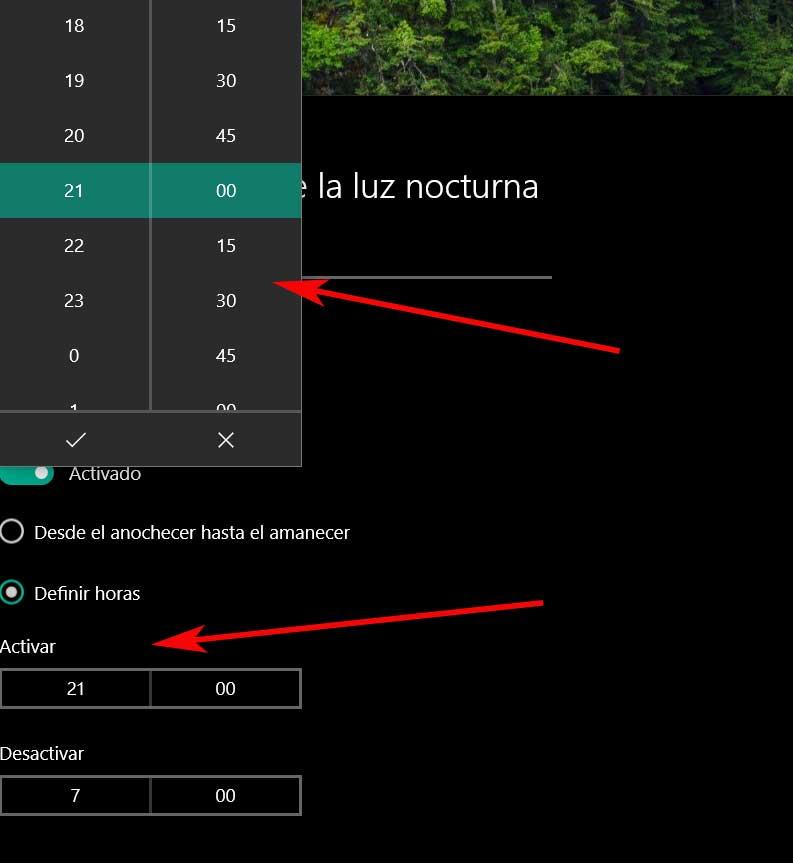
Aunque en un principio el cambio que vamos a notar en la vista no exista, este sencillo cambio es muy posible que lo tengamos que agradecer en el futuro. Con esto, entre otras cosas, logramos forzar menos la vista, y no nos va a costar nada, al contrario.
Fuente: SoftZone https://ift.tt/2MMDqgN Autor: David Onieva
.png)
