¿Echas de menos tus programas de Windows? Úsalos en Linux con Wine

Uno de los principales problemas con los que nos podemos encontrar al pasar de Windows a Linux es con la falta de nuestros programas favoritos. Muchos programas, como Office o Photoshop, no están disponibles para las distros como Ubuntu. Y lo mismo ocurre con los juegos, ya que aunque podemos instalar Steam, y otras tiendas, el número de títulos que funcionan en Linux es muy limitado. Esto se debe a la ausencia de librerías y dependencias de Windows dentro de este sistema operativo. Y esto es justo lo que pretende solucionar Wine.
Inicialmente Wine pretendía ser un emulador de Windows para Linux. Sin embargo, WineHQ no «emula» un entorno completo de Windows dentro de Linux, sino que simplemente provee las librerías e instrucciones necesarias para poder cargar y procesar los binarios compilados para el sistema de Microsoft. Por ello, el acrónimo de este software cambio por «Wine Is Not an Emulator».
Este software es capaz de cargar aplicaciones desde Windows 3.x hasta Windows 10, tanto en 16 como en 32 o 64 bits. Cuenta con prácticamente todas las librerías oficiales del sistema de Microsoft, y nos permite importar nuestras propias librerías fácilmente en caso de tener que hacer algún programa con dependencias especiales. También cuenta con un sistema de aceleración gráfica que permite desde dibujar las ventanas de las aplicaciones hasta ejecutar juegos.
Wine se ha convertido en uno de los programas esenciales para cualquier usuario de Ubuntu, o cualquier otra distro Linux. Y así es como podemos instalarlo y configurarlo.
Cómo descargar e instalar Wine
Lo primero que vamos a tener que hacer si estamos usando un Ubuntu de 64 bits es habilitar el soporte para los 32 bits, ya que viene deshabilitado por defecto. Esto podemos hacerlo muy fácilmente abriendo un terminal y ejecutando el siguiente comando en él:
sudo dpkg --add-architecture i386
Y, a continuación, actualizaremos los repositorios (opcional):
sudo apt update
El siguiente paso será importar en nuestro sistema la clave de WineHQ para poder añadir el repositorio y descargar las versiones más recientes del software. Wine se puede instalar desde muchos repositorios, aunque os recomendamos encarecidamente usar siempre el oficial. Descargamos la clave con el siguiente comando:
wget -nc https://dl.winehq.org/wine-builds/winehq.key
Y para añadir la clave al sistema ejecutaremos el siguiente comando en el mismo terminal:
sudo apt-key add winehq.key
Ahora vamos a añadir el repositorio que corresponda a nuestra versión de Ubuntu. Nosotros hemos usado el repositorio de Ubuntu 20.04, pero si usamos cualquier otra versión (u otra edición, como Linux Mint) debemos añadir el repositorio correspondiente. Estos podemos consultarlos desde la web de Wine.
Ubuntu 20.04 o Linux Mint 20.x
sudo add-apt-repository 'deb https://dl.winehq.org/wine-builds/ubuntu/ focal main'
Ubuntu 20.10
sudo add-apt-repository 'deb https://dl.winehq.org/wine-builds/ubuntu/ groovy main'
Versiones viejas: Ubuntu 18.04 o Linux Mint 19.x
sudo add-apt-repository 'deb https://dl.winehq.org/wine-builds/ubuntu/ bionic main'
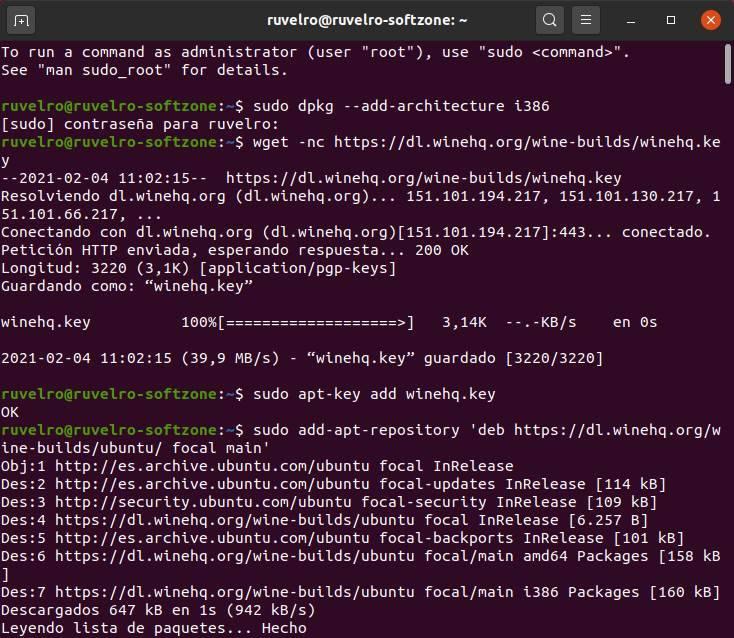
Y actualizamos de nuevo los repositorios de nuestro sistema con:
sudo apt update
Ya tenemos los repositorios de software listos. Lo único que nos queda por hacer es instalar la versión que queramos. Nosotros recomendamos instalar la rama estable, ya que está mucho más depurada y da menos problemas.
Estable
sudo apt install --install-recommends winehq-stable
Versión de desarrollo
sudo apt install --install-recommends winehq-devel
Versión de pruebas
sudo apt install --install-recommends winehq-staging
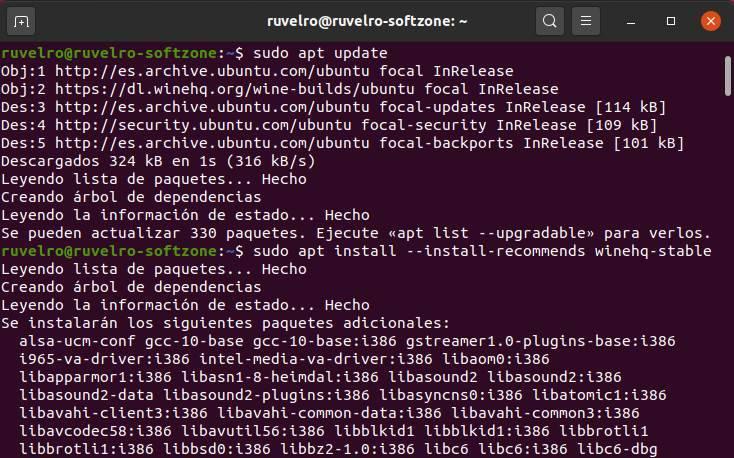
Cuando acabe el proceso de instalación ya tendremos Wine listo en nuestro PC. Podemos comprobar que está instalado, y la versión que se ha instalado, con el siguiente comando:
wine --version

Alternativa sencilla
El método anterior es el recomendado para instalar esta herramienta. Sin embargo, si lo preferimos, podemos usar la versión que viene en los propios repositorios de Ubuntu. Simplemente ejecutaremos el siguiente comando para bajar e instalar esta versión.
sudo apt install wine64
Esta se instalará automáticamente en nuestro PC sin tener que hacer todo lo anterior, aunque es muy fácil que nos encontremos con una versión obsoleta de Wine. Por tanto, recomendamos usar el método anterior.
Cómo configurar Wine
Configuración inicial
Ya tenemos Wine instalado en nuestra distro Ubuntu. Pero antes de empezar a usarlo hay que realizar una primera configuración de la herramienta. En esta configuración se preparará el sistema para poder ejecutar las apps de Windows y se bajarán ciertos componentes (como Wine-Mono o Gecko) necesarios para que ciertos elementos, como .NET, puedan funcionar.
Para iniciar esta configuración inicial ejecutaremos el siguiente comando:
winecfg
Veremos una ventana que nos indicará que el programa está siendo configurado. Esperamos a que termine, o a que veamos alguna ventana que nos pida permiso para instalar dependencias. Hacemos clic sobre el botón «Instalar» de todas ellas para que el propio asistente se encargue de bajar y copiar todo lo necesario.
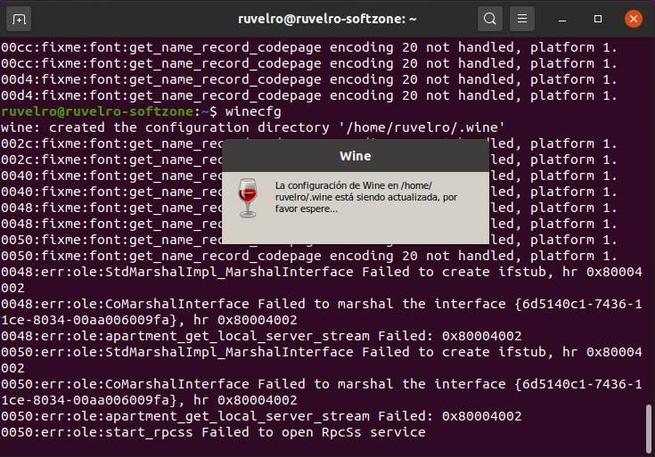
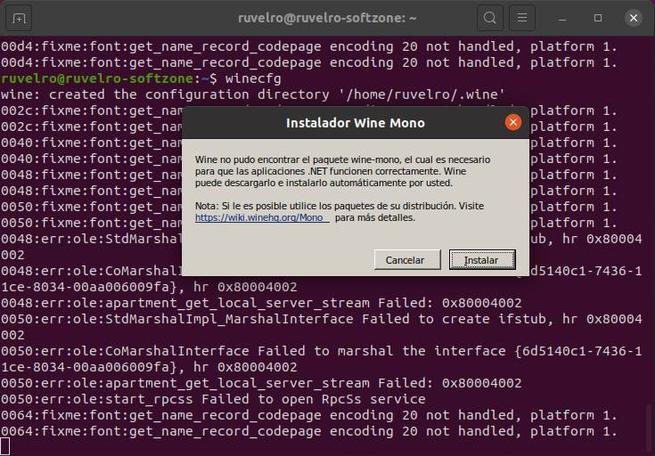
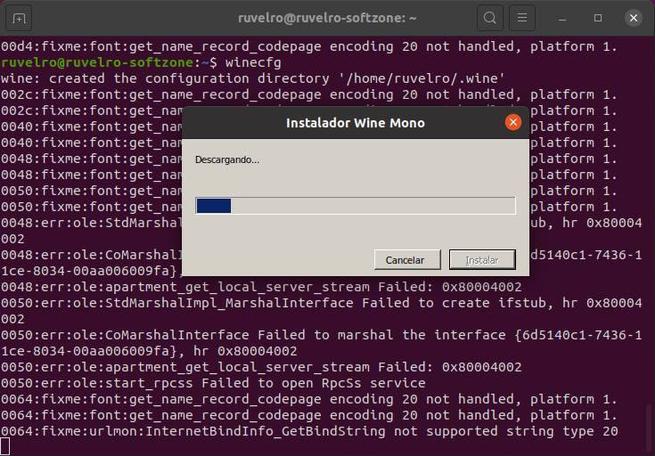
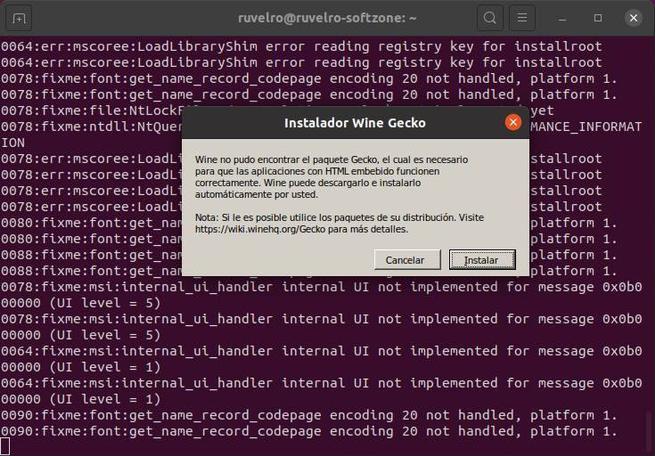
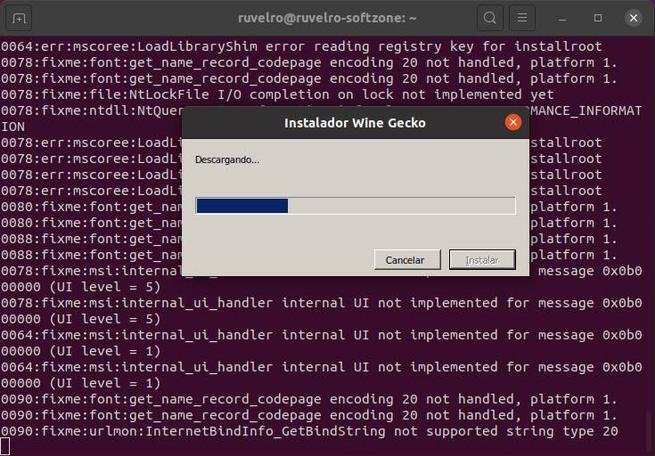
Opciones de Wine
Cuando termine el proceso, y esté todo listo en nuestro PC, podremos ver la ventana de configuración de Wine. Esta ventana tiene 7 pestañas, a través de las cuales vamos a poder configurar los distintos aspectos de esta herramienta.
Aplicaciones
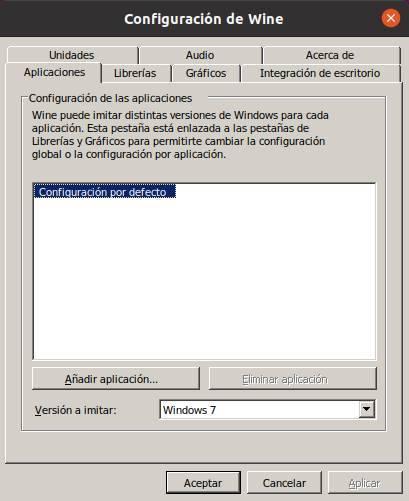
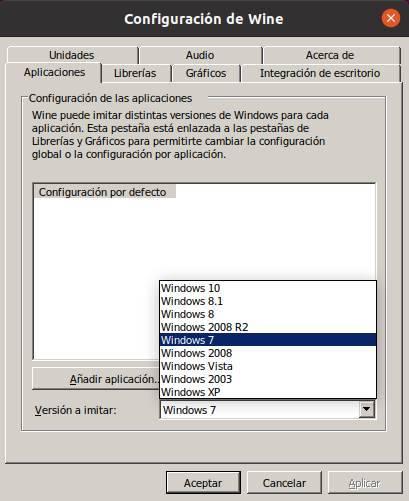
Wine nos permite simular todas las versiones de Windows. De esta manera, si tenemos software que solo se puede ejecutar en una versión concreta de Windows, podremos cargar las librerías de dicha versión, y suplantar la versión del sistema operativo, para cada una de ellas. Podemos configurar una versión por defecto, que se usará en todos los programas, y añadir archivos EXE concretos para darle a cada uno una versión.
Librerías
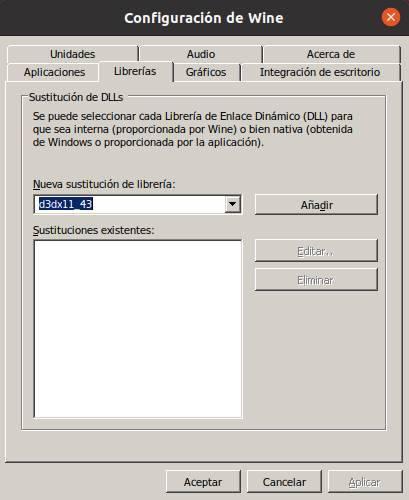
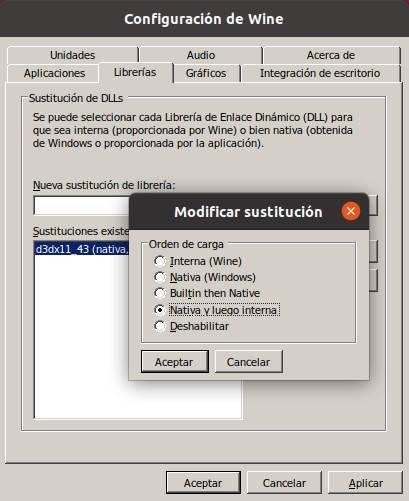
Desde este apartado vamos a poder configurar cómo queremos que se usen las librerías. Podemos dejar que por defecto se utilicen las propias que proporciona Wine, o dejar que cada programa use la suyas (si las tiene) o las librerías que nosotros copiemos desde una versión de Windows o bajadas de Internet.
Gráficos

Desde este apartado podemos configurar cómo queremos que se dibujen las ventanas o los gráficos de las aplicaciones que ejecutamos. Podemos elegir si queremos que se capture el ratón dentro, emular un escritorio virtual de Windows para que el programa se ejecute en él e incluso las decoraciones de las ventanas. También podemos elegir el tamaño de la fuente.
Integración de escritorio
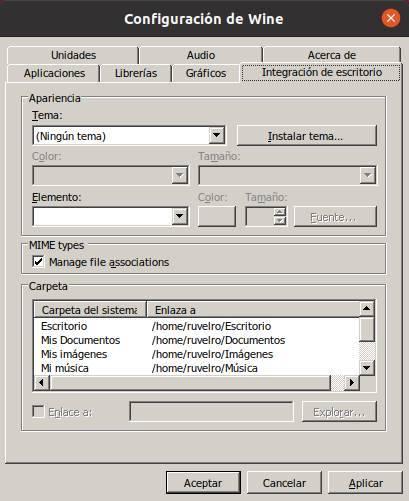
Nos permite instalar y configurar distintos temas de escritorio, así como configurar las carpetas personales típicas del sistema operativo donde se guardarán los datos generados desde estos programas abiertos desde Wine.
Unidades
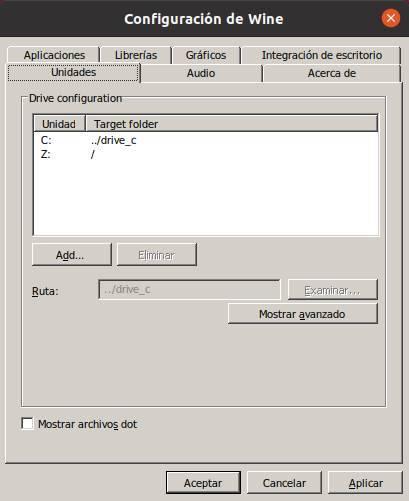
Desde este apartado podemos configurar los distintos puntos de montaje que queremos que reconozcan las aplicaciones de Wine. Cada uno de estos puntos de montaje (que pueden ser unidades o solo carpetas) se reconocerán como discos duros conectados al PC.
Audio

Nos permite controlar el driver de sonido utilizado y configurar los dispositivos de entrada y salida de audio.
Acerca de
Como su nombre indica, esta pestaña nos permitirá ver la versión del programa que tenemos instalada. No sirve para configurar nada.
Abrir un programa de Windows en Linux
Ahora que ya tenemos Wine instalado, y sabemos cómo configurarlo, ya solo nos queda saber cómo usarlo. Por defecto, este programa quedará integrado dentro de Ubuntu de manera que reconozca los archivos .exe y .msi automáticamente y los abra haciendo doble clic sobre ellos. Igual que en Windows. También podemos abrir estos archivos desde el menú contextual, haciendo clic derecho sobre ellos.
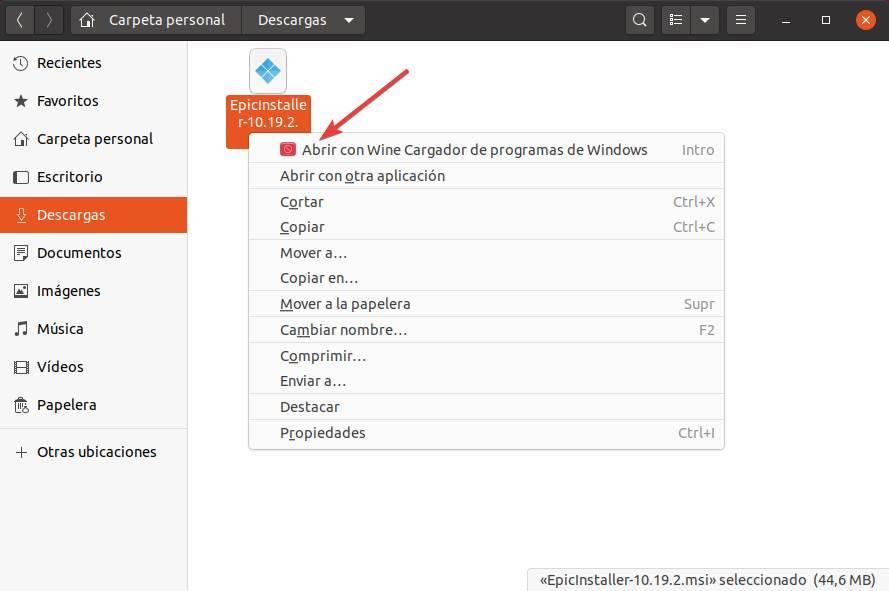
Wine se encargará de todo. Nosotros tendremos que seguir el asistente como si se estuviera instalando el programa en Windows y, cuando acabe, tendremos el software listo para ejecutarlo.

Desinstalar Wine
Wine es muy útil, pero también hay que admitir que es un programa bastante pesado. Y si instalamos muchas dependencias en el PC (como los .NET, por ejemplo), también puede ocuparnos mucho espacio. Por ello, si no vamos a utilizar este programa, vamos a poder desinstalarlo fácilmente. Para ello, lo único que debemos hacer es ejecutar el siguiente comando (cambiando «stable» por la versión que hayamos instalado anteriormente):
sudo apt-get remove –purge winehq-stable
El propio sistema se encargará de desactivar y borrar por completo todo el programa. Además, debemos eliminar las siguientes carpetas de configuración y de caché a mano para liberar espacio. Debemos asegurarnos de mostrar los archivos ocultos con el atajo de teclado Control + R.
- .wine (dentro de nuestra carpeta personal)
- ./.wine
- ./.config/menus/applications-merged/ (cualquier directorio que empiece por «wine»)
- ./.local/share/applications/wine
- /.local/share/desktop-directories/wine*
- ./.local/share/icons/ (todos los archivos .xmp)
Una vez hayamos eliminado todos estos archivos debemos ejecutar los siguientes comandos, en orden, para terminar de borrar Wine del PC:
sudo apt update sudo apt autoclean sudo apt clean sudo apt autoremove
Y, por último, podemos eliminar manualmente el repositorio que hemos añadido desde las fuentes de software de este Linux.
Fuente: SoftZone https://ift.tt/3b9v1vX Autor: Rubén Velasco
.png)
