Evita que Windows rastree y enseñe los programas que más usas

Windows 10 es un sistema operativo que no para de crecer y mejorar con el paso de los años y las actualizaciones que envía Microsoft. Muchas veces estas llegan con correcciones de fallos, nuevas funciones y diversas mejoras sobre las ya existentes. Sin embargo hay elementos que llevan mucho tiempo entre nosotros como sucede con el menú Inicio, por ejemplo, donde podemos ver los programas más usados.
Pero claro, además de la importancia del sistema de los de Redmond como tal, también debemos tener muy en cuenta las aplicaciones que instalamos aquí. Mientras que el propio Windows nos ofrece una amplia variedad de programas preinstalados, luego tendemos a añadir nuestras favoritas. Esto lo podemos hacer tanto desde la propia tienda de la firma, la Microsoft Store, como desde webs de terceros.
De este modo en este sistema operativo pueden convivir, como seguramente sabéis, tanto aplicaciones UWP, como las de toda la vida. Además disponemos de varias vías para poder acceder a todo aquello que instalamos en Windows, todo depende de lo que nos resulte más cómodo. Por ejemplo, de manera habitual tendemos a anclar muchos de los programas que más usamos en la propia barra de tareas del sistema. Esto nos permite tener a la vista en todo momento estos accesos directos para abrir esos programas siempre que lo necesitemos.
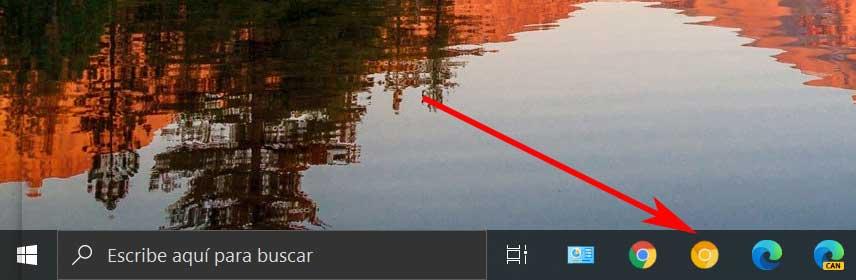
Utilidad del menú Inicio de Windows
Con todo y con ello, hay otras formas de acceder a estos programas que los que os hablamos y que usamos a diario. Por ejemplo podemos crear accesos directos a los mismos en el escritorio del sistema, o abrirlos desde el propio menú Inicio. De hecho la misma Microsoft apuesta por este método que os comentamos, aunque el menú Inicio no sea del agrado de todo el mundo. De hecho es un elemento que se debería cambiar en gran medida, algo que muchos usuarios llevan demandando desde hace un tiempo.
En el mismo es donde se suelen crear las entradas, Live Tiles y carpetas correspondientes a todo aquello que añadimos al sistema operativo. De hecho se puede decir que al tiempo que usamos Windows 10, los habitual es que veamos una lista de aplicaciones en este apartado. Estas se suelen separar en varios apartados como las Agregadas recientemente, las sugeridas, o las Más usadas.
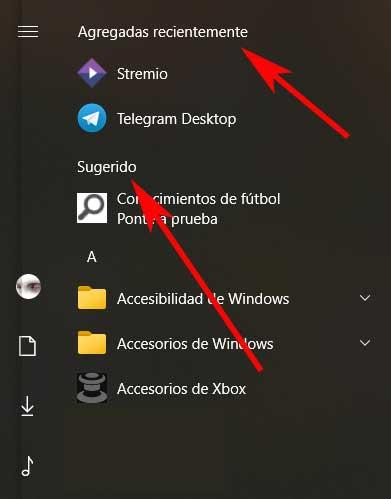
Todo ello, como os podréis imaginar, nos da acceso a los programas instalados en Windows de un modo directo y cómodo. Pero ya sea porque queremos simplificar el mencionado menú de Inicio o por cuestiones de privacidad, podemos personalizar lo que aquí se ve. En concreto nos referimos a la posibilidad de ocultar la lista de programas más usados en este apartado. Esto es algo que podemos llevar a cabo de manera sencilla y en pocos pasos. Por tanto a continuación os explicamos cómo hacerlo y así dejar de ver esto de forma predeterminada.
Ocultar los programas más usados en el menú Inicio de Windows
Llegados a este punto cabe mencionar que cuando la función como tal está activada, la sección Más usadas del menú Inicio hace un seguimiento de las aplicaciones que más utilizamos. Todo ello con el fin de mostrar las mimas a través de una lista en el menú Inicio del que os hablamos. Pero eso sí, tenemos la posibilidad de eliminar esta lista de aplicaciones más usadas del menú Inicio si lo deseamos. Para esto que os contamos, lo primero que debemos hacer es acceder a la aplicación de Configuración de Windows.
Esto es algo que logramos de manera sencilla con tan solo hacer uso de la combinación de teclas Win + I, por ejemplo. Igualmente la encontramos accediendo al propio menú Inicio del sistema y pinchando en el icono con forma de rueda dentada que aquí vemos. Así, una vez que en pantalla aparece la nueva ventana de Configuración, en este caso nos decantamos por el apartado de Personalización.
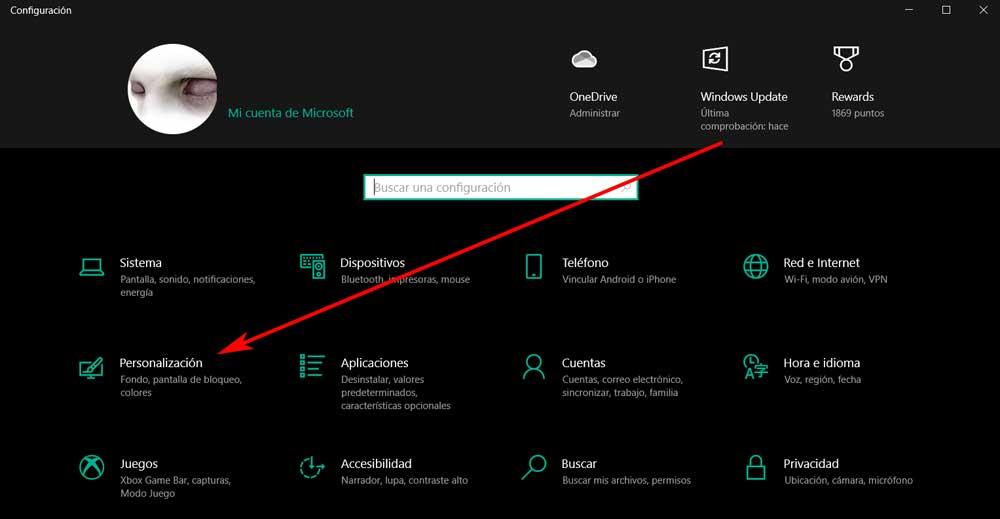
Ocultar los programas más usadas desde Configuración
Como podemos ver, en la parte izquierda de este apartado, vemos diferentes opciones disponibles. Todas ellas se refieren a diversos componentes del sistema operativo que podemos personalizar a nuestro gusto. Por tanto, en este caso lo que hacemos es localizar el apartado llamado Inicio en dicha barra lateral. Tal y como os podréis imaginar, en la nueva ventana que aparece encontramos varias opciones para que podamos adaptar el menú Inicio, que es el que nos interesa ahora.
Así, llegados a este punto, lo que tenemos que hacer es cambiar el selector etiquetado como Mostrar las aplicaciones más usadas para que quede desactivado. Como vemos el cambio no podía ser más sencillo y rápido, todo con el fin de proteger un poco más nuestra privacidad en Windows.
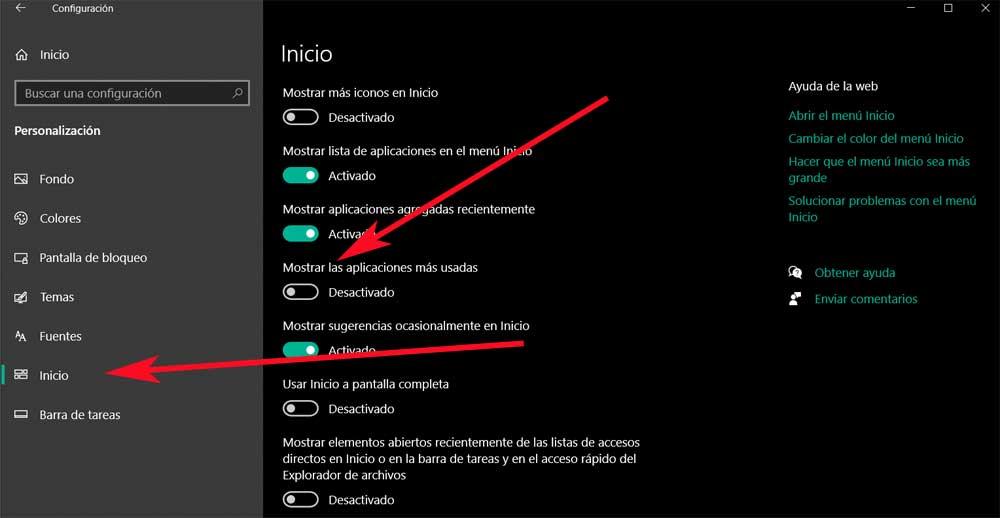
Con este cambio lo que en realidad logramos es que la próxima vez que abramos el menú Inicio, la sección de Más usadas de la lista de aplicaciones, estará oculta. Eso sí, para aumentar un poco más la privacidad que tanto le exigimos a Windows, podemos ir un paso más allá en el tema de los programas más usados. Y es que al mismo tiempo tenemos la posibilidad de desactivar por completo la función de Windows que lleva la cuenta de las aplicaciones que más utilizamos.
Cabe mencionar que una vez hecho esto, teneos la posibilidad de simplificar aún más el menú de Inicio de Windows. Y es que desde este mismo apartado podremos igualmente desactivar otros selectores como aquellos que muestran las aplicaciones añadidas recientemente o las sugerencias.
Desactivar seguimiento de los programas más usados en Windows
Para lograr esto que os mencionamos, respecto a los programas más usados, de nuevo accedemos a la aplicación de Configuración de Windows como os contamos antes. Pero ahora vamos a pinchar en el apartado de Privacidad de la ventana principal. Luego, en el panel que vemos a la izquierda, en este caso nos situamos en General.
Pues bien, aquí nos vamos a encontrar con otro selector como el de antes, pero que en este caso reza Permitir a Windows hacer un seguimiento de los lanzamientos de aplicaciones para mejorar el Inicio y los resultados de búsqueda. Por defecto el mismo viene activado, por lo que no tenemos más que desplazarlo para así apagarlo.
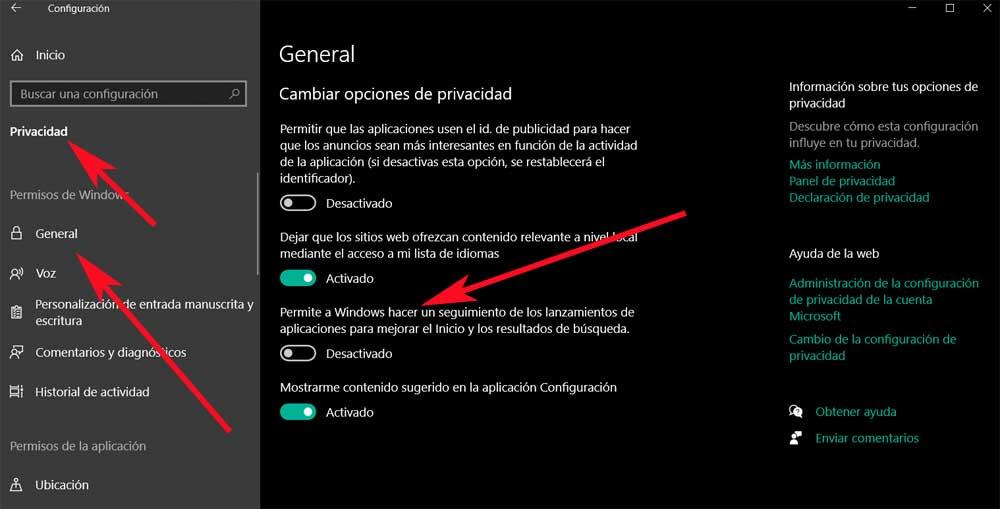
Fuente: SoftZone https://ift.tt/2MmUV75 Autor: David Onieva
.png)
