Haz que Edge vuele y ahorra memoria RAM al navegar

Son muchos los navegadores de Internet de los que podemos echar mano en estos momentos, con Google Chrome a la cabeza en cuanto a uso. Al mismo tiempo, una de las propuestas que más está creciendo es el nuevo Edge de Microsoft, un programa que nos ofrece muchas ventajas.
Este es el que sustituya al Edge original que se lanzó junto a Windows 10 y que tan poca aceptación tuvo desde de sus inicios. Es por ello que los de Redmond tomaron la determinación de lanzar otro navegador que no tenía nada que ver con el primero, para así hacerse un hueco en este competitivo mercado. Por tanto, llegados a este punto lo primero que debemos saber es que el nuevo Microsoft Edge utiliza el mismo motor Chromium que el mencionado Chrome.
Sin embargo con todo y con ello, el consumo de CPU y memoria RAM del equipo, es bastante menor de lo que es habitual en el líder del mercado. Pero dicho esto, se puede dar el caso de que este navegador Edge de buenas a primera comience a consumir más recursos de los que nos gustaría. Es por ello que en estas mismas líneas os vamos a intentar ayudar. Os decimo esto porque a continuación os vamos a hablar de una serie de sugerencias que os ayudarán en aquellas situaciones en las que Edge empiece a hacer un alto consumo de memoria RAM.
Comprobar la razón del uso elevado de RAM en Edge
Y es que se puede dar el caso de que nos demos cuenta de que el ordenador o la navegación por Internet se vuelven demasiado lentos mientras usamos Edge. Es entonces cuando llega el momento de intentar averiguar lo que está sucediendo. Para esto es para lo que os vamos a dar una serie de consejos. Estos os serán de mucha ayuda a la hora de solucionar esto que os contamos, al tiempo que hacemos que el programa como tal funcione de un modo más fluido.
Acceder al Administrador de tareas de Windows
Uno de los primeros pasos que podemos dar para saber lo que realmente sucede con el consumo de recursos de Edge, es acceder al Administrador de tareas de Windows. Para abrir este importante elemento del sistema operativo, podemos hacer uso de la combinación de teclas Ctrl + Shift + Esc. Entonces nos situamos en la pestaña de procesos de este apartado y pulsamos en la cabecera de memoria.
Aquí ya podremos ver con toda exactitud la cantidad de memoria RAM que está consumiendo el programa como tal. Además para mayor detalle, siempre tenemos la posibilidad de expandir esa entrada de Edge para que veamos todos los subprocesos en funcionamiento y ver el consumo de memoria de cada uno de ellos.
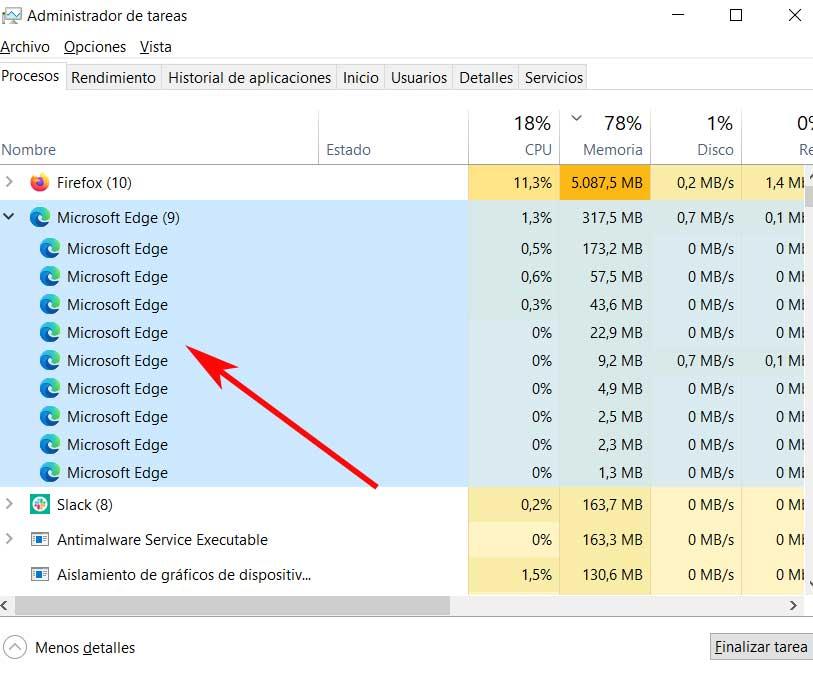
Comprobar el Administrador de tareas del navegador
Pero igualmente se puede dar el caso de que deseemos conocer la razón de este elevado consumo de recursos desde el propio programa. Os contamos esto debido a que el propio Edge cuenta con su propio Administrador de tareas que nos será de mucha ayuda en estos casos. Para acceder a este apartado que os comentamos, podemos hacerlo de varias maneras. Por ejemplo en primer lugar podemos situarnos en el menú principal del programa.
Este lo encontramos en la esquina superior derecha de la interfaz principal y viene representado por tres líneas horizontales. A continuación nos situamos en la opción Más herramientas / Administrador de tareas del navegador. Pero para que este acceso sea aún más rápido, igualmente nos podemos situar en una ventana del programa y hacer uso de la combinación de teclas Shift + Esc.
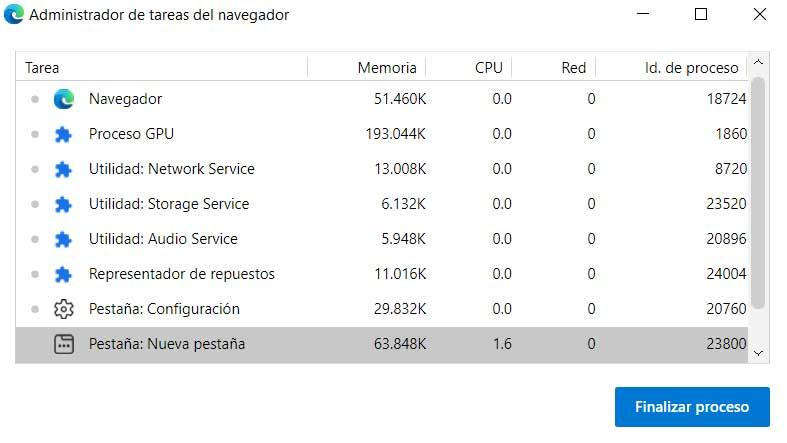
En ese momento en pantalla aparecerá una nueva ventana desde la que podemos ver de primera mano todos los procesos que están funcionando en Edge. De este modo podremos comprobar cuáles son los elementos que están consumiendo más recursos en ese momento. Estos los veremos con detalle en dicha ventana, así como la memoria RAM, CPU y red que consume cada uno. Estos procesos vienen identificados por un número de proceso y podremos cerrar el que deseemos.
Para ello basta con que lo pinchemos sobre aquel que está consumiendo más recursos, y a continuación pinchemos en el botón llamado Finalizar proceso.
Procesos que forman parte de Edge y consumo máximo de RAM
Dicho esto, también es importante saber que el propio Microsoft Edge cuenta con sus propias recomendaciones en este sentido. Con esto nos referimos a las recomendaciones de los desarrolladores del programa acerca de la cantidad de memoria que debería consumir cada uno de estos procesos dentro del navegador. Por un lado nos encontramos con el proceso del navegador como tal, que debería estar en tornos a los 400 megas de RAM. Eso sí, a medida que abrimos más pestañas esta cantidad aumentará poco a poco.
Por otro lado nos encontramos con el proceso del renderizado, que consume alrededor de 500 megas. Este es el que se encarga de la reproducción de vídeos, manejo de contenidos multimedia, etc. También nos podemos encontrar con el proceso de los frames, que no debería superar los 75 megas de RAM. Decir que este es un valor que se puede disparar su la web visitadas dispone de anuncios complejos que, por ejemplo. reproducen vídeos. Uno de los que más alto podemos encontrar en este sentido es el proceso de la GPU, que rondaría los 1,75 gigas de RAM. Y para terminar están los procesos de las extensiones que son de unos 15 megas cada uno.
A su vez Windows 10 reserva una cantidad de memoria que le será útil cuando la necesita. Así, cuando Edge se ejecuta, solicita espacio de memoria al equipo y Windows se lo ofrece. Decir que todo esto es dinámico y se actualiza en tiempo real.
Cómo reducir el consumo de RAM de Edge
Con el fin de reducir este consumo de memoria RAM, podemos llevar a cabo varias tareas. En el caso de que veamos que alguna pestaña o extensión abierta consume mucha memoria RAM en comparación con otras, lo mejor es que la cerremos. Al mismo tiempo también podemos desinstalar la extensión en cuestión. Una vez que hagamos esto, probablemente el consumo de recursos disminuya de manera importante.
Hay que tener en cuenta que a medida que instalamos extensiones en el programa o abrimos pestañas, el consumo de RAM aumenta paulatinamente. Además esto se puede hacer problemático en el caso de que dispongamos de una PC antiguo o un tanto limitado en cuanto a especificaciones.
Fuente: SoftZone https://ift.tt/3rDm6JU Autor: David Onieva
.png)
