Mejora la pantalla de bloqueo de Windows eliminando su fondo borroso

Cuando normalmente arrancamos Windows 10, si lo tenemos configurado con un sistema de seguridad al inicio, nos encontramos con una pantalla de bloqueo de bienvenida. Este es un elemento que, al igual que sucede con otros muchos del sistema operativo de los de Redmond, cuenta con ciertos parámetros de personalización.
Esto es algo en lo que Microsoft está poniendo cada vez más cuidado y empleando más esfuerzos. Una de las principales razones de todo ello es que buena parte de los usuarios de Windows poco a poco van ganando experiencia con este software. Por tanto, cuando esto sucede, muchos lo que intentan es adaptar el sistema al máximo dependiendo de las necesidades de cada uno.
De hecho en estas mismas líneas nos queremos centrar en uno de esos parámetros que podemos personalizar si así lo deseamos. Esto se refiere a la mencionada pantalla de bloqueo que nos encontramos al iniciar Windows. En la misma lo que hacemos es indicar a Windows las credenciales de acceso al equipo para así protegerlo de usuarios nos deseados. Además a la misma, desde la configuración del propio sistema operativo, podemos añadir aplicaciones para que tengamos acceso a estas desde ese bloqueo.
Pero ese no es el tema que nos ocupa aquí. Nos vamos a centrar en algo más estético, en concreto os vamos a hablar de diferentes métodos con los que podréis desactivar el desenfoque de esta pantalla de bloqueo en Windows. Tenemos varias maneras de llevar a cabo este cambio que os mencionamos y que podemos utilizar para obtener un fondo de inicio de sesión más claro.
Cómo desactivar el efecto desenfoque de la pantalla bloqueo de Windows
Lo primero que debemos saber en este sentido es que desactivar este efecto en la pantalla de inicio de sesión de Windows 10 es una tarea bastante sencilla. En el sistema de los de Redmond tenemos varias maneras de hacerlo, tanto con un software de terceros, como sin el mismo.
Debemos tener en cuenta que en muchas ocasiones el comportamiento por defecto de la pantalla de bloqueo de Windows es añadir un efecto de desenfoque. Debido al, mismo, la imagen que tenemos establecida de fondo aquí se pone borrosa cuando la activamos. Es por ello que a algunas personas no les gusta ese comportamiento. En el caso de que sea así, puedes simplemente desactivar ese efecto y os vamos a mostrar cómo lograrlo. Como os comentamos hay varios métodos, por lo que podéis elegir el que más os interese en cada caso.
Desactivar el desenfoque desde el registro de Windows
Para empezar con todo esto que os comentamos, en primer lugar os hablaremos de uno de los métodos más sencillos. Esto nos ayudará a disponer de una pantalla de inicio de sesión sin efectos que nos permitan ver la imagen establecida. Para todo ello tan solo tenemos que modificar algunos ajustes de la clave de registro que os mostraremos a continuación. Por tanto y como no podía ser de otro modo, lo primero que hacemos para esto que os comentamos, es abrir editor el Registro de Windows.
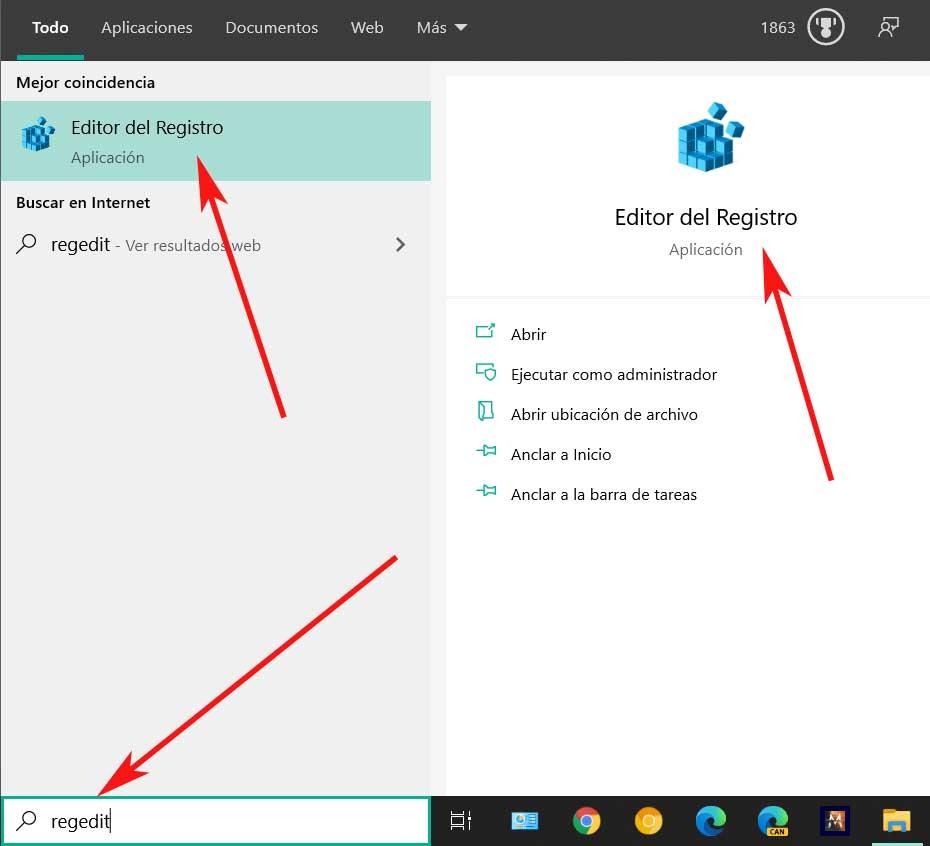
Con el fin de acceder a este apartado que os comentamos, basta con escribir un simple comando en el cuadro de búsqueda, Regedit. Esto también lo logramos desde la combinación de teclas Win + R donde igualmente escribimos regedit para abrir el Editor del Registro. Así, una vez en la nueva ventana que se muestra en este caso concreto nos tenemos que situar en la clave HKEY_LOCAL_MACHINESOFTWAREPoliciesMicrosoftWindowsSystem.
En la misma, en el panel derecho, ahora tenemos que crear un nuevo de tipo DWORD de 32 bits al que le damos el nombre de DisableAcrylicBackgroundOnLogon. A continuación editamos el contenido del mismo con el fin de poder cambiar su valor, que ponemos en 1.
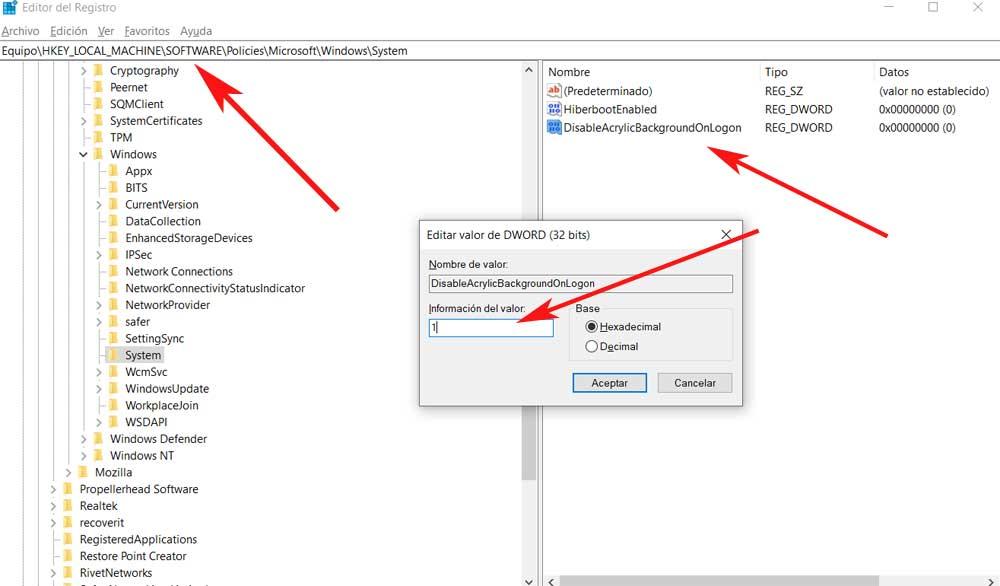
En ese momento ya no tenemos más que guardar los cambios y además tendemos que reiniciar el ordenador para que los cambios sean efectivos.
Eliminar el efecto en Windows desde las Directivas de grupo
Por otro lado se puede dar el caso de que no deseemos tocar el registro del sistema. Este es un cambio que igualmente podemos llevar a cabo desde las directivas de grupo de Windows, aunque estas solo están disponibles en la versión Pro del sistema. En el caso de que trabajéis con esta, nos situamos en el cuadro de búsqueda de nuevo, ahora ara escribir el comando gpedit.msc.
En ese momento se abrirá el Editor de Directivas de grupo que como os comentamos no encontraréis en Windows 10 Home. En la ventana que aparece nos tenemos que situar en la ruta Configuración del equipo / Plantillas administrativas / Sistema / Inicio de sesión.
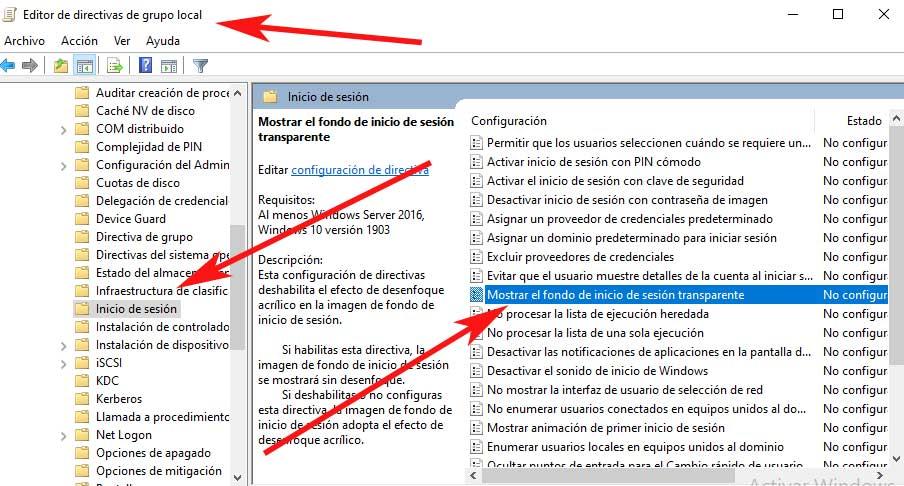
Aquí nos encontramos con una entrada llamada Mostrar inicio de sesión transparente, donde pinchamos dos veces para activarlo si lo encontramos desactivado.
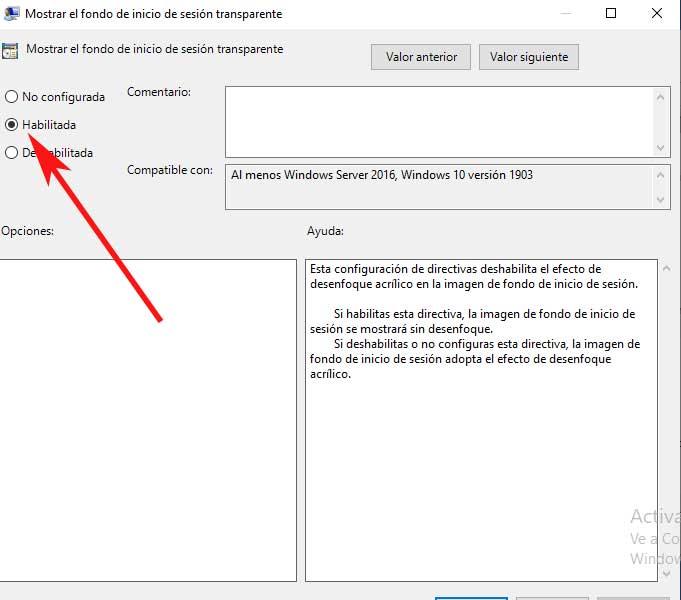
Desactivar transparencias en Configuración
Otro método rápido y efectivo en este mismo sentido para desactivar el efecto de desenfoque en la pantalla de bloqueo de Windows 10 es desde la aplicación de Configuración. A esta accedemos a través de la combinación de teclas Win + I para situarnos en el apartado de Personalización.
En ese momento pinchamos en el apartado de Colores del panel izquierdo donde ya vemos la opción llamada Efectos de transparencia, por lo que no tenemos más que desactivarla.
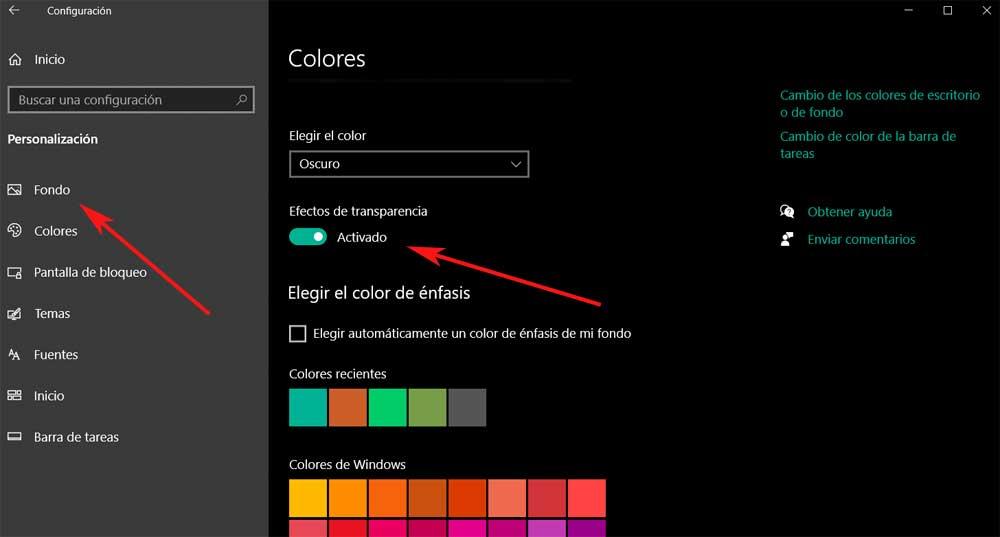
Desactivar la transparencia en el bloqueo con un programa
También os podemos hablar de WinSlap, un software gratuito y de código abierto para ajustar varios apartados internos de Windows 10. Este nos permite llevar a cabo acciones como eliminar el bloatware o desactivar la telemetría. También podremos activar o desactivar ciertos parámetros relacionados con la apariencia de Windows, como es este caso. Por tanto, para lograr esto que buscamos en estas mismas líneas, lo primero que hacemos es descargar el programa desde este enlace.
No requiere de instalación alguna en el equipo, por lo que solo tenemos que ejecutarlo. Cuanto aparezca en pantalla la nueva ventana, nos situamos en la pestaña Appearance, para luego marcar la opción Disable BlockScreen Blur. Con esto lo que logramos es desactivar el desenfoque de la pantalla de bloqueo, que es lo que buscamos.
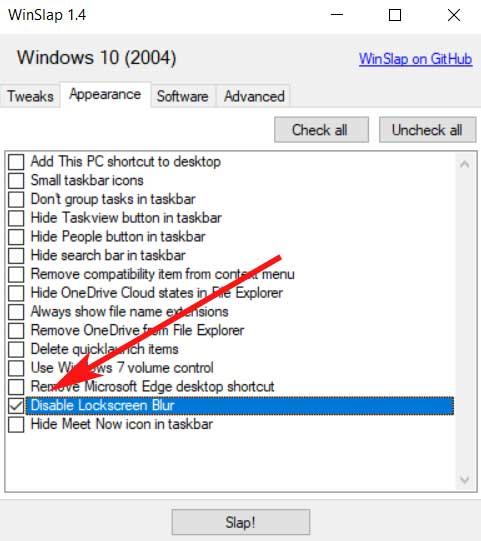
Ahora ya solo queda que pulsemos en el botón Slap para que se reinicie el equipo y se hagan efectivos los cambios y veamos la imagen de fondo de la pantalla de bloqueo de Windows con total nitidez.
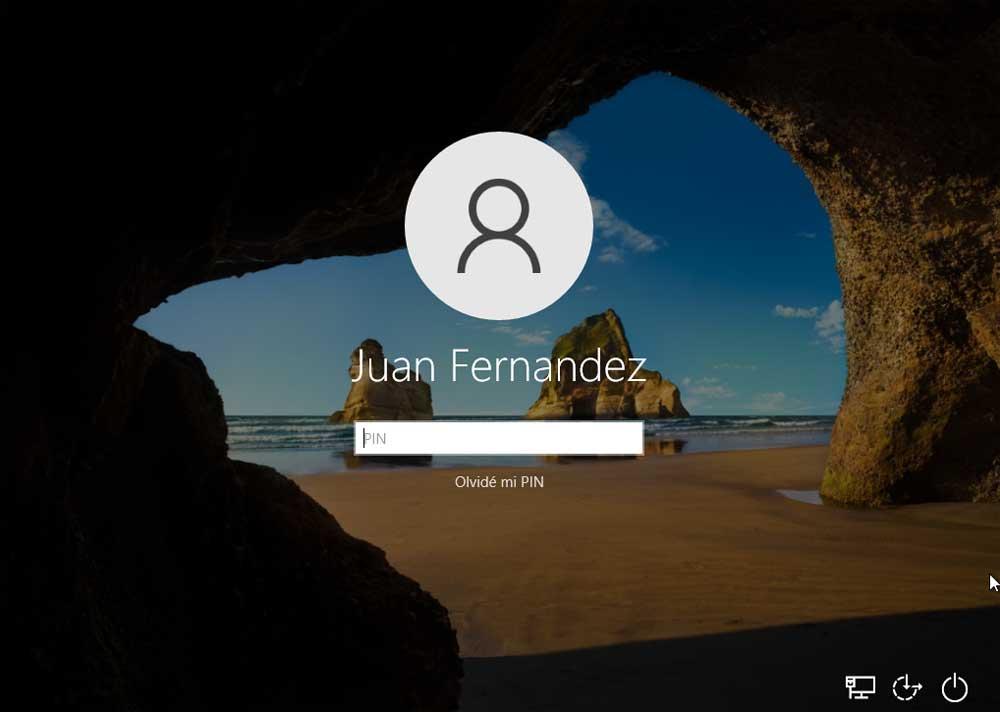
Fuente: SoftZone https://ift.tt/3pBGFoR Autor: David Onieva
.png)
