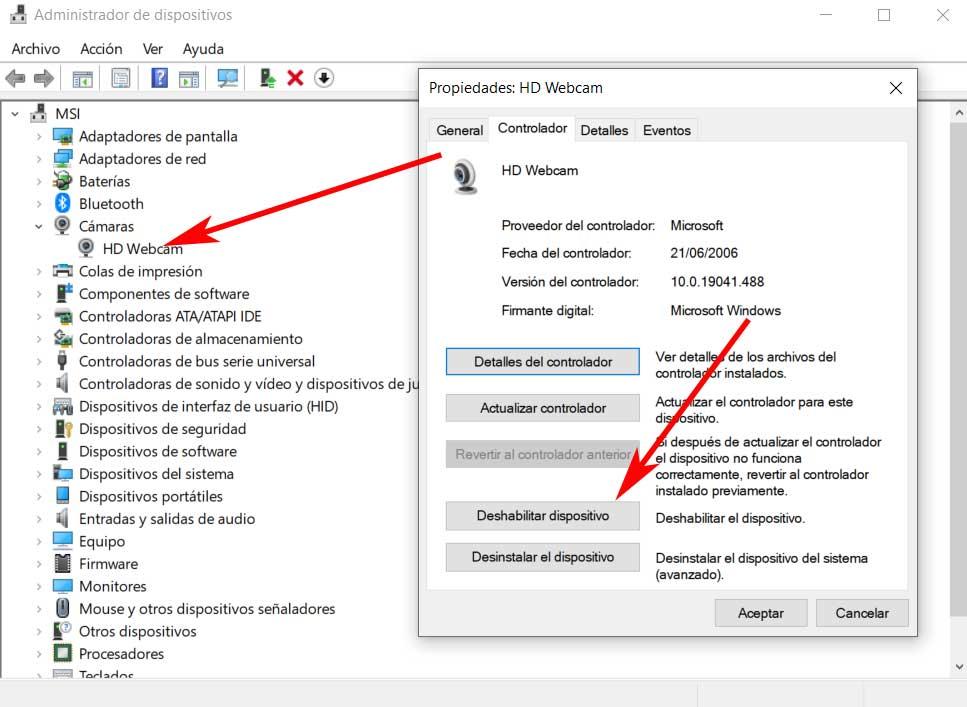No dejes que nadie te espíe, bloquea el micrófono y la webcam del PC

Todo lo relacionado con la privacidad y la seguridad en los equipos que usamos en estos momentos es algo básico para la mayoría de los usuarios. Para todo ello en Windows instalan antivirus y toman ciertas precauciones para proteger sus equipos y datos contra posibles ataques.
Pero lo que hay que tener en cuenta es que estos nos pueden llegar por medios que ni siquiera esperamos, tal y como os mostraremos aquí. Hay que tener en cuenta que una de las grandes preocupaciones que nos asolan en los ordenadores en estos días, es el robo de identidad o datos que nos comprometan de alguna manera. Y aquí no solo hablamos de virus y similares, ya que el daño nos puede llegar por otras vías. Sirva como ejemplo los elementos de los que os vamos a hablar en estos momentos.
En concreto nos referimos a dos componentes que, o bien vienen ya preinstalados en el PC, o los instalamos nosotros mismos más adelanta. Nos referimos a algo tan habitual como la webcam y el micrófono, algo que la mayoría tenemos instalado en el PC. Son dos componentes hardware que generalmente usamos de manera habitual, más en los tiempos que corren. Sin embargo en el caso de que no sea así, como también sucede en muchos casos, quizá nos interese bloquearlos, más que nada por seguridad y privacidad.
Cómo bloquear la webcam en Windows
Para empezar os hablaremos de la cámara web que muchos tenemos en el equipo. Se puede dar el caso de que hayamos conectado nosotros una de estas vía USB al PC, o que ya venga incorporada en el mismo. Esto es algo más que habitual en la mayoría de los portátiles, por ejemplo. Pero algo que quizá muchos de estos usuarios no han pensado, es que esta cámara web incorporada puede traducirse en una importante brecha de seguridad en nuestro dispositivo.
Esto es algo que podría afectar de manera importante a nuestra intimidad, por lo que si no la usamos normalmente, debemos saber que es posible bloquearla en Windows 10. Este movimiento lo podemos dar porque hoy día existen multitud de técnicas y tipos de malware que pueden controlar nuestra webcam sin nuestro consentimiento. Por todo ello es conveniente tomar medidas para que nadie pueda espiarnos a través de la misma sin que nos demos cuenta. Es evidente que esto pondría en riesgo tanto nuestra privacidad como nuestra seguridad en el día a día con el equipo.
Bloquear la cámara web en Windows 10 desde Configuración
Tenemos varios modos de llevar a cabo esto que os comentamos, bloquear la webcam en Windows 10. La primera de ellas es desde la aplicación de Configuración del sistema, apartado al que accedemos a través de la combinación de teclas Win + I. A continuación, en la ventana que aparece, nos decantamos por la opción de Privacidad.
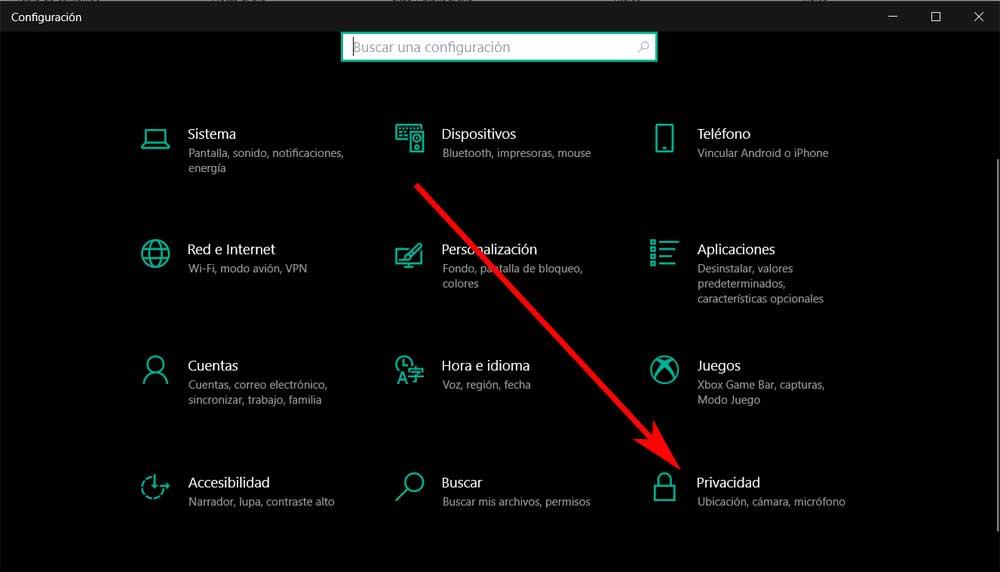
Una vez en la ventana que aparece, en la parte izquierda de la misma nos situamos en el apartado de Permisos de la aplicación donde seleccionamos la Cámara. Ahora ya solo nos queda ir a la opción de Permitir que las aplicaciones accedan a la cámara, selector que desactivamos.
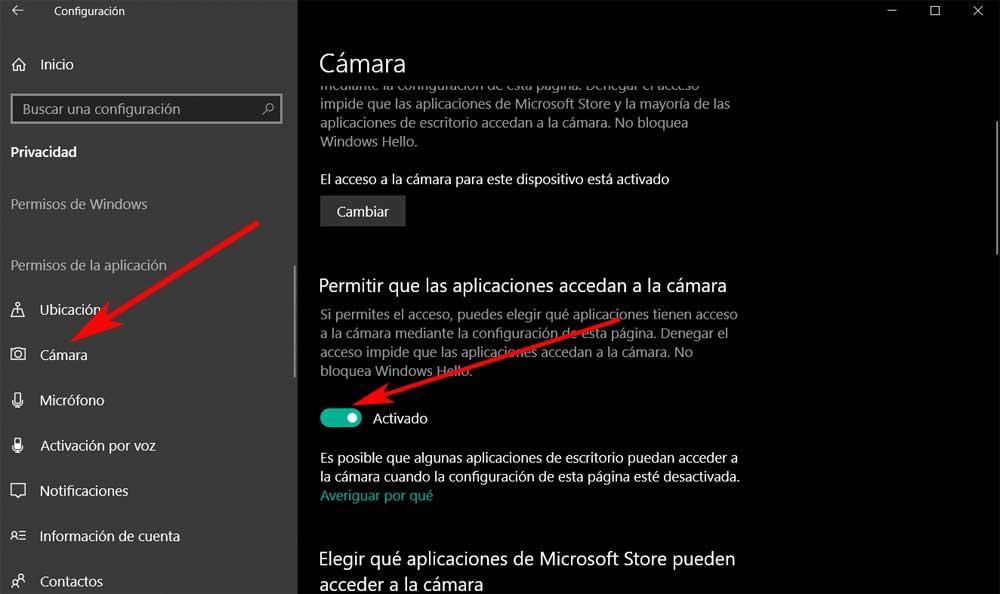
Por otro lado hay que saber que al bajar un poco en esta misma ventana, encontramos la opción de Elegir qué aplicaciones de Microsoft Store puede acceder a la cámara. Desde aquí, podremos activar o desactivar qué aplicaciones pueden tener acceso o no la cámara. Como os podréis imaginar, esto nos permitirá especificar más concretamente los programas que podrán acceder a este componente, y los que no. De este modo tendremos mucho más control en este apartado de la privacidad. Decir que esto mismo lo podemos hacer con las aplicaciones de escritorio en esta misma ventana.
Bloquear la Webcam desde el Administrador de dispositivos
Otra manera de llevar a cabo esto mismo, lo encontramos en el Administrador de dispositivos, apartado al que accedemos pulsando con el botón derecho en el menú Inicio. Una vez accedemos a este apartado que os comentamos, veremos en pantalla una lista con los dispositivos instalados en el PC. Estos vienen organizados en diferentes secciones, por lo que en este caso tenemos que buscar una que se llama Cámaras, donde hacemos doble clic para desplegar su contenido.
Será aquí donde veremos el modelo de la webcam que tenemos instalada, por lo que hacemos clic con el botón derecho sobre ese nombre. A continuación, en el menú desplegable que aparece, ya no tenemos más que elegir la opción Propiedades, para que en la pestaña Controlador pulsemos sobre Deshabilitar dispositivo.
Desactivar la webcam con programas de terceros
Como hemos visto, este es un proceso de bloqueo de la cámara que podemos llevar a cabo de manera sencilla en el propio Windows. Pero igualmente es algo que podemos llevar a cabo con aplicaciones de terceros. Sirva como ejemplo de todo ello el programa llamado Riot Isolator que podemos descargar desde este enlace. Decir que esta es una aplicación gratuita que nos presenta un menú de cuatro opciones de diversa índole.
Desde el mismo podemos hacer un formateo seguro del PC, entre otras cosas. Pero lo que a nosotros nos interesa lo encontramos en la opción Toolbox, donde vemos que tenemos la posibilidad de evitar capturas de pantalla no autorizadas. De este modo lo que logramos es evitar el control remoto de la webcam.
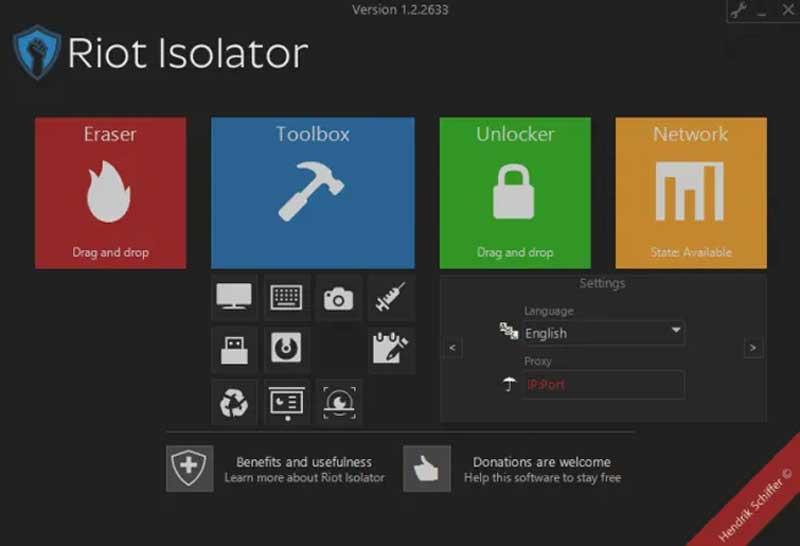
Algo similar lo encontramos con el programa WebCam On-Off que podemos descargar desde aquí. Así, como su nombre nos deja entrever, igualmente podremos controlar la activación y desactivación de este componente de manera sencilla.
Cómo desactivar el micrófono en Windows 10
En el caso de que también deseemos desactivar el micrófono que tenemos instalado en el equipo, igualmente tenemos varias maneras de hacerlo en Windows.
Desactivar el micrófono desde Configuración
Tal y como os contamos antes con el caso de la webcam, igualmente podemos hacer si nos referimos a este otro componente. Por tanto volvemos a abrir la ventana de Configuración de Windows a través de la combinación de teclas Win + I, para después situarnos en el apartado de Privacidad. En el panel izquierdo localizamos la entrada llamada Micrófono, donde nos encontramos con un selector que reza Permitir que las aplicaciones accedan al micrófono, algo que desactivamos.
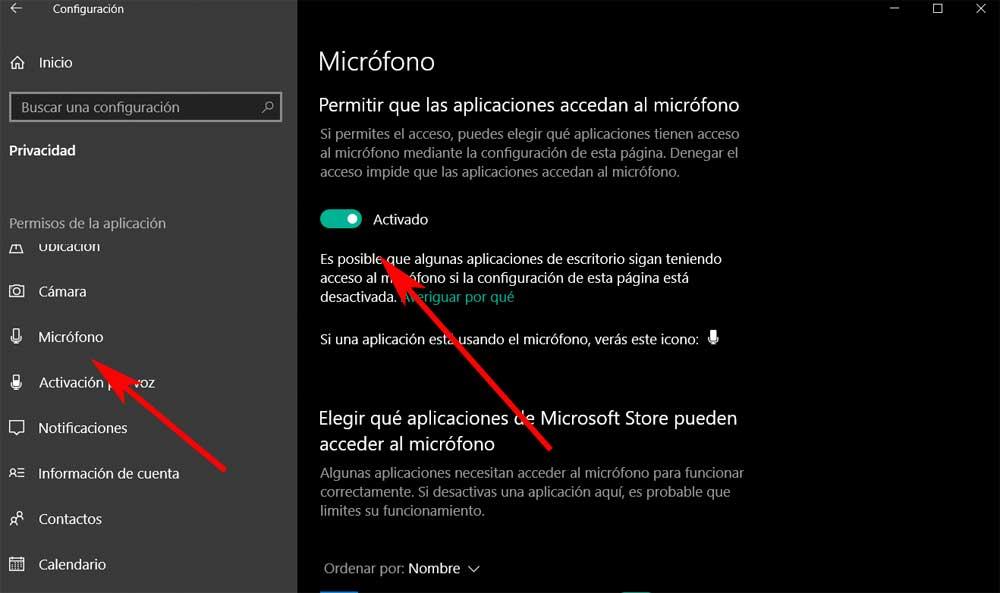
Tal y como sucedía con la webcam, si bajamos un poco en esta misma ventana, veremos que también tenemos la posibilidad de elegir las aplicaciones que podrán usar este componente. Así controlamos más el uso del micrófono en Windows pero de manera individualizada. Esto es algo que llevamos a cabo tanto para las UWP como para las Win32.
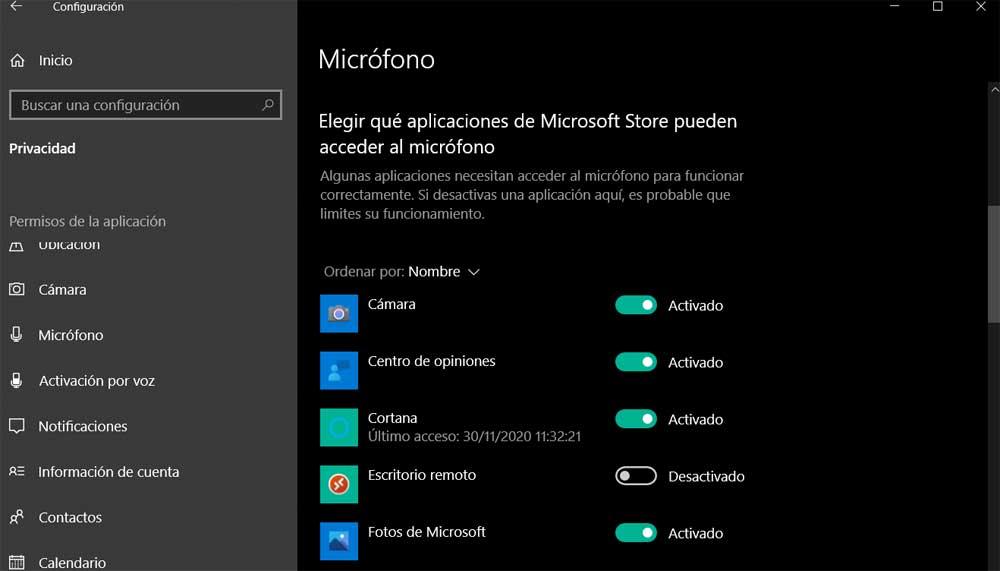
Desactivar el micrófono desde el Administrador de dispositivos
Como hemos visto con anterioridad, el sistema operativo de los de Redmond nos permite activar y desactivar elementos hardware de manera muy sencilla. En lo que se refiere al micrófono que nos ocupa en estos momentos, esto es algo que igualmente podemos hacer desde el Administrador de dispositivos.
Para ello de nuevo pulsamos con el botón derecho del ratón en el menú Inicio y abrimos este componente. Ahora lo que tenemos que localizar en el apartado llamado Entradas y salidas de audio, que desplegamos. Aquí ya veremos la entrada correspondiente al micrófono, que es la que nos interesa en este caso.
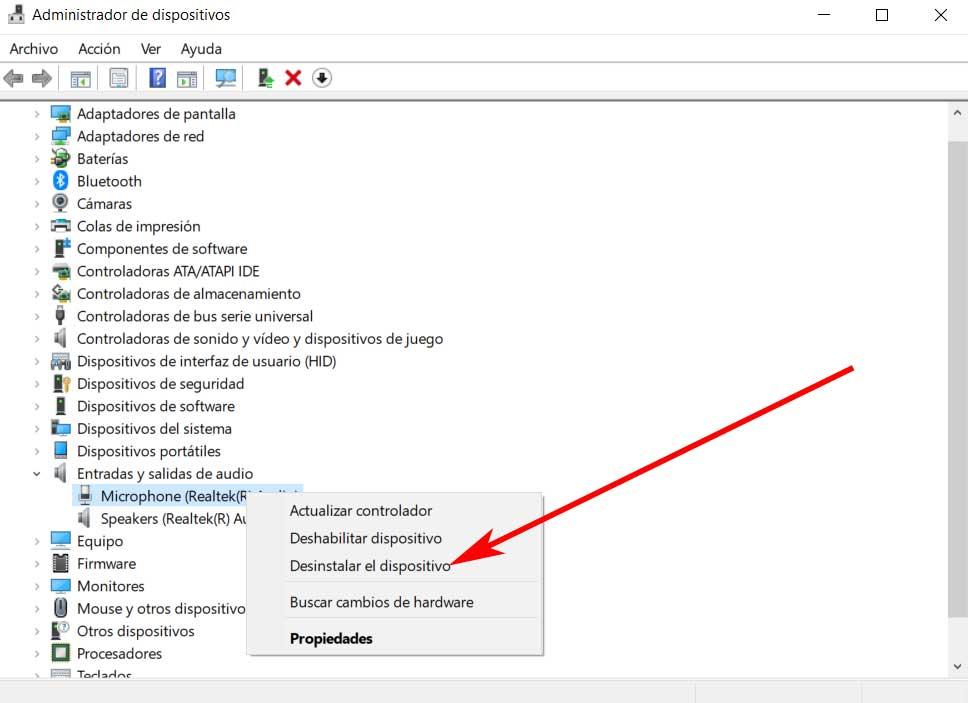
Por tanto con el fin de desactivarlo, no tenemos más que pinchar sobre el mismo con el botón secundario y seleccionar la opción de Deshabilitar dispositivo.
Fuente: SoftZone https://ift.tt/2YAHSSb Autor: David Onieva
.png)