Personaliza los accesos directos laterales del menú Inicio en Windows

La cantidad de elementos integrados que podemos encontrar en un sistema operativo de la potencia e importancia de Windows, es enorme. Esto es algo que con el paso del tiempo y las actualizaciones del sistema sigue creciendo, como era de esperar. De hecho es uno de los principales objetivos de Microsoft, todo para ofrecer lo que necesitan a sus cientos de millones de usuarios. Aquí podemos destacar elementos como el menú Inicio en Windows, el Panel de control, o el Explorador de archivos, entre otros.
Estas son funciones y características del propio sistema que nos ayudan a trabajar de un modo más eficiente con el propio software en el día a día. Y es que debemos tener en cuenta que, con el paso de los años, las exigencias de los usuarios a este respecto, son cada vez mayores. Además, a medida que estos ganan experiencia trabajando con el sistema, quieren adaptarlo al máximo a sus necesidades personales.
Los de Redmond son plenamente conscientes de esto que os contamos, por lo que igualmente ponen un especial cuidado en todo lo relacionado con la personalización. De este modo, como os contamos, los usuarios tienen la posibilidad de adaptar el sistema operativo a sus necesidades de cada caso. Pues bien, en este caso nos queremos centrar en uno de esos elementos que, a pesar de no ser de los más queridos, es de extrema importancia. En concreto nos referimos al mencionado menú Inicio.
Utilidad por defecto del menú Inicio de Windows
Cuando decimos que no es uno de los elementos de Windows más queridos, nos referimos a que el de las últimas versiones del sistema no ha tenido la aceptación esperada. Quizá sea debido a su nuevo diseño, a la llegada de los Live Tiles, o que sencillamente su uso no gusta a muchos. De hecho y por todo ello, desde hace tiempo se viene hablando de un rediseño por parte de los de Redmond en este sentido que llegará en próximas versiones.
Con todo y con ello, su importancia no deja de ser elevada por varias razones. Como muchos sabréis de primera mano, aquí encontráis una lista que nos da acceso directo a las aplicaciones que tenemos instaladas. Así, encontramos iconos de las mismas, o carpetas que albergan estas, entre otras cosas.
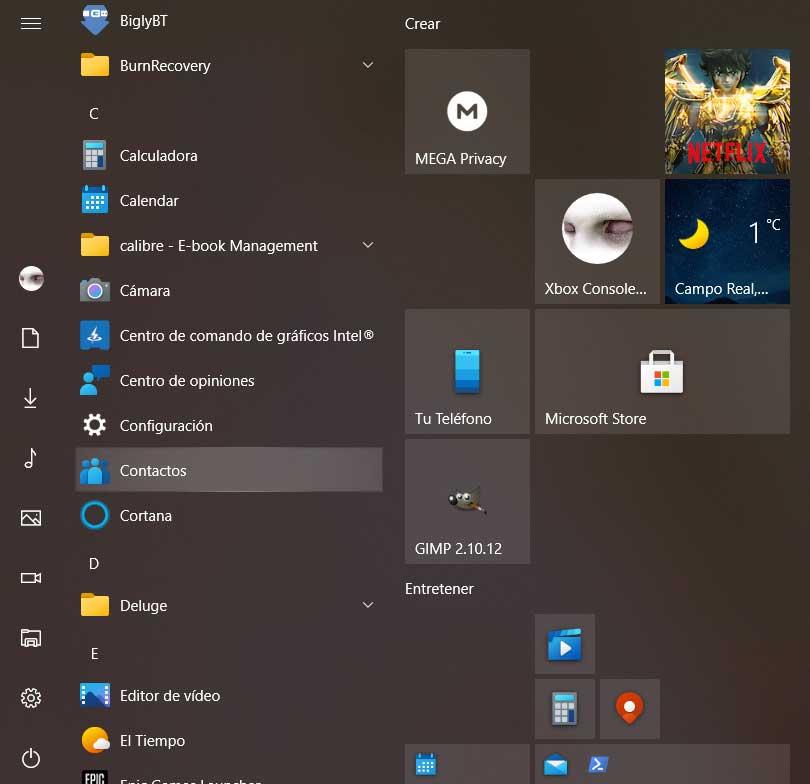
A su vez en este apartado vemos una serie de accesos de mayor tamaño que se corresponden a las mencionadas Live Tiles que tantas críticas reciben. Todos esto elementos de los que os hemos hablado, son fácilmente configurables y personalizables por parte de los usuarios. Todo dependerá de dónde sitúen esas baldosas que os mencionamos, o de los programas que tengamos instalados en el equipo. Como os podréis imaginar, con todo ello lo que se pretende es agilizar el acceso a todo ello en lugar de tener que navegar por el Explorador de archivos.
Personalizar los accesos laterales del menú Inicio
Pero eso no es todo lo que aquí vamos a encontrar por defecto, ya que el menú Inicio nos ofrece mucho más. Tan solo tenemos que echar un vistazo a un panel situado en la parte izquierda de este apartado, donde vemos una serie de iconos. Pues bien, en realidad todos estos se corresponden a una lista de accesos directos a ubicaciones y funciones de uso común en el mismo Windows. Así, en esta barra vemos accesos directos a elementos de la importancia de la carpeta Imágenes, Descargas, o a la aplicación de Configuración.
Al contrario de lo que sucede, por ejemplo, con los Live Tiles, estos elementos no podemos moverlos o personalizar su visualización con solo arrastrarlos con el ratón. Para ello, si deseamos personalizar su ubicación en el menú Inicio, tendremos que ir un paso más allá.
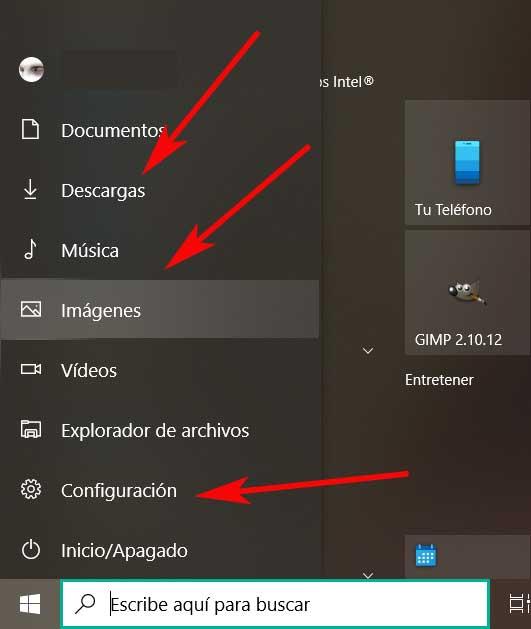
Abrir Configuración para personalizar el menú Inicio en Windows
Para todo esto que os contamos en estas líneas, vamos a necesitar echar mano de la útil aplicación de Configuración del sistema. A la misma podemos acceder de un modo rápido y sencillo a través de la combinación de teclas Win + I. Esto nos dará paso a una nueva ventana que se corresponde con la mencionada aplicación de Configuración de Windows.
Igualmente podemos acceder aquí desde el propio menú Inicio, haciendo clic en el icono con forma de rueda dentada. De hecho este icono es un ejemplo de los accesos directos que vamos a personalizar a continuación. Una vez tenemos la ventana que buscamos aquí en pantalla, nos situamos en el apartado de Personalización.
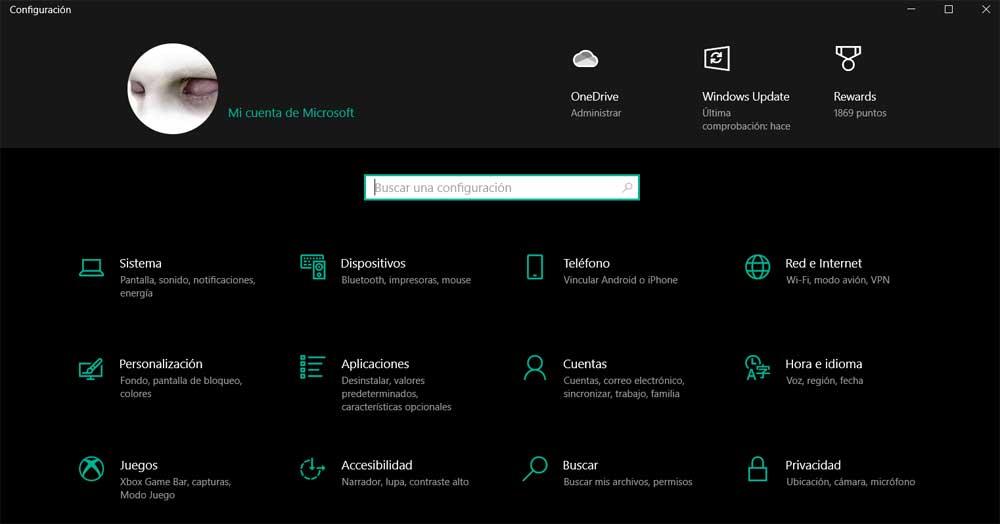
En la parte izquierda de la interfaz ante la que nos encontramos en estos momentos, veremos una serie de categorías. Estas son las que podemos usar en este caso para personalizar el sistema operativo, por lo que nos decantamos ahora por Inicio.
Personalizar los accesos directos visibles
Ahora ya solo tenemos que movernos por esa ventana hasta la parte inferior de la misma. Aquí nos vamos a encontrar con un enlace que reza Elegir qué carpetas quieres que aparecen en Inicio, donde pinchamos. A continuación nos encontramos con una lista de ubicaciones de carpetas y accesos directos comunes que son los que por defecto nos presenta Windows 10. Junto a cada una de estas entradas veremos que se ubica un selector que podemos cambiar de estado.
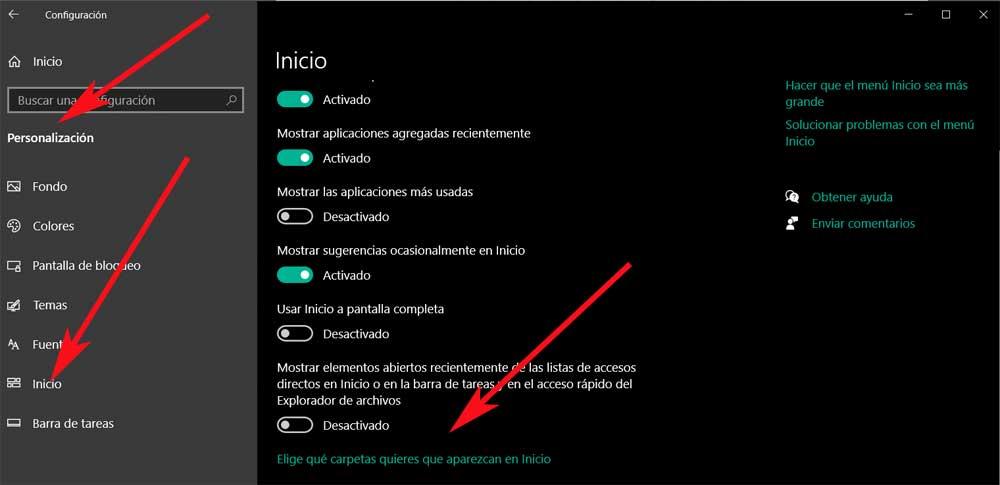
Por defecto la mayoría de estas entradas vienen activadas. Así, como os podréis imaginar, estos selectores los podemos desactivar para así ocultar aquellas ubicaciones de disco y funciones en el menú Inicio. Este estado lo cambiamos con tan solo hacer clic de ratón en el control de cada una de las entradas expuestas.
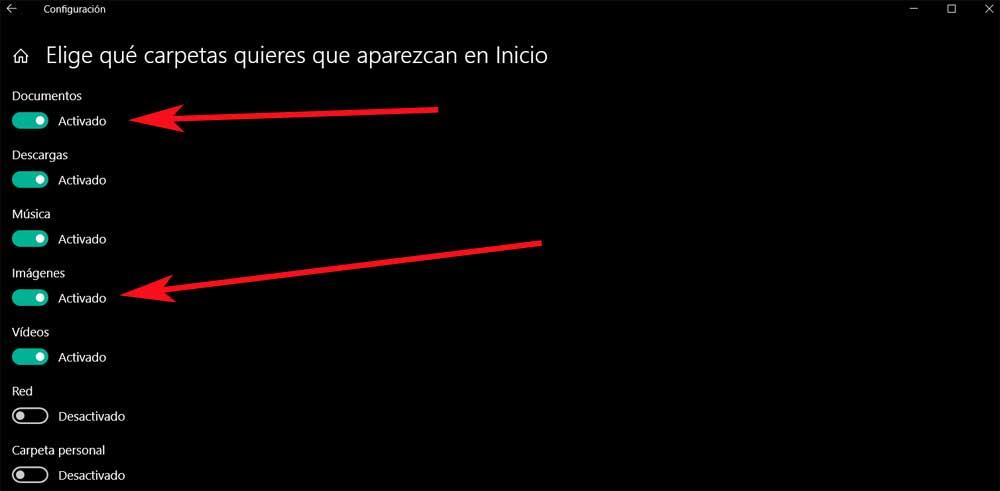
Por tanto, la próxima vez que abramos este elemento del que os hemos hablado, veremos que los accesos directos desactivados ya no se ven en la lista vertical. Eso sí, en el caso de que en pantalla no veamos todos los iconos que hemos habilitado, significa que nuestro menú Inicio es demasiado corto. Para solucionar esto no tenemos más que cambiar su tamaño haciendo clic en su borde superior y arrastrado el mismo hacia arriba para hacerlo más grande.
Fuente: SoftZone https://ift.tt/3aXlzwL Autor: David Onieva
.png)
