Saca más partido a los escritorios virtuales de Windows con este truco

La personalización del entorno software en el que trabajamos en nuestro PC, es algo básico para la mayoría de los usuarios. Ya sea a nivel funcional o sencillamente estético, lo cierto es que nos permite adaptar la interfaz a nuestras necesidades o requerimientos, algo que por supuesto alcanza al sistema operativo Windows.
Tal y como la mayoría de vosotros sabréis de primera mano, los de Redmond cuidan su producto para que tengamos todas las posibilidades en este mismo sentido. Con esto nos referimos a que podamos personalizar al máximo algo tan importante en el día a día con el PC como es el sistema operativo. A partir de ahí que, a base de actualizaciones, no paran de enviarnos mejoras en este sentido. Todo ello con el fin de que podamos adaptar el funcionamiento del equipo a nuestras posibilidades en la medida de lo posible.
Como os comentamos, esto es algo que se lleva a cabo tanto de manera funcional como para la interfaz de usuario del sistema. Así, de entre los elementos de personalización más habituales y usados en Windows, nos encontramos con los populares fondos de escritorio. De hecho en estas mismas líneas nos vamos a centrar en este mismo elemento que os comentamos, pero de un modo un tanto particular. Como seguro que sabéis, establecer un nuevo fondo de escritorio en Windows es muy fácil.
Basta con que abramos, por ejemplo, la imagen que vamos a usar con la app Fotos de Windows, y desde el menú contextual ya podemos establecerla como fondo de escritorio.
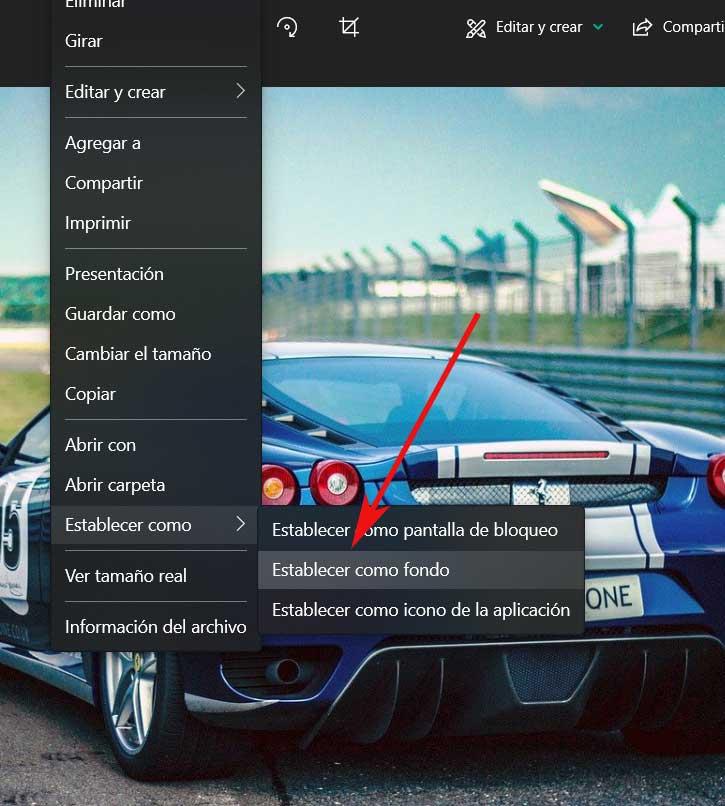
Qué son los escritorios virtuales de Windows 10
Sin embargo, como os comentamos, en estas líneas nos vamos a centrar en un apartado un tanto especial en este mismo sentido. Y es que como seguramente ya sabréis, asimismo Windows 10 nos permite trabajar con varios escritorios de manera simultánea. Eso es lo que conocemos como los escritorios virtuales. Así, se puede dar el caso de que necesitemos o queramos establecer un fondo de pantalla diferente para cada escritorio virtual de Windows 10.
Pero lo primero que debemos saber en este sentido, es de lo que hablamos realmente aquí. Decir que los escritorios virtuales de Windows son elementos que nos permiten simular de manera virtual el trabajo con varios monitores. Estos son virtuales, pero funcionan de manera independiente, cada uno de ellos con sus aplicaciones abiertas sin interferir en el resto; todo en una sola pantalla.
Claro está, esto es algo que nos puede ser de mucha ayuda en multitud de situaciones. Eso sí, en el caso de que abramos muchos de estos escritorios virtuales, el consumo de recursos del PC aumentará de manera considerable. Y es que una de las principales utilidades de todo ello es que las aplicaciones se ejecuten de modo independiente en cada escritorio. Pues bien, para poder gestionar estos elementos que os mencionamos, por ejemplo para crear uno nuevo, no tenemos más que hacer uso de la combinación de teclas Win + Tab.
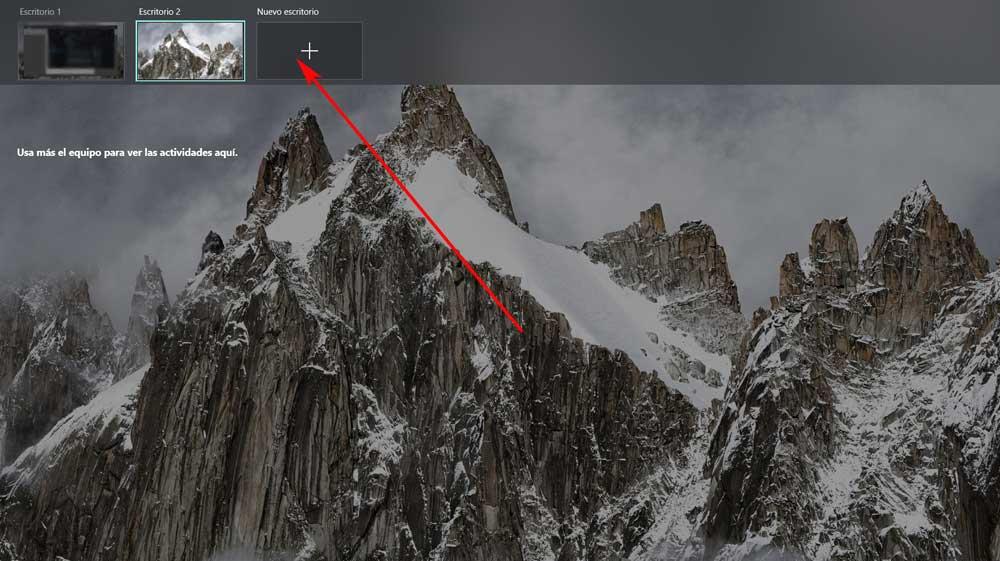
Cómo establecer un fondo de pantalla en cada escritorio
Pues bien, aquellos que uséis de manera habitual esta útil funcionalidad de Windows, sabréis que a medida que vamos creando nuevos escritorios de este tipo, el fondo se mantiene. En el momento en el que cambiamos de fondo en cualquiera de los que tenemos creados, esta imagen se cambia al mismo tiempo en todos ellos. Pero vamos a ver cómo nos podemos saltar esa restricción y lograr así trabajar con escritorios con distintos fondos. Esto por ejemplo nos será de ayuda a la hora de identificarlos cuando los tenemos en miniatura.
Eso sí, para lograr todo esto que os contamos nos vamos a ver en la obligación de echar mano de una solución de terceros. En concreto con esto nos referimos a una aplicación UWP que podemos descargar, de forma gratuita, desde la tienda oficial del sistema. Se llama SylphyHorn y nos será de gran ayuda para varias tareas relacionadas con estos escritorios. Y claro, al mismo tiempo nos ayuda en la gestión de los fondos que os comentamos.
Pues bien, una vez que lo hemos instalado en el equipo con Windows, os diremos que el programa como tal se sitúa en la barra de herramientas del sistema. En concreto el mismo crea un nuevo icono que sitúa en este apartado y en el que podemos pinchar con el botón derecho del ratón. Eso nos permitirá, bien cerrarlo, o bien acceder a las funciones de configuración pinchando en Settings.
![]()
Funcionamiento del programa SylphyHorn
Una vez tenemos el programa SylphyHorn descargado y en funcionamiento, lo primero que haremos será hacernos con los fondos como tal. Esto lo realizamos de manera convencional, es decir, descargando las correspondientes fotos y guardándolas en una ubicación de disco. Debemos tener en cuenta que cada una de esas, se corresponderá y usará en cada escritorio virtual que creemos. Tenemos la posibilidad de usar tantos fondos como deseemos.
Eso sí, algo que debemos tener muy en cuenta es que todos ellos deberían tener, al menos, la resolución de la pantalla en la que trabajamos. De ese modo de entrada ya logramos que se adapten a la perfección y se vean bien al movernos entre escritorios. Algo que debemos tener muy en cuenta, es que todos estos fondos que vamos a usar en los escritorios, deben estar almacenados en una misma carpeta. A su vez debemos renombrarlos en base al número del escritorio en el que deseamos usar esa imagen.
Decir que los escritorios que creamos en Windows se nombran como 1, 2, 3… y así sucesivamente. Por tanto esos son los nombres que debemos asignar a las fotos que harán de fondos más adelante.
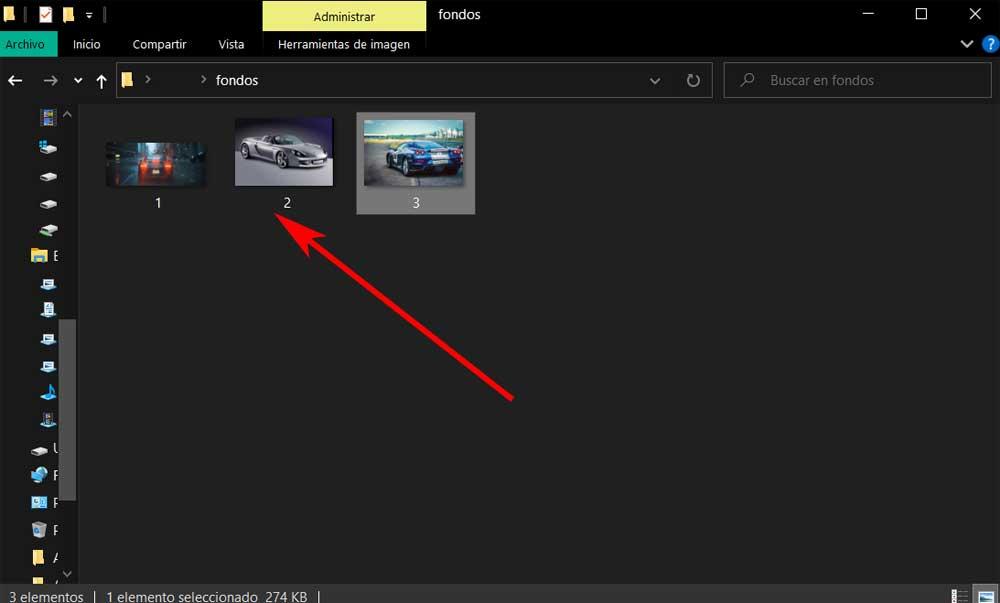
A continuación lo que hacemos es abrir la interfaz del programa con el botón derecho de ratón en su icono, y seleccionando Settings. A continuación nos situamos en la pestaña llamada Background, donde ya tendremos la posibilidad de marcar la opción Change the background for each desktop. Tras ellos, con el botón Reference, seleccionamos la carpeta donde guardamos antes las imágenes que harán de fondos, ya renombradas.
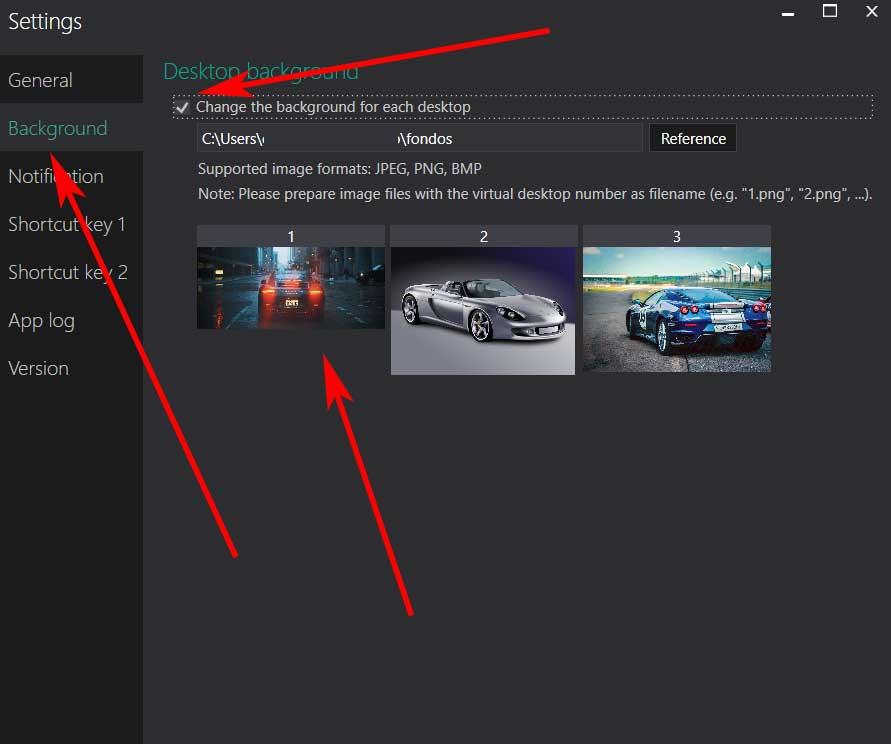
Para terminar no tenemos más que minimizar el programa, y a medida que carguemos los nuevos escritorios virtuales, veremos cómo estos nuevos fondos se establecen en cada uno de ellos individualmente.
Fuente: SoftZone https://ift.tt/3q8CGRx Autor: David Onieva
.png)

