Sé precavido y crea tu propia copia de seguridad completa de Windows

A medida que pasan los meses, o años de uso de un mismo sistema Windows, en el mismo vamos almacenando una buena cantidad de datos y aplicaciones. En la mayoría de las ocasiones pensamos que a todo esto nada le puede suceder, ya que somos lo suficientemente cuidadosos. Sin embargo nada más lejos de la realidad, ya que los problemas y fallos graves del PC pueden llegar cuando menos nos lo esperamos.
Esto es algo de lo que ya os hemos hablado en muchas ocasiones en el pasado, por lo que antes de que suceda una tragedia, podemos tomar algunas medidas. En concreto con esto nos referimos a precauciones que podemos tomar con el fin de minimizar el potencial daño. Así, si en un momento dado no podemos acceder al equipo con Windows, por la razón que sea, podremos recuperar todo lo almacenado. Como os podréis imaginar ya a estas alturas, una de las medidas de precaución más habituales en este sentido, son las copias de seguridad.
Estas, como os comentamos antes, nos permiten almacenar todo el contenido del ordenador, o lo que seleccionemos, a salvo en otro lugar. Así logramos que esto no resulte dañado y lo podamos recuperar llegado el caso.
Utilidad de las copias de seguridad en Windows
Por tanto, si se da el caso de que necesitemos realizar una tarea de recuperación en nuestro PC con Windows, una copia de seguridad debería ser la primera opción. Es más, si la misma se llevó a cabo de todo el sistema operativo y su contenido, nos será mucho más útil. Esta nos servirá como ayuda en el caso de que nos hayamos enfrentado a algún fallo en el hardware del equipo, problemas con las actualizaciones, o con algún ataque de malware. Cualquiera de estos elementos pueden dañar nuestros archivos y afectar a Windows 10 en su totalidad.
En caso contrario, si no creamos copias de seguridad completas cada cierto tiempo, ponemos en peligro nuestros documentos, imágenes y configuraciones del sistema. Cierto es que en el propio Windows 10 tenemos varios métodos para crear una copia de seguridad. Por ejemplo podemos utilizar soluciones de terceros para hacer estas tareas de las que os hablamos. Con estos programas de backup podremos hacer una copia de seguridad de todo el sistema, o copiar los archivos en una unidad externa. Evidentemente esta copia debemos guardarla en otra unidad de disco o subirla a un servicio de almacenamiento en la nube como OneDrive.
Pero con todo y con ello, siempre podemos crear una copia de seguridad completa utilizando la herramienta propia del sistema operativo. Para que nos hagamos una idea, al crear una imagen del sistema lo que en realidad hacemos es crear una copia de seguridad completa. La misma contiene una copia de todo lo que hay en el ordenador, incluyendo su la configuración, las aplicaciones instaladas y todos los archivos guardados. Por lo general esta herramienta es adecuada para restaurar todo el sistema si hemos tenido problemas críticos de hardware o software. Por tanto, si no podemos acceder a Windows, esta es la solución más adecuada.
Cómo crear copias de seguridad completas en Windows
Por tanto a continuación os vamos a hablar de todo ello, es decir, de los pasos que debemos seguir para crear una copia de seguridad completa. Vamos a incluir en la misma todas las configuraciones personalizadas, las aplicaciones instaladas, o los archivos. Además todo esto que os contamos lo logramos desde la propia herramienta de imagen del sistema de los de Redmond.
La imagen o copia de seguridad completa que vamos a crear la deberíamos guardar en una unidad de almacenamiento externa o en una de red. Pero también podemos echar mano de un sistema de almacenamiento extraíble que luego desconectamos y guardamos en otra ubicación. Para todo ello, lo primero que hacemos es acceder a la aplicación de Configuración con la combinación de teclas Win + I, donde pinchamos en Actualización y seguridad / Copia de seguridad.
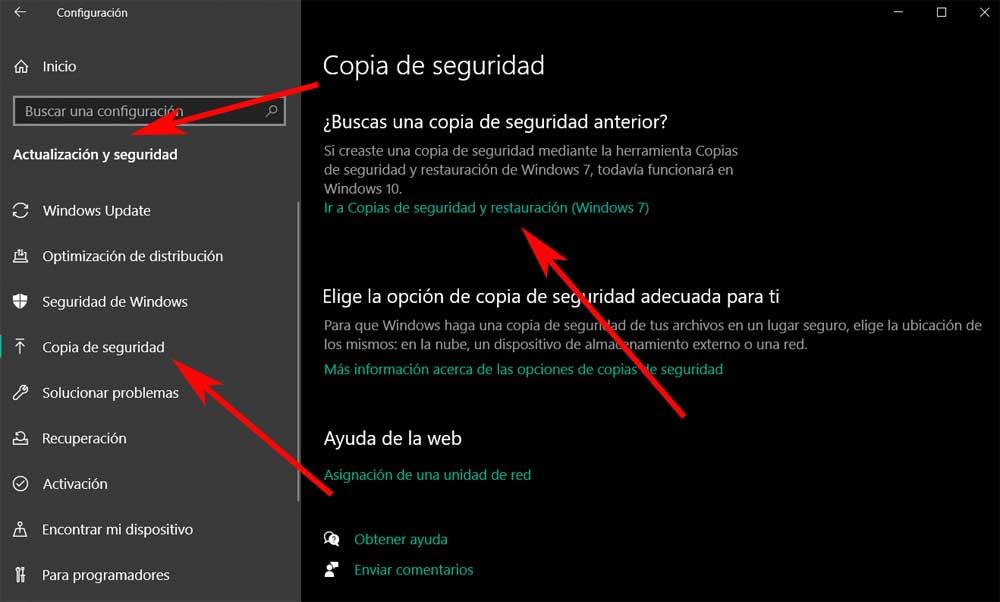
Configurar la copia de seguridad completa en Windows
Así, en el panel de la derecha vemos un enlace que reza Ir a copias de seguridad y restauración (Windows 7), donde pinchamos. Se abrirá una ventana que pertenece al Panel de control del sistema, donde en la parte izquierda de la misma nos situamos en Crear una imagen de sistema.
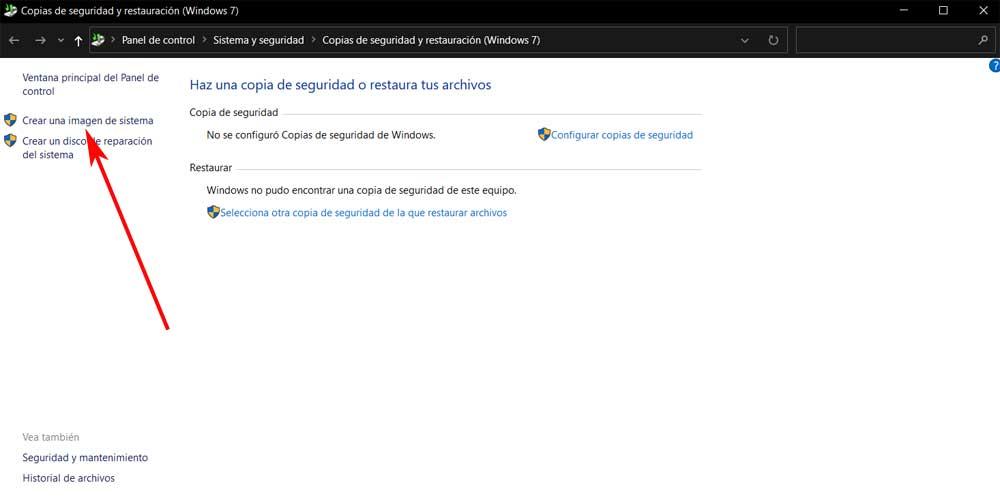
Entonces Windows empezará a escanear el equipo en busca de las unidades instaladas en ese momento, por lo que desplegamos la lista de En un disco duro. Aquí ya podemos elegir la unidad externa o memoria USB donde vamos a guardar esa copia de seguridad completa. Una vez localizada, pinchamos en el botón de Siguiente.
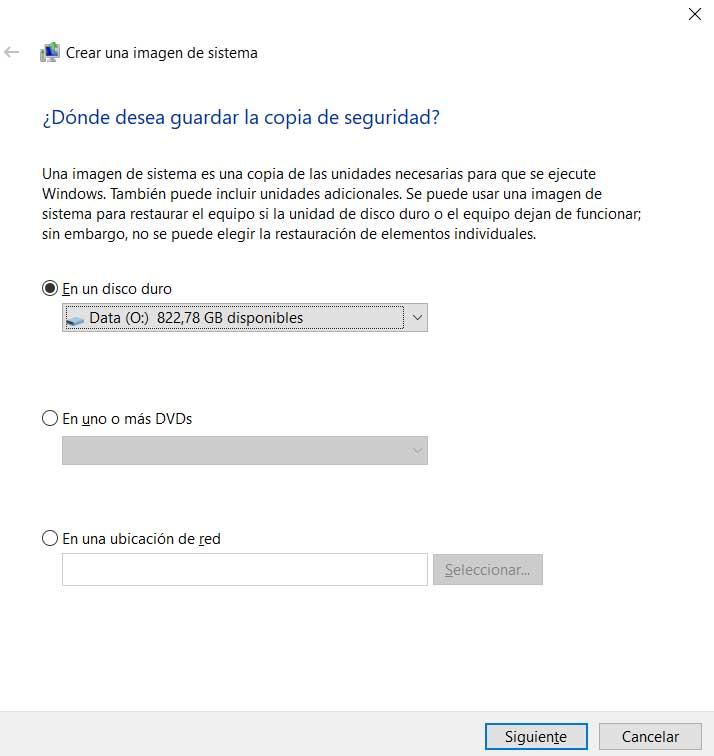
Entonces aparecerá una nueva ventana informativa donde vemos la unidad de destino que hemos elegido antes, así como las particiones de la unidad principal de la que vamos a crear la nueva imagen. Por tanto, para terminar el proceso de la copia de seguridad completa, no tenemos más que pulsar en el botón Iniciar la copia de seguridad.
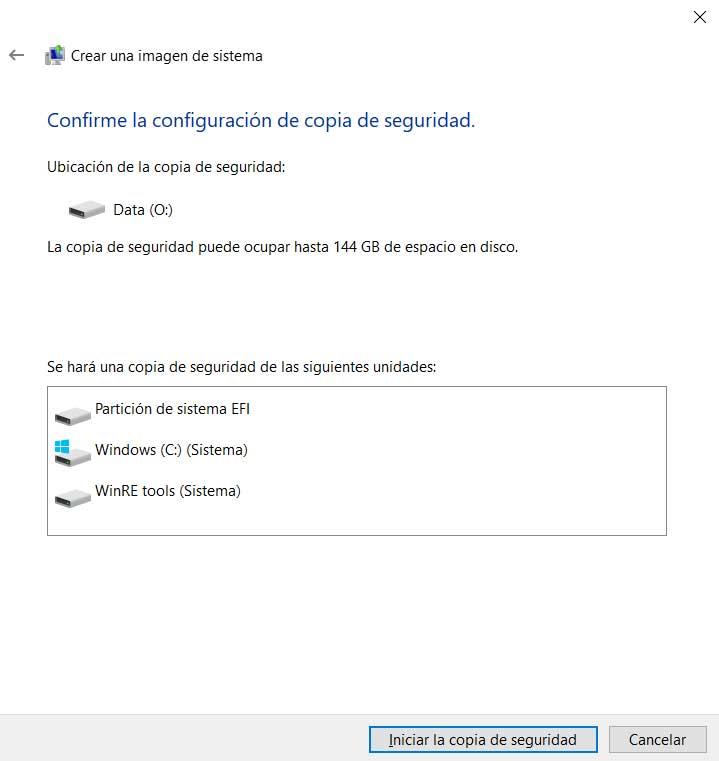
Cómo restaurar la copia de seguridad completa en Windows
Por otro lado, en el caso de que hayamos sufrido algún desastre en el PC pero ya tuviésemos la copia de seguridad completa hecha con anterioridad, veamos cómo restaurarla. Para ello lo que hacemos es arrancar Windows en modo seguro si no inicia normalmente. Esto lo logramos pulsando, generalmente, las teclas F5 o F8 nada más arrancar el PC como tal. Entonces aparecerá una pantalla de instalación del sistema, donde pulsamos Siguiente, y en la nueva ventana ya veremos un enlace que reza Reparar equipo, donde pulsamos.
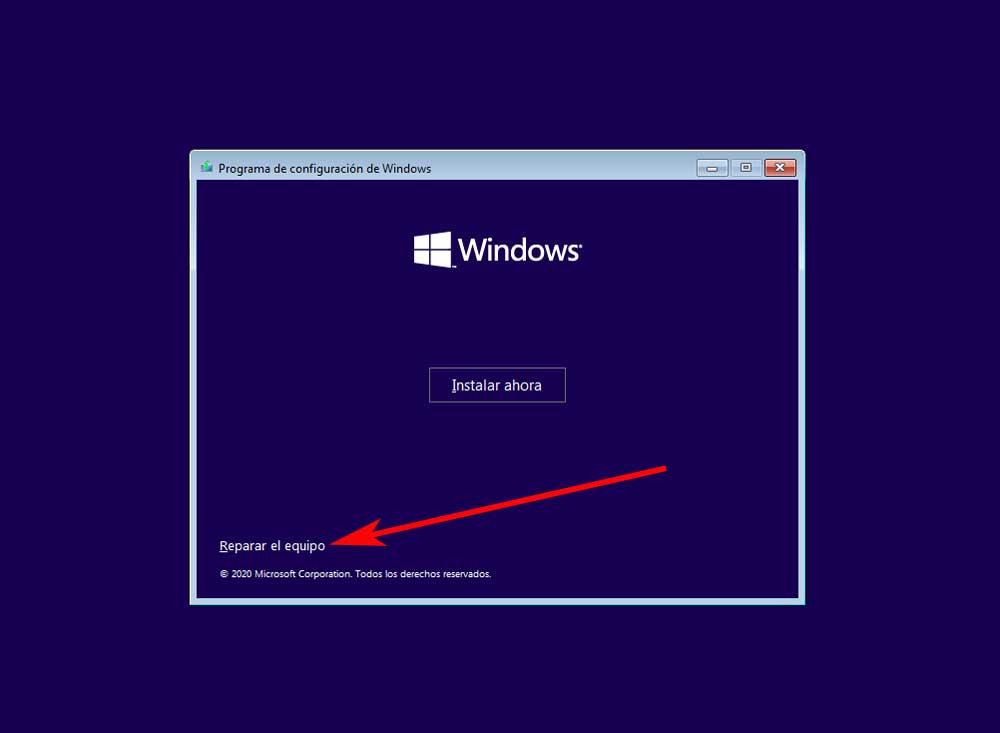
A continuación pinchamos en la opción de Solucionar problemas, donde ya nos encontramos con un botón que pone Recuperación de imagen de sistema. Este es el que nos interesa en este caso concreto y a través del cual podremos cargar la imagen o copia de seguridad completa del sistema que habíamos creado en el proceso anterior.
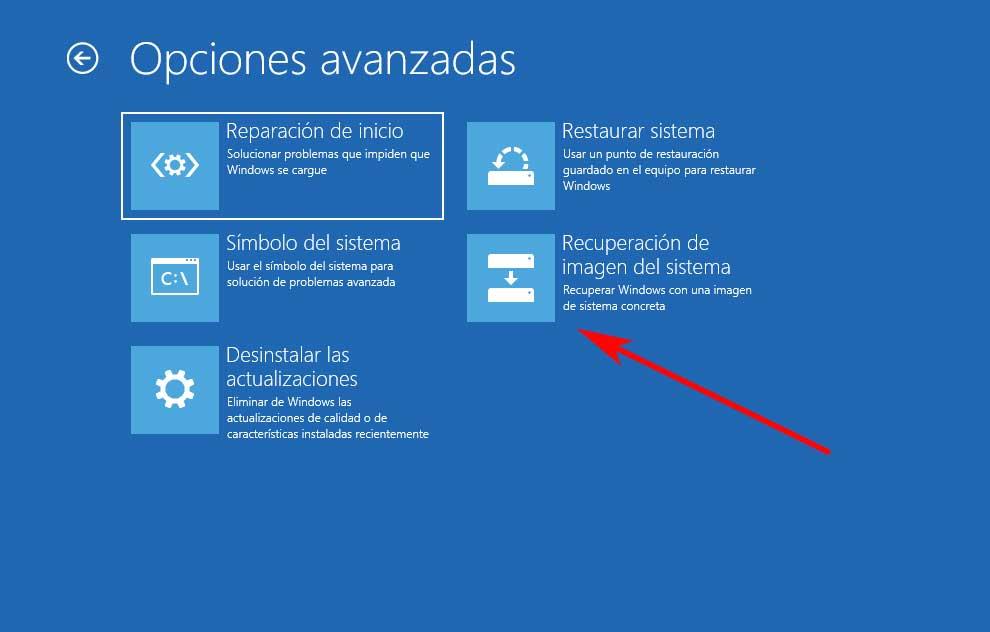
Con todo lo que os hemos explicado aquí, lo que hacemos es evitar un serio disgusto en el futuro. Esto se debe a que si de pronto no podemos accedera a nuestro PC con Windows, podremos recuperar el sistema y todo su contenido con facilidad..
Fuente: SoftZone https://ift.tt/3pL2kM3 Autor: David Onieva
.png)
