¿Tienes un Dual Boot? Así puedes cambiar el orden de arranque

Aunque solo podremos usar un ordenador al mismo tiempo, en un PC podemos instalar dos, tres o todos los sistemas operativos que queramos. Todos ellos pueden ser Windows, podemos mezclar Windows y Linux, e incluso apostar por macOS mediante la técnica conocida como hackintosh. Cuando encendemos el ordenador, el gestor de arranque nos mostrará todos los sistemas operativos instalados y nos permitirá elegir con cuál queremos arrancar. Sin embargo, como la lista de sistemas de genera automáticamente, es muy probable que no estén en el orden que nosotros queremos.
Cada sistema operativo suele tener su propio gestor de arranque. En el caso de Windows, por ejemplo, el gestor de arranque que se instala por defecto es el Boot Configuration Data (BCD). Linux generalmente suele instalar GRUB, aunque alguna distribución apuesta por otra alternativa como Lilo. Y, además, hay otras formas de controlar el arranque de los sistemas operativos, tanto desde la BIOS/UEFI del PC como instalando nuestro propio gestor de arranque.
Cómo cambiar el orden de arranque en Windows 10
En caso de usar el gestor de arranque de Windows 10, podemos cambiar el orden de arranque de varias formas diferentes.
Desde la configuración avanzada del sistema
En un principio, editar los sistemas operativos que hay registrados en el PC es algo que no todos los usuarios deberían hacer. Modificar el arranque sin saber qué estamos haciendo puede poner en peligro la integridad del sistema y hacer que no arranque el PC.
Lo que sí nos permite hacer Windows es elegir cuál queremos que sea el sistema operativo predeterminado para arrancar, y cambiar el tiempo de espera hasta cargarlo por defecto. Esto podemos modificarlo escribiendo «Configuración Avanzada del sistema» dentro del buscador de Windows 10, y entrando en el apartado «Inicio y recuperación».
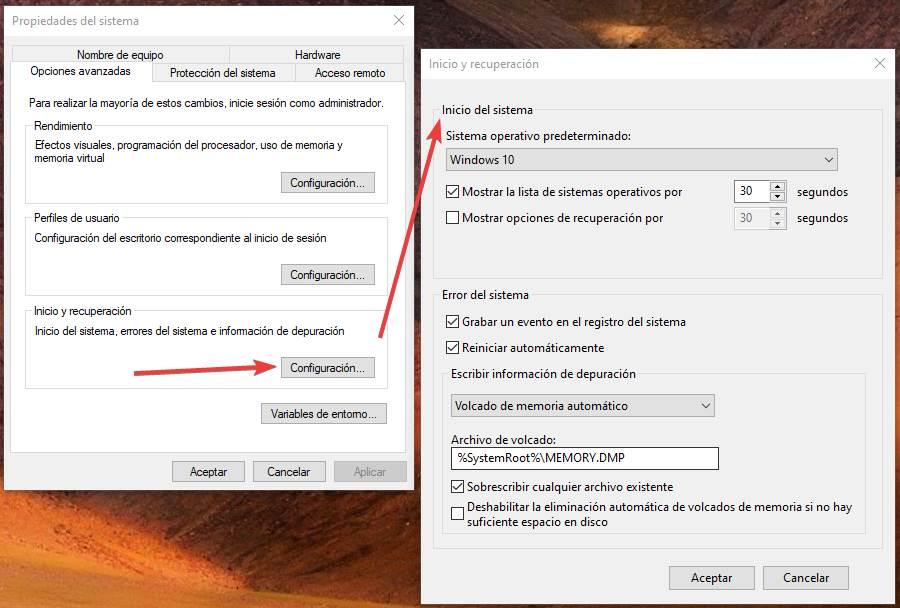
Si lo que queremos es eliminar una de las entradas que haya registradas (por ejemplo, un sistema operativo que usamos en el pasado pero que ya no necesitamos), entonces lo que debemos hacer es ejecutar el comando «msconfig» desde el buscador de Windows, y en la pestaña «Arranque» veremos todos los sistemas que hay registrados.
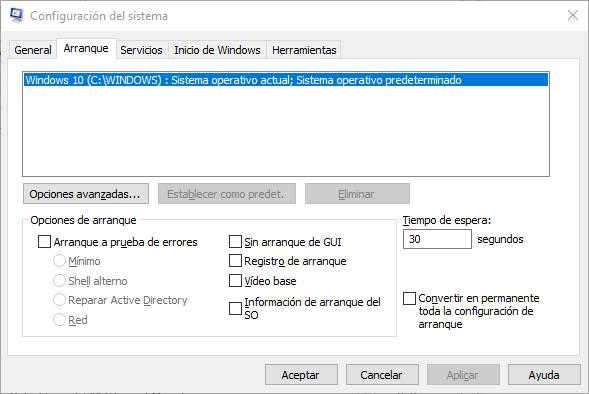
Seleccionamos el sistema operativo que no queremos y hacemos clic sobre «Eliminar». Listo. Cuando volvamos a encender el PC este sistema ya no aparecerá.
Usando EasyBCD
Windows no nos deja cambiar el orden como tal de los sistemas operativos que hay registrados en su BCD. Sin embargo, lo que sí podemos hacer es recurrir a un programa, llamado EasyBCD, que nos va a permitir hacer precisamente esto.
Este software, totalmente gratuito, nos permite configurar el gestor de arranque de Windows desde una ventana muy intuitiva, pudiendo añadir o quitar sistemas operativos y mejorar el gestor de arranque para poder usarlo más cómodamente. Por supuesto, también nos permite cambiar el orden de los sistemas.
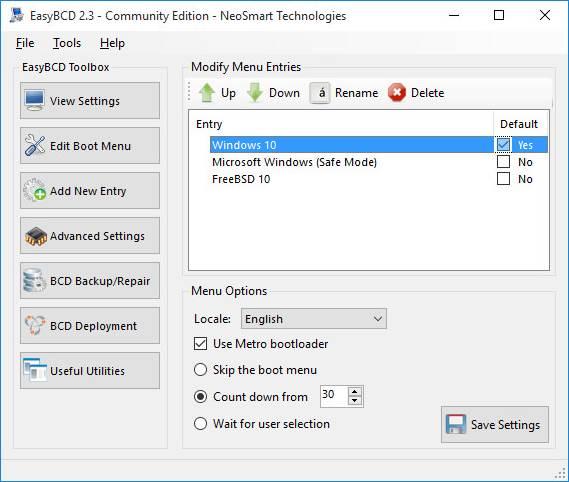
Este programa nos permite agregar o quitar sistemas operativos, desactivarlos (para que no aparezcan, pero sin borrarlos) y cambiar el orden de los mismos. También cuenta con una gran cantidad de herramientas administrativas y muy avanzadas que, seguramente, no vayamos a necesitar.
Editar el orden de GRUB
Si uno de los sistemas operativos que tenemos instalado en el PC es Linux, seguramente tengamos GRUB instalado en el PC. Este gestor de arranque es mucho más dinámico y personalizable que el de Windows, y, por tanto, sería el recomendable para utilizar.
La configuración de los sistemas operativos de GRUB se guardan en un fichero de texto, fichero que podemos modificar si queremos para cambiar el orden. O también podemos recurrir a algún programa que lo haga de forma más intuitiva.
Modificar GRUB a mano
La configuración del gestor de arranque del PC se guarda dentro del fichero /etc/default/grub.cfg. Este es un fichero de texto normal, como la mayoría de los ficheros de configuración de Linux, por lo que podemos editarlo fácilmente abriendo dicho archivo con un editor de texto plano como gedit (con interfaz) o nano (desde terminal).
gksu gedit /etc/default/grub.cfg
Una vez abierto este archivo, siempre que sepamos lo que estamos haciendo, podemos mover las entradas de sitio para cambiar el orden. O eliminar aquellas que no queramos que aparezcan.
Grub Customizer
Grub Customizer es un programa que nos permite modificar las entradas de GRUB, GRUB2 y BURG desde una interfaz gráfica muy clara y sencilla de utilizar. Con este programa vamos a poder mover, renombrar o borrar cualquier entrada registrada en el arranque, además de editar el contenido de las entradas a mano.
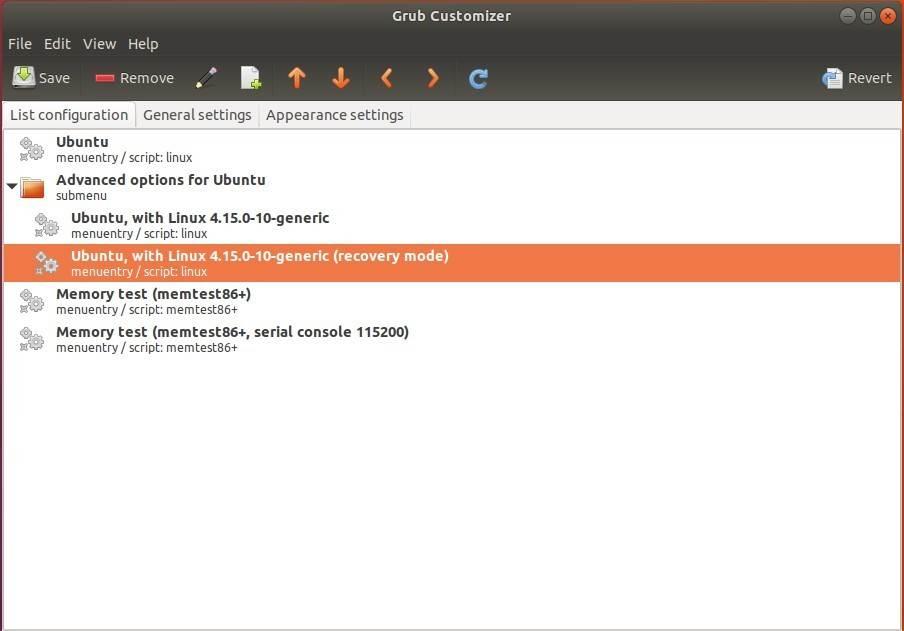
Este programa se encuentra por defecto en el repositorio de la mayoría de las distribuciones. Podemos instalarlo ejecutando el siguiente comando (o equivalente) en un terminal:
sudo apt install grub-customizer
En caso de meter la pata en cualquiera de los cambios, una de las ventajas de GRUB es que fácilmente podemos volver a generar la lista de los sistemas operativos con un comando.
Desde la BIOS/UEFI
Cuando pulsamos el botón de encendido del ordenador, automáticamente el PC realiza el POST para comprobar que todo el hardware está conectado y, acto seguido, comienza el arranque. Para ello, la BIOS o UEFI lista todos los discos duros conectados al PC y arranca directamente desde el que esté configurado como predeterminado.
Aunque es el método menos efectivo y menos recomendado, si queremos también podemos usar esto como un gestor de arranque. Basta con entrar en la configuración de la BIOS o UEFI de nuestro PC, localizar el orden de los discos duros y cambiarlo a nuestro gusto. El ordenador arrancará por defecto con el primer disco registrado.
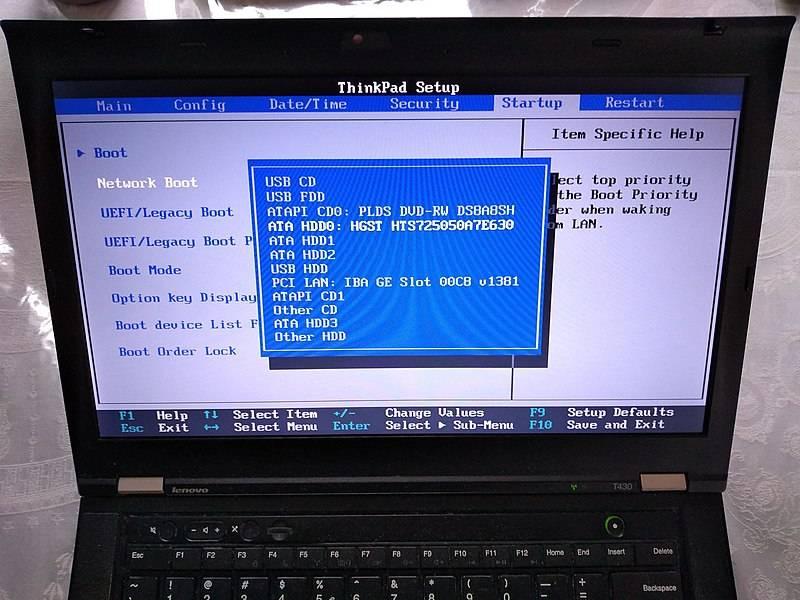
Además, las placas base tienen un «gestor de arranque» que podemos lanzar mientras arranca el PC pulsando una tecla (que puede ser F8, F12, Supr, o cualquier otra, ya que con cada fabricante cambia). Este gestor de arranque carga antes que el bootloader del sistema operativo y, por tanto, nos permite elegir el disco duro que queremos cargar.
Si tenemos cada sistema operativo instalado en un disco o SSD independiente, nos puede servir. De lo contrario, no.
Fuente: SoftZone https://ift.tt/2NHfQT5 Autor: Rubén Velasco
.png)
