Toma el control de Windows creando una cuenta de superadministrador

Si volvemos la vista atrás, antes de Windows XP todos los usuarios de un ordenador eran administradores. Desde luego, esto es algo que no se puede permitir si queremos poder usar el ordenador de forma segura. Y es así como Microsoft introdujo un sistema de permisos en su sistema operativo. Desde entonces, y hasta el nuevo Windows 10, una cuenta puede tener permisos de usuario, más limitado, o de administrador, más completa. Incluso también existe un tercer nivel, invitado, mucho más restrictivo aún. Sin embargo, lo que no sabemos es que Windows esconde un nivel de privilegios aún superior al del administrador: el del super administrador.
Qué es y qué nos aporta la cuenta de super administrador en Windows
Una cuenta de superadministrador en Windows viene a ser, más o menos, igual que la cuenta de root de Linux. Esta cuenta viene deshabilitada por defecto en los sistemas, por seguridad, y tiene privilegios totales para hacer y deshacer a su antojo en nuestro sistema operativo. En Linux, por ejemplo, la cuenta de root se invoca a través de «sudo», mientras que en Windows quien la controla es el UAC, la molesta ventana que aparece al intentar realizar ciertas configuraciones o ejecutar programas que necesitan mayor nivel de privilegios.
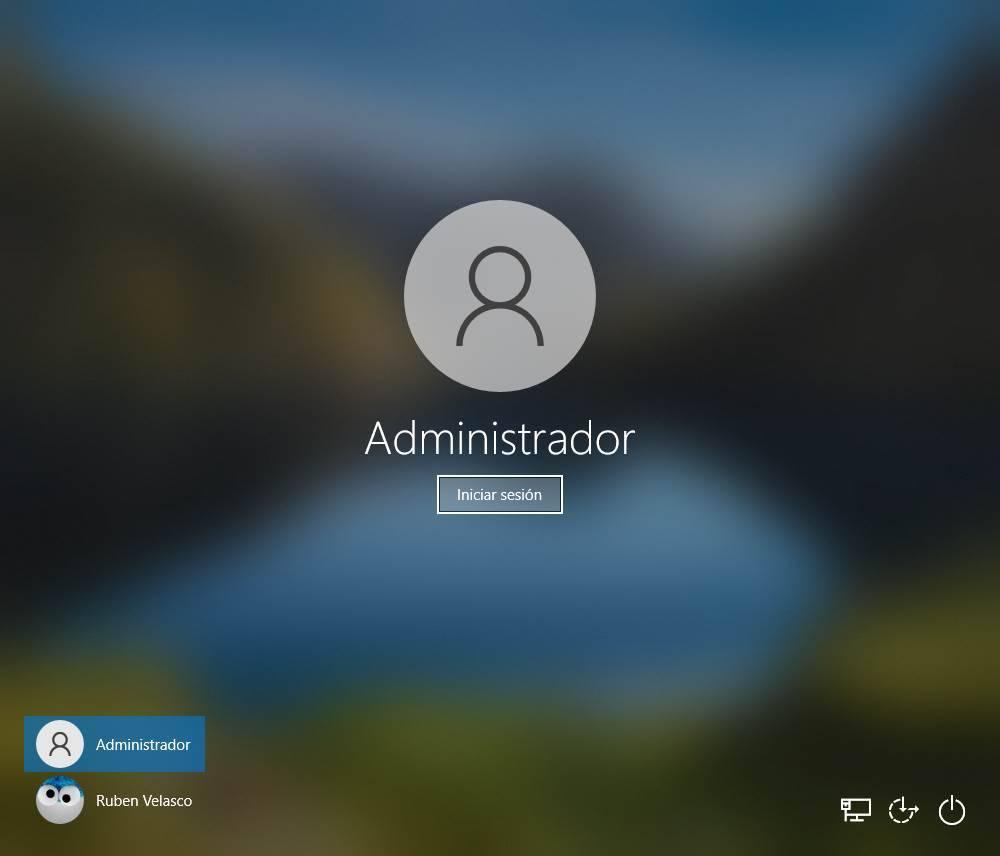
Ventajas
Si optamos por activar esta cuenta, los beneficios que obtendremos al usar el sistema operativo son:
- Al activar la cuenta no aparecerán más los mensajes UAC.
- Podremos ejecutar todo tipo de comandos en CMD o PowerShell sin restricciones.
- Al tener control total sobre el sistema podremos solucionar mucho mejor los problemas del sistema operativo.
- Si perdemos el acceso a una cuenta del sistema, el super-administrador puede acceder a ella, puede volver a configurarla e incluso acceder a todos los archivos guardados dentro de ella, aunque sean privados. Una excelente «puerta trasera» a tener en cuenta.
Problemas
Aunque esta cuenta pueda sonar tentadora, debemos tener en cuenta una serie de problemas, o peligros, a los que podemos enfrentarnos en caso de activar esta cuenta de permisos totales en Windows. El primero de los problemas es que, por defecto, no tiene contraseña. Esto significa que, si la activamos y no la configuramos, cualquiera podría tener, literalmente, control total y absoluto sobre el equipo. Os explicaremos cómo poner la contraseña a mano, pero es un punto clave que hay que tener en cuenta.
El segundo de los problemas que debemos tener en cuenta es que esta cuenta, como es obvio, tiene muchos más permisos que la cuenta de administrador normal. Esto significa que si un programa se ejecuta con este nivel de privilegios, tendrá control absoluto sobre el sistema. Y si se trata de un malware, las repercusiones pueden ser tremendas.
Cómo activar la cuenta de super administrador en Windows
Activar esta cuenta es muy sencillo, y podemos hacerlo solo con un comando. Además, hay que indicar que podemos hacerlo igual en todas las versiones de Windows, como en Windows XP, Windows 7 e incluso Windows 10. El proceso es el mismo, y las medidas de protección de la cuenta que debemos aplicar (es decir, cambiar su contraseña) son también las mismas.
Lo primero que debemos hacer para poder activar esta cuenta es tener ya creada una cuenta de Administrador normal en Windows. El truco no funcionará (obviamente) si tenemos permisos de usuario. Abriremos una ventana de CMD con permisos de administrador y ejecutaremos el siguiente comando:
net user administrador /active:yes
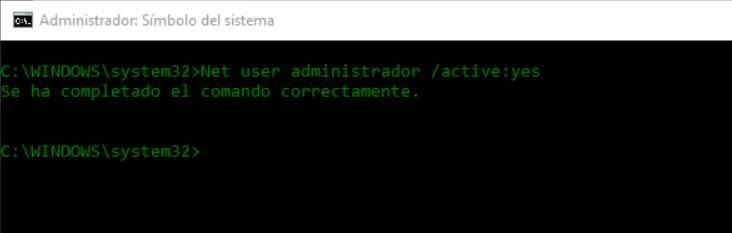
Listo. La cuenta de super-administrador ya está habilitada y lista para utilizarse en el PC. Eso sí, no podemos pasar ni un segundo más sin protegerla como es debido.
Método alternativo
Si no queremos usar CMD, por el motivo que sea, Windows nos ofrece otra posibilidad para habilitar a mano esta cuenta de administrador total: hacerlo desde las herramientas de administración de equipo.
Para ello, lo primero que haremos será hacer clic con el botón derecho sobre el botón de inicio para ejecutar la opción de «Administración de equipos«.
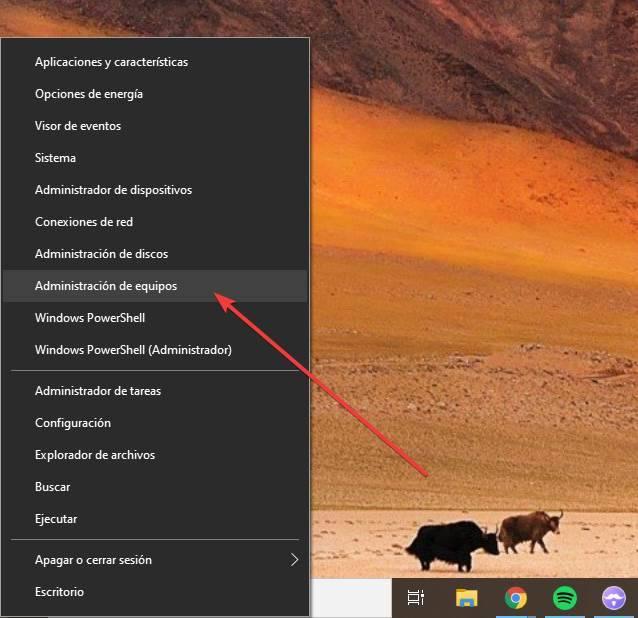
A continuación, en la nueva ventana que aparecerá en el PC, seleccionaremos «Usuarios y grupos locales«, y dentro de ella, usuarios. Aquí podremos ver la cuenta de administrador.
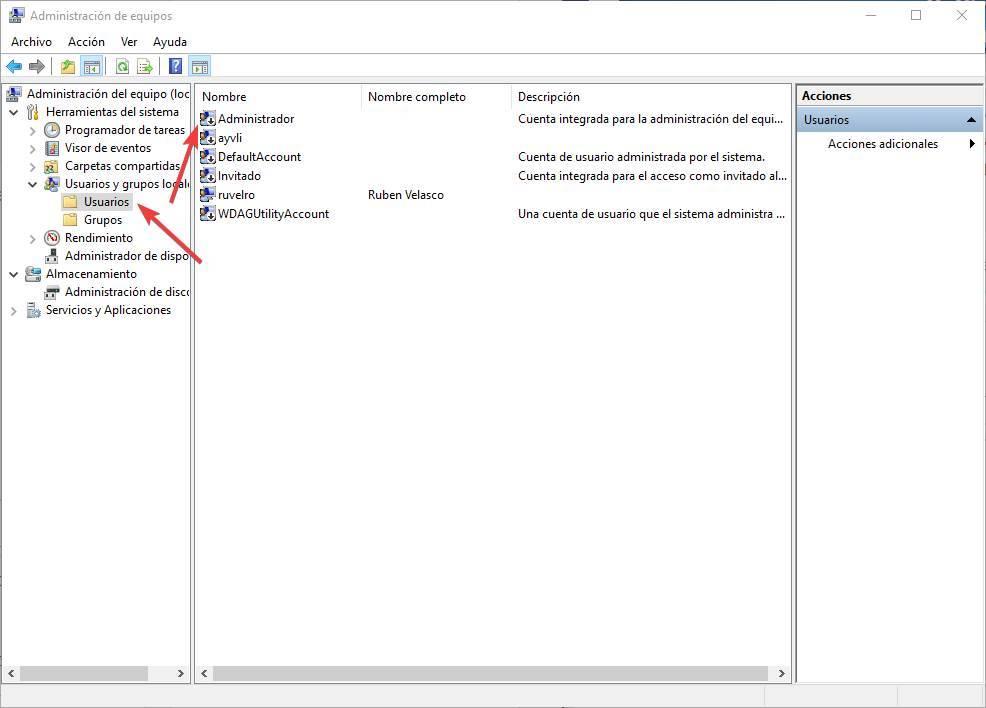
Hacemos doble clic sobre ella, y en la ventana de propiedades que aparece desmarcamos la opción de «Esta cuenta está deshabilitada«.
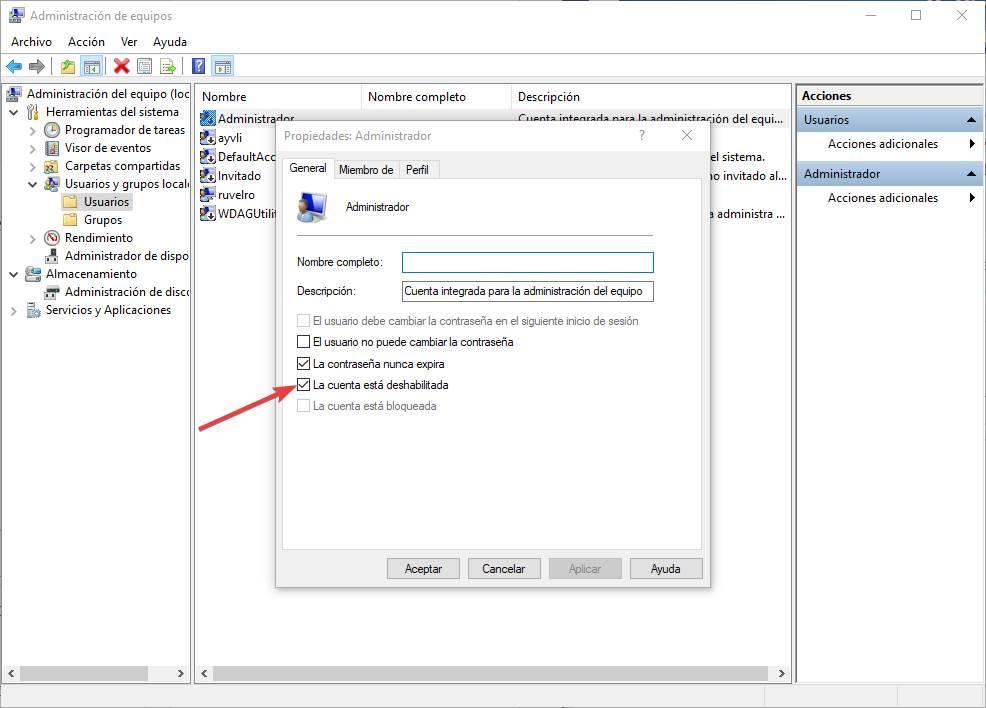
Aplicamos cambios, aceptamos y listo. El proceso es el mismo que el anterior. Eso sí, debemos tener en cuenta que la cuenta sigue estando sin contraseña, por lo que no podemos dejarlo así.
Cambiar la contraseña a la cuenta de super administrador
Como hemos explicado en los inconvenientes de esta cuenta, por defecto no tiene contraseña. Esto significa que cualquiera podría iniciar sesión con ella en el PC para tomar el control absoluto del equipo y tener acceso a todos los datos.
Que Windows no obligue a crear la contraseña al habilitar esta cuenta es, desde luego, una negligencia en cuanto a seguridad básica del sistema. Pero, por suerte, darle una contraseña es muy sencillo. Simplemente debemos abrir una ventana de CMD, con permisos de administrador igualmente, y ejecutar el siguiente comando (cambiando «Contr@sena» por la contraseña que le queramos dar:
net user administrador Contr@sena
Windows nos mostrará un mensaje que nos indicará que la contraseña se ha creado correctamente. Acto seguido, volvemos a ejecutar el siguiente comando para asegurarnos de que la cuenta de administrador está correctamente habilitada.
net user administrador /active:yes
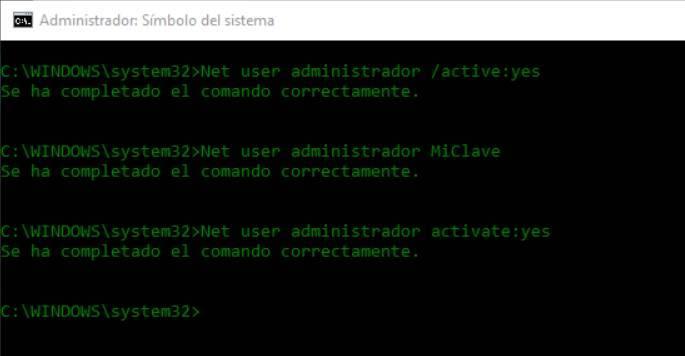
Desactivar la cuenta de root en Windows
En caso de que, pasado un tiempo, ya no queramos que esta cuenta esté disponible (por seguridad, por ejemplo), entonces lo que tenemos que hacer es deshabilitarla. Esto podemos hacerlo muy fácilmente también con un sencillo comando de CMD, el siguiente:
net user administrador /active:no
Listo. La cuenta de super-administrador ya no estará disponible en nuestro PC. Y nada ni nadie podrá usarla sin permiso.
Método alternativo
Igual que hemos activado esta cuenta desde las opciones de administración del sistema, también vamos a poder deshabilitarlo desde ahí. Para ello, seguiremos los mismos pasos que hemos indicado en el método alternativo para activar la cuenta de superadmin de Windows, pero debemos asegurarnos de marcar la opción «La cuenta está deshabilitada» para desactivarla.
Fuente: SoftZone https://ift.tt/2MhhpXe Autor: Rubén Velasco
.png)
