Así bloqueas Windows en un segundo para que nadie más use tu PC

A medida que han pasado los años desde el lanzamiento inicial de Windows 10, Microsoft ha implementado nuevas formas para interactuar con el sistema operativo. Es por ello que normalmente no solo disponemos de un modo para usar una determinada función. Esto es algo que vemos, por ejemplo, a la hora de bloquear la sesión de Windows.
En concreto en estas líneas os vamos a hablar de la misma, algo que nos puede ser e mucha utilidad especialmente si trabajamos rodeados de otros. Esto es algo que, como os podréis imaginar, es bastante habitual en oficinas y similares.
Para qué necesito bloquear Windows 10 rápidamente
Y es que cuando nos levantamos de nuestro puesto y no queremos que nadie más acceda al equipo, lo podemos bloquear rápidamente. Como os comentamos Windows 10 es un sistema operativo que ya lleva más de cinco años entre nosotros.
Es precisamente por esta razón por la que muchos usuarios que migran de modo directo desde Windows 7 echen en falta este método de bloqueo. Con esto nos referimos a que, por ejemplo, un usuario que llega a Windows 10 desde Windows 7 se podría preguntar si Microsoft ha eliminado la función de bloqueo de Windows 10. Pues bien, aunque todo ello no esté tan a la vista como nos gustaría, sigue ahí. Así, a continuación os mostraremos cómo acceder a la función de bloqueo en Windows 10 de diferentes modos.
Antes de nada os diremos que esta útil funcionalidad, en versiones anteriores del sistema de los de Redmond, la encontrábamos haciendo clic en el menú Inicio, en el apagado. Sin embargo, ahora en Windows 10 esta opción de apagado del PC no muestra la función de bloqueo. Por tanto os contamos que en esta versión más reciente del software, esto se ha movido a una nueva ubicación.
Diferentes formas de bloquear el con Windows
Así, tenemos la posibilidad de acceder a la misma de diferentes formas, como vamos a ver. A continuación os mostraremos algunas formas sencillas que existen para bloquear el PC con Windows 10. A su vez de este modo tendremos la posibilidad de echar mano de la que nos resulte más cómoda y accesible en cada momento. No hace falta que las memoricemos todas, sino tan solo aquella que, en base a nuestro uso de Windows, nos resulte más rápida y accesible.
Bloquear el equipo desde el menú Inicio
Aunque no está en el mismo lugar de versiones anteriores de Windows, desde el menú Inicio podemos llevar a cabo esta tarea que os comentamos. Por tanto para ello lo primero que hacemos es abrir el menú de Inicio, ya sea presionando la tecla del logo de Windows, o haciendo clic con el ratón en el botón de Inicio.
Tras ello, cuando aparezca este, en el panel izquierdo pinchamos sobre la imagen de la cuenta de usuario, donde aparecerá la opción de Bloquear, entre otras. Po tanto lo único que tenemos que hacer es situarnos sobre la misma y seleccionarla para así bloquear la sesión abierta.
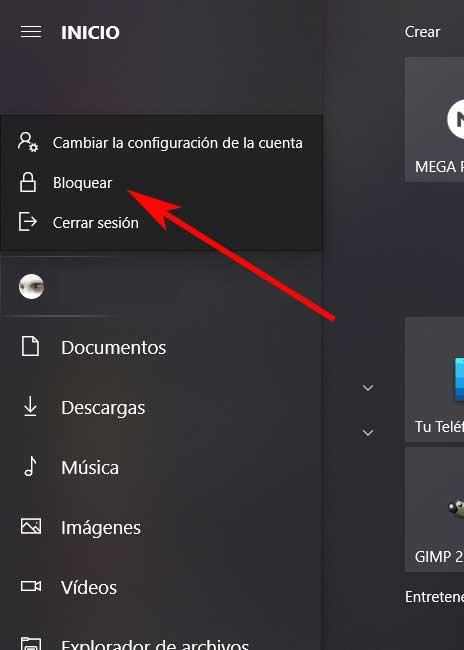
Bloquear Windows con dos atajos de teclado
A pesar de que el método descrito antes es bastante rápido y efectivo, podemos hacer esto que buscamos ahora de un modo más fluido. Para ello vamos a hacer uso de una combinación de teclas, lo que resultará más cómodo para muchos. Así no tendremos más que memorizar este atajo de teclado para usarlo cada vez que necesitemos bloquear Windows al instante.
Pues bien, para esto que os comentamos, no tenemos más que pulsar sobre las teclas WIN + L para que el proceso se haga efectivo. En ese momento veremos cómo el sistema nos muestra al instante la pantalla de bloqueo de forma inmediata. Pero debemos tener presente que este no es el único atajo de teclado del que podemos hacer uso en este momento para ello. Os decimos esto porque al mismo tiempo tenemos la posibilidad de pulsar sobre las teclas Ctrl + Alt + Supr.
En ese momento el equipo no se bloquea de forma instantánea como en el caso anterior, sino que aparece una nueva pantalla. En la misma veremos varias opciones entre las que elegir para seleccionar la que más nos interese en cada caso, aquí sería la de Bloquear. Pero al mismo tiempo en la misma pantalla nos encontramos con las opciones de Cambiar de usuario, Cerrar sesión o ir al Administrador de tareas. Por tanto si usamos estas otras funciones también de manera habitual, esta combinación de teclas nos será igualmente muy útil.
Cómo bloquear Windows cuando te alejes del PC
Llegados a este punto os diremos que Windows 10 cuenta con una función llamada Bloqueo dinámico que llegó a las versiones más recientes. La misma nos permite bloquear automáticamente el equipo cuando nos alejamos del mismo. Eso sí, para ello es imprescindible que el Smartphone esté emparejado con Windows. Para lograr esto que os contamos, nos situamos en la aplicación de Configuración con la combinación de teclas Win + I. Aquí nos situamos en Cuentas / Opciones de inicio de sesión.
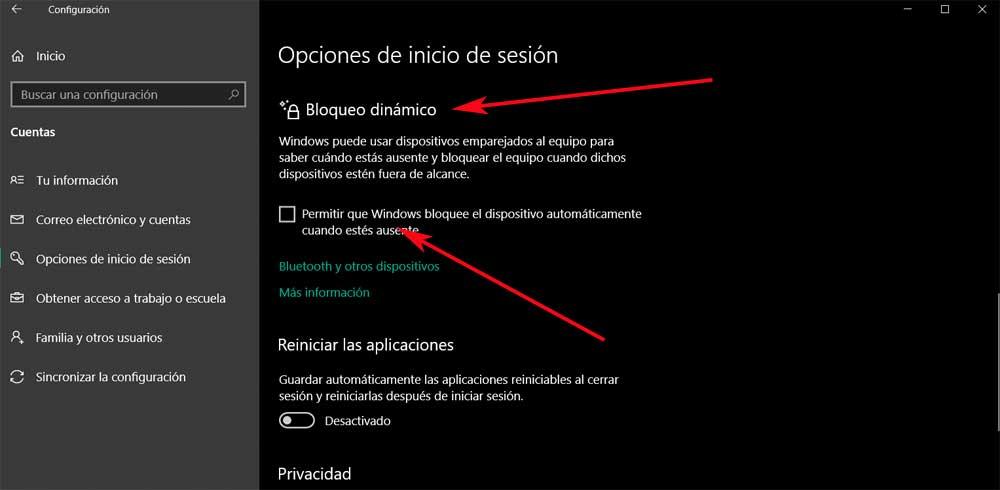
Entonces ya no nos queda más que activar la opción que reza Permitir que Windows bloquee el dispositivo automáticamente cuando estés ausente. Claro está, para ello tendremos que llevar nuestro móvil encima y que esté sincronizado con el PC para bloquear al PC al alejarnos.
Cómo usar la función de bloqueo de Windows desde CMD
Cabe la posibilidad de que los usuarios más avanzados del sistema, quieran hacer uso de esta función de bloqueo de Windows desde una ventana del símbolo del sistema. Por tanto, para lograrlo, lo primero será abrir una ventana de este tipo escribiendo el comando CMD en el cuadro de búsqueda. Cabe mencionar que en este caso concreto no es necesario ejecutar el símbolo del sistema con permisos de administrador.
A continuación, una vez nos encontremos con la ventana que buscamos en este caso, tendremos que copiar y pegar el siguiente comando para bloquear el PC:
Rundll32.exe user32.dll,LockWorkStation
Este método también puede usarse en scripts más complejos, por lo que puede resultar muy interesante para usuarios más avanzados del sistema.
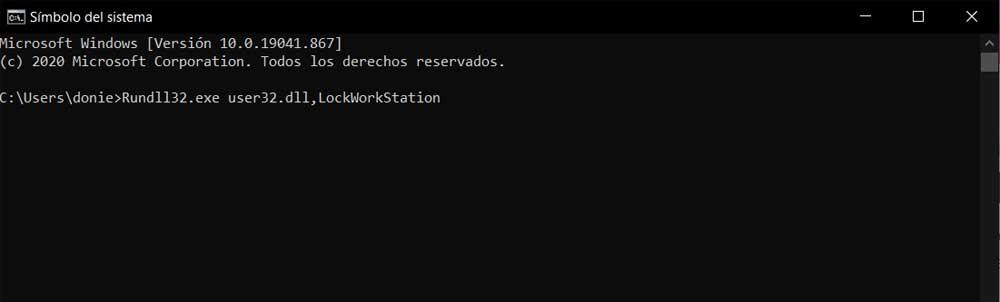
Fuente: SoftZone https://ift.tt/3uai4tW Autor: David Onieva
.png)
