Baja las actualizaciones de Windows a un USB con WSUS Offline Update

Windows 10 es el sistema operativo más usado, con mucha diferencia, en todo el mundo para equipos de sobremesa. Esto es algo que poco a poco ha logrado con el paso de los años y a base de actualizaciones de Windows desde su lanzamiento en 2015. Ahora veremos cómo guardar una copia de sus actualizaciones con el programa WSUS Offline Update.
Desde entonces han pasado casi seis años y, como era de esperar, el sistema operativo ha cambiado en gran medida. Sus desarrolladores han logrado adaptar el software a los nuevos tiempos y a las necesidades de los usuarios. Esto es algo que no tiene visos de parar, sino todo lo contrario. Y es que gracias a las actualizaciones que los de Redmond envían de forma periódica, se logran varios objetivos. Por un lado se envían las más recientes funciones desarrolladas, mientras que igualmente se mejoran las ya existentes.
Además con esto importantes elementos se corrigen los errores del sistema más recientes, y se parchean las últimas vulnerabilidades. De ahí que no es difícil imaginar la importancia que tienen estas actualizaciones de Windows en nuestros equipos. Todo ello a pesar de igualmente ser uno de los elementos más polémicos que hay en estos momentos y que rodean al sistema operativo. Esto es algo que se debe principalmente a los problemas que muchas de ellas acarrean a usuarios y PCs de todo el mundo.
Diferentes tipos de actualizaciones de Windows
Al mismo tiempo hay que saber que desde hace tiempo podemos encontrar varios tipos de actualizaciones en Windows 10. Desde las acumulativas, pasando por los habituales pequeños parches de seguridad, hasta las grandes actualizaciones de características. Sea como sea, todos estos elementos contribuyen, de un modo u otro, al crecimiento del sistema operativo. Pues bien, llegados a este punto, como la mayoría sabréis, estas nos llegan a través de la funcionalidad de Windows Update.
A pesar de que las hay de mayor o menor tamaño, todas estas son importantes para la mejora y crecimiento del sistema. Por ello, aunque a veces las atrasemos un tiempo, más tarde o más temprano, lo recomendable es que las instalemos en el equipo.
Cómo actualizar Windows por el método tradicional
Este es igualmente uno de los apartados más importantes del sistema, principalmente porque se encarga de recibir y ofrecernos estos elementos que os comentamos. Decir que para acceder a Windows Update, lo logramos a través de la aplicación de Configuración, que abrimos con la combinación de teclas Win + I. Una vez en esta ventana nos situamos en Actualización y seguridad / Windows Update.
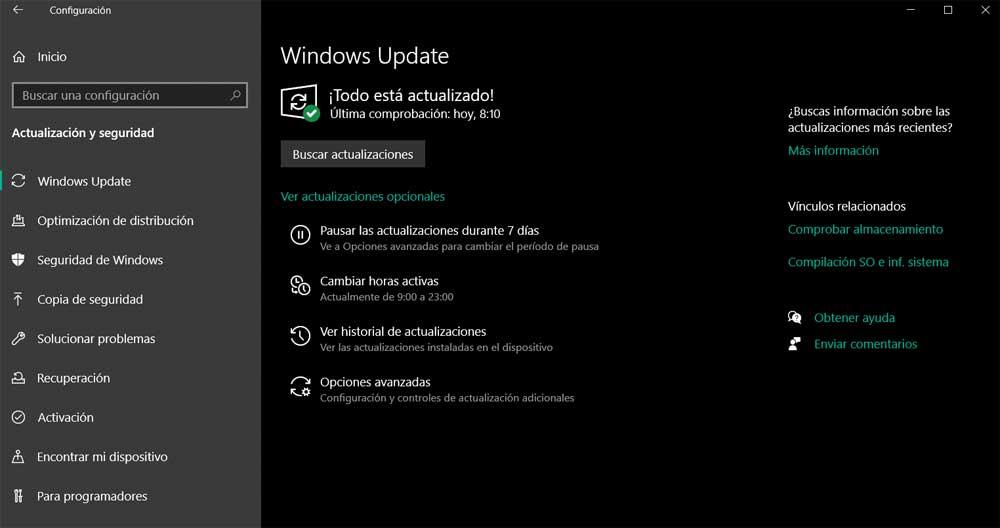
Como seguramente muchos y sabréis, desde aquí podemos recibir estas nuevas versiones de forma automática, o manual, pulsando en Buscar actualizaciones. Al mismo tiempo aquí nos encontramos con algunas funciones que nos permiten pausar temporalmente la llegada de estos elementos por esta vía. Esto nos será de mucha utilidad si, por ejemplo, se han detectado fallos y problemas en una nueva versión o parche de Windows. Pero lo que debemos saber es que este no es el único método del que disponemos para estas tareas, como veremos.
De hecho en estas mismas líneas os vamos a mostrar una manera que nos permite descargar y guardar las actualizaciones del PC de forma local. Así, al almacenarlas en el equipo, tendremos la posibilidad de instalarlas cuando lo deseemos y en el PC en el que sea necesaria esa actualización.
Qué es WSUS Offline Update y en qué nos ayuda
Como os decimos, el hecho de descargar y crear una copia de las actualizaciones de Windows update para guardarlas en un disco, DVD o memoria USB, puede ser muy útil. Y es que como hemos podido ver en multitud de ocasiones, cuando queremos descargar nuevas actualizaciones desde Windows Update, estas pueden tardar una eternidad o dar problemas. Todo ello para tan solo descargarlas e instalarlas, ya que de forma nativa no tenemos la opción de poder guardarlas a nivel local. Pero esto es algo que vamos a solucionar ahora mismo.
Ahí es donde precisamente entra en juego para solucionar este problema, el programa WSUS Offline Update. Para los que no lo conozcáis, diremos que en realidad se trata de una aplicación que nos permite bajar las actualizaciones del sistema operativo que tengamos instalado. Esto nos permite guardar en un dispositivo o disco duro, todas las actualizaciones ya instaladas previamente de nuestro sistema operativo.
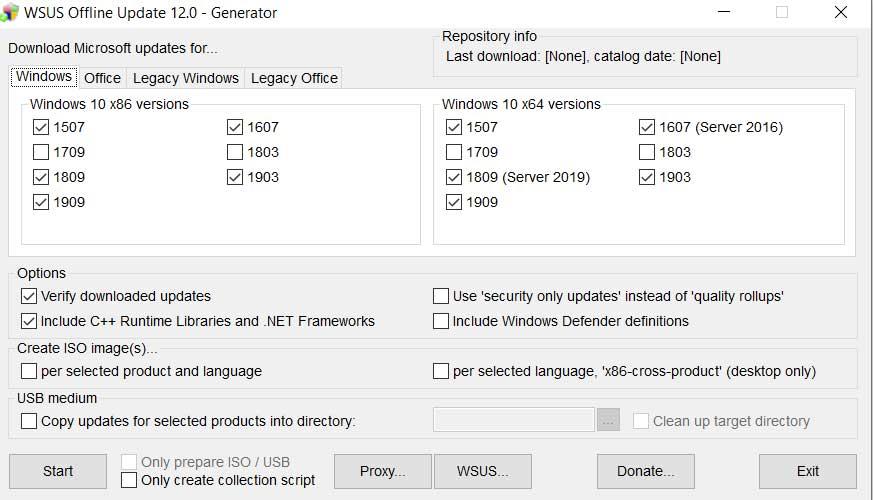
Por ejemplo esto nos será de mucha ayuda cuando necesitemos formatear el PC para instalar Windows 10 desde cero. Con este soporte con las actualizaciones de Windows creado previamente, no tendremos que esperar a bajar todo de nuevo. De hecho podremos poner Windows 10 al día en este apartado, incluso si no tenemos conexión a Internet.
Primeros pasos para poner en marcha WSUS Offline Update
Pues bien, lo primero que hacemos es descargar el programa WSUS Offline Installer desde su página web oficial. Hablamos de un programa gratuito y portable que podemos llevar a cualquier parte. Una vez descargado, ejecutamos el archivo ejecutable para poner en marcha la aplicación como tal. Así, en la interfaz de usuario que nos encontramos, lo primero que debemos hacer es seleccionar las versiones del sistema operativo de los que vamos a descargar las actualizaciones.
Tenemos versiones tanto de 32 como de 64 bits, por lo que no tenemos más que marcar o desmarcar aquellas que deseamos guardar de manera local. Esto es algo que llevamos a cabo por medio de los selectores que se sitúan junto a cada versión de Windows disponible aquí.
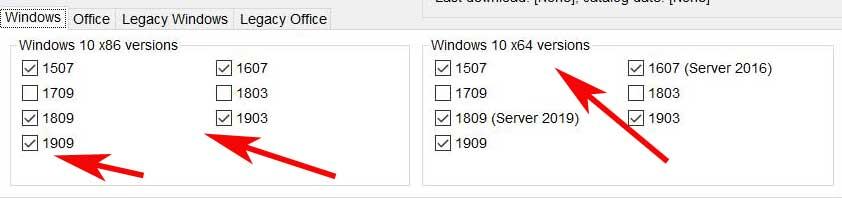
Descargar versiones de Windows desde WSUS Offline Update
De este modo, una vez seleccionados los productos que queremos bajar, al mismo tiempo tendremos que especificar una serie de opciones adicionales. Estas se sitúan en la parte inferior de la interfaz principal del programa. Así, tendremos la posibilidad de verificar las actualizaciones que descarguemos para evitar que tengan errores. Igualmente podemos configurar el programa para que baje las librerías C++ y .Net, o para incluir las definiciones de Windows Defender y las actualizaciones de seguridad.
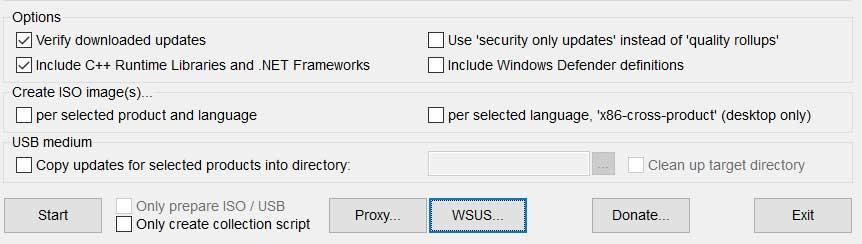
Una vez que hayamos seleccionado los productos y opciones adicionales que queremos descargar, pulsamos en el botón Start situado en la parte inferior. En ese momento comenzará la descarga de las actualizaciones que tengamos marcadas. Eso sí, debemos tener en cuenta que este es un proceso que puede llevar un buen rato. Todo dependerá de la conexión que tengamos, las versiones de las actualizaciones de Windows seleccionadas y de la velocidad del equipo. Pero ya os advertimos que tendremos que tener algo de paciencia.
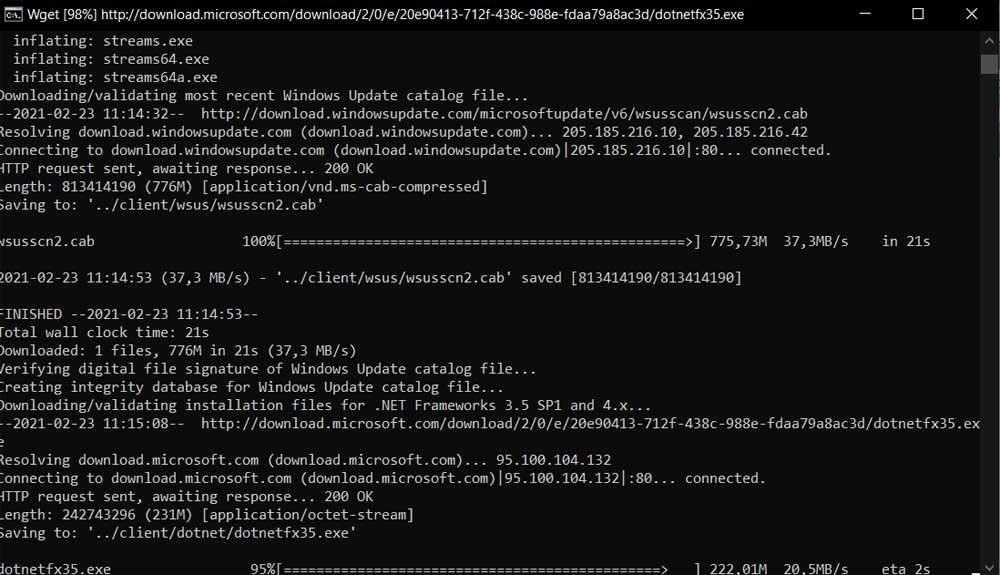
Ahora ya no tenemos más que esperar a que finalice el proceso como tal. Una vez haya acabado, ya tendremos la actualización o actualizaciones de Windows marcadas, guardadas en el disco del equipo. Cabe mencionar que el programa igualmente nos permite almacenar todo esto en una ubicación predeterminada, por ejemplo en una memoria USB.
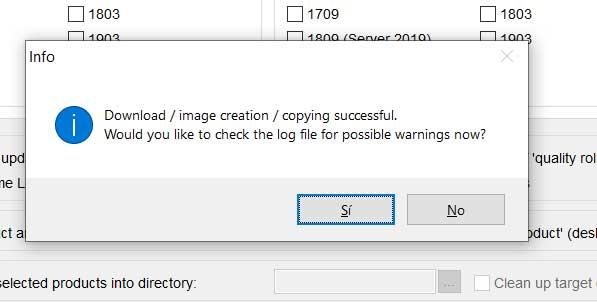
Fuente: SoftZone https://ift.tt/380gLoK Autor: David Onieva
.png)
