Conoce qué es el Aero Shake de Windows y cómo desactivarlo

A medida que va pasando el tiempo y las versiones de Windows, nuevas funciones van llegando al sistema operativo de los de Redmond, y por tanto a nuestros equipos. En estas líneas nos centraremos en una funcionalidad que no convence a todos, es por ello que os mostraremos cómo desactivar Aero Shake.
No hace falta que os contemos que uno de los elementos más importantes del sistema operativo de PC más usado, son las ventanas que abrimos y cerramos constantemente. De ahí precisamente el nombre del software, y desde las mismas gestionamos las aplicaciones y funciones del sistema. Pues bien, como os comentamos, en estas mismas líneas nos vamos a centrar en una funcionalidad que afecta de manera directa a estas ventanas y su tratamiento, de manera directa, nos referimos a Aero Shake.
Qué es Aero Shake en Windows 10
Esta es una función un tanto oculta, de ahí que probablemente muchos de vosotros no hayáis oído hablar de la misma, nunca. Llega a Windows 10 desde el querido Windows 7, donde se implementó por primera vez y es posible que desaparezca en breve. Con todo y con ello, en estas líneas os mostraremos diferentes maneras de desactivarla.
Para que nos hagamos una idea de lo que estamos hablando, decir que en realidad Aero Shake es una funcionalidad que nos permite que minimizar ventanas rápidamente. En concreto, al agitar con el ratón una ventana activa, todas las demás se minimizan al instante. Es muy probable que esto sea algo que no hayas usado nunca, pero ahí está. De hecho, cuando está activa, la función nos puede resultar muy útil deseamos dejar la pantalla limpia y con una sola ventana a la vista y con el foco.
Con todo y con ello, a continuación os mostramos varios modos de los que podéis echar mano para desactivar este tratamiento automatizado de ventanas.
Windows 10 21H2 integrará una opción para eliminar Aero Shake
Por un lado empezaremos diciendo que los de Redmond están preparando una novedad en este sentido que integrarán en la segunda gran actualización de Windows de 2021. Esto es algo que se ha podido ver en las versiones de prueba de los Insiders y que nos llegará este otoño. En concreto, una serie de cambios detectado nos hicieron saber que Microsoft está planeando eliminar esta función de forma definitiva, aunque parece que los planes han cambiado.
Por tanto en lugar de eliminarla del todo, ya que la función que puede resultar útil para algunos, nos permitirá desactivarla desde Configuración. Esto es algo que llegará a nuestras manos con Windows 10 21H2, si todo va según lo previsto. Eso sí, en el caso de que no queramos esperar, hay varias maneras de lograr esto mismo, como os mostraremos a continuación.
Desactivar Aero Shake desde la aplicación de Configuración
Pues bien, tal y como os comentamos, tenemos varias maneras alternativas de desactivar AeroShake. Una de ellas es desde la aplicación de Configuración, del sistema. A la misma accedemos a través de la combinación de teclas Win + I, para después situarnos en el apartado de Sistema. En el panel izquierdo de la nueva ventana que aparece nos encontramos con un apartado llamado Multitarea, que es donde nos situamos.
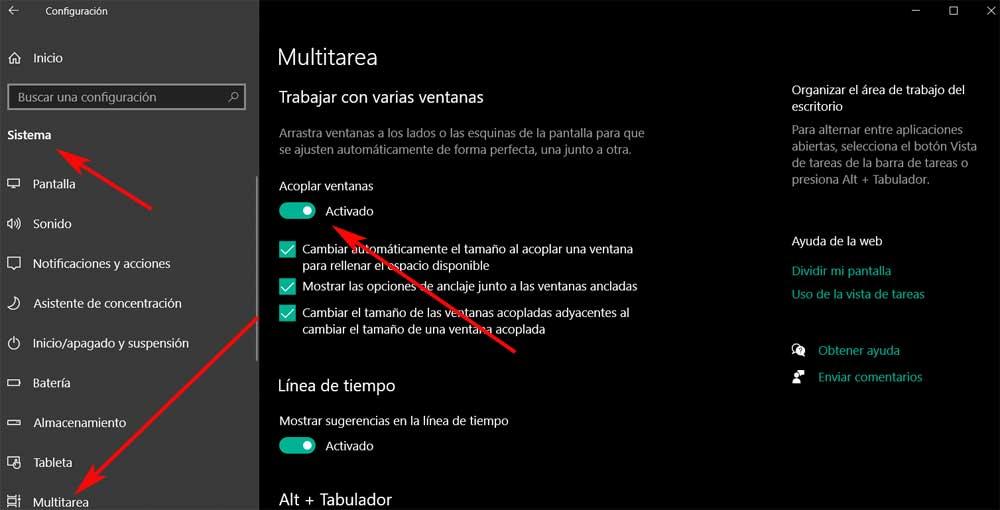
Aquí, en el panel situado a la derecha, nos encontramos con un control que por defecto viene activo. Nos referimos al que reza Acoplar ventanas, por lo que no tenemos más que desactivarlo. Eso sí, con esto lo que logramos en realidad es desactivar el ajuste de tamaño automático y el anclaje junto a otras ventanas. Por tanto, además de eliminar la función Aero Shake como tal de la que os hablamos, también eliminamos otras funciones interesantes del sistema, por lo que el método puede que no sea interesante para todo el mundo.
Es por ello que veremos otras maneras de lograr esto que os estamos contando, algo más engorroso, pero que no afecte a nada más.
Eliminar la función desde el registro de Windows
Como suele ser habitual en estos casos, para echar mano de determinadas funciones de Windows, el registro nos será de mucha ayuda. Por tanto lo primero que haremos aquí será acceder al editor del mismo. Basta con escribir el comando regedit en el cuadro de búsqueda de la barra de tareas para acceder a este elemento.
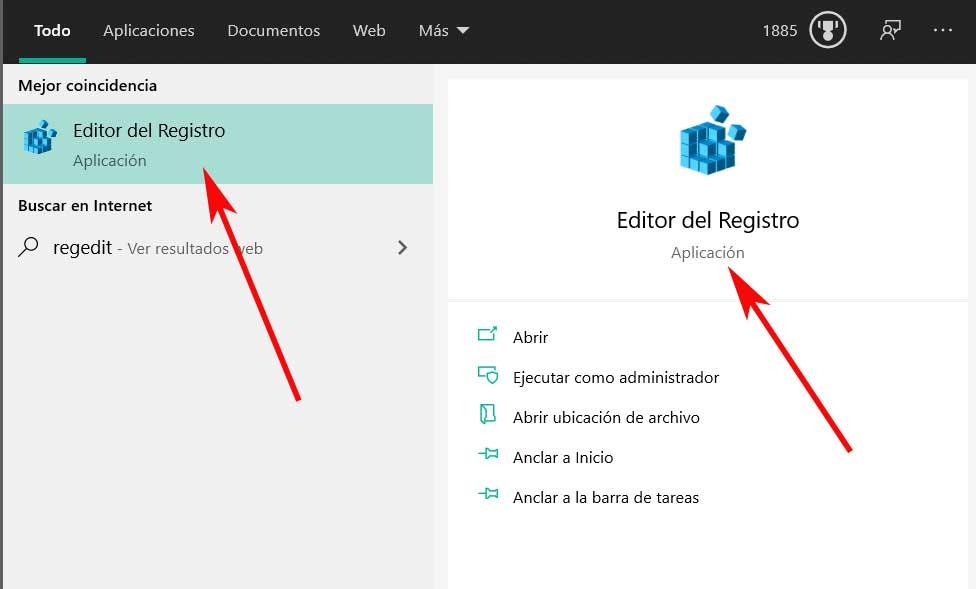
Una vez aparezca en pantalla la nueva ventana, no tenemos más que situarnos en la siguiente ruta de este: HKEY_CURRENT_USER/SOFTWARE/Microsoft/Windows/CurrentVersion/Explorer/Advanced.
En el panel de la derecha quizá nos encontremos con una entrada llamada DisallowShaking, si no la vemos la creamos como valor DWORD de 32 bits. Así, al acceder a la misma, le asignamos un valor de 0 para así desactivar la función de la que os estamos hablando.
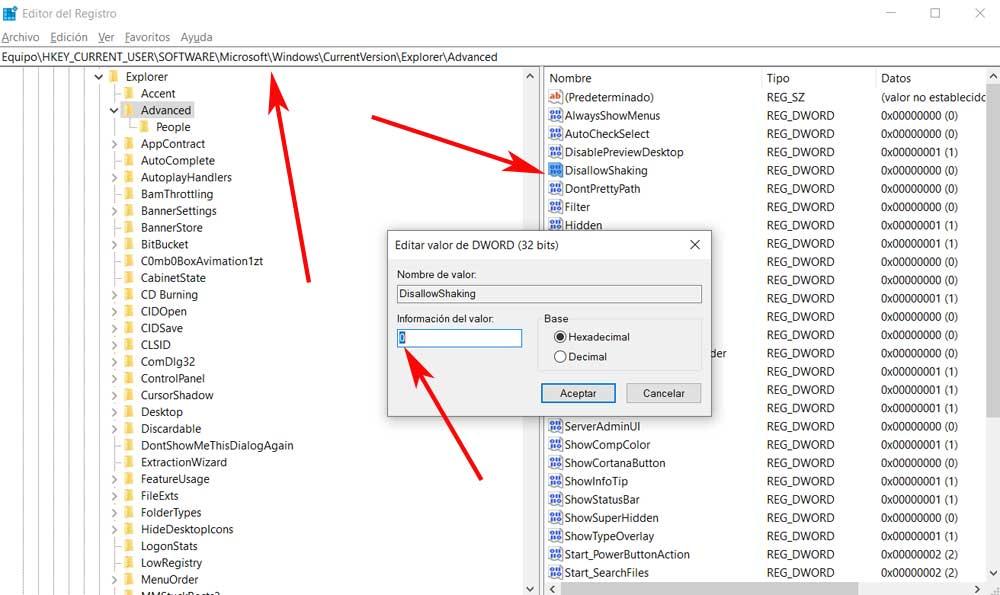
Desactiva Aero Shake desde las directivas de grupo
Esta opción de la que os vamos a hablar ahora, tan solo es válida para los usuarios de versiones avanzadas de Windows. Con esto lo que os queremos decir es que en Windows 10 Home, por ejemplo, no se puede realizar, pero en la versión Pro, sí. Para ello lo que hacemos es hacer uso de la combinación de teclas Win + r, desde donde ejecutamos la llamada gpedit.msc. Con esto lo que logramos es abrir el Editor de directivas de grupo local.
Por tanto aquí nos tenemos que situar en Configuración de usuario / Plantillas administrativas / Active Desktop. Una vez aquí, en el panel derecho veremos una opción que se llama Desactivar el gesto del mouse de minimización de ventanas. Ahora ya no tenemos más que hacer doble clic en esta para desactivarla.
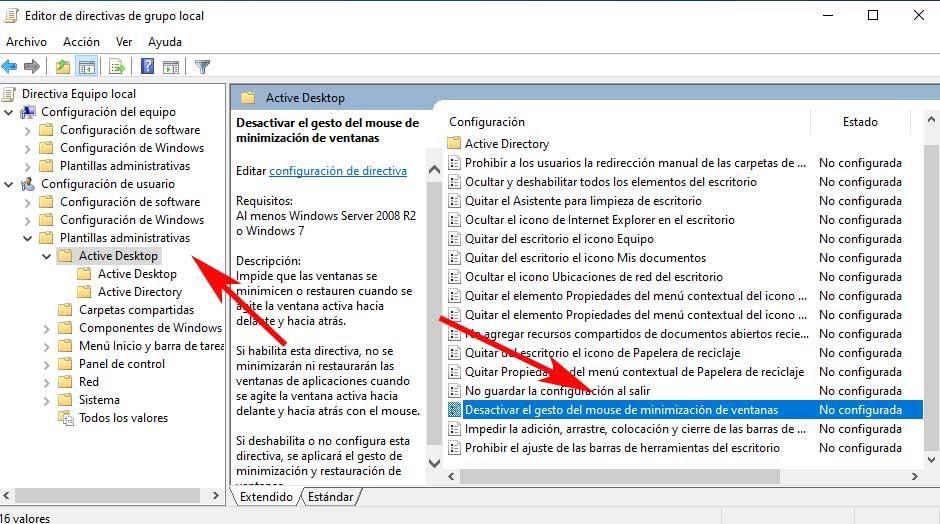
Cómo podemos eliminar la función con un programa externo
Esto que hemos visto hasta ahora, lo podemos llevar a cabo a través de las funciones integradas del propio sistema operativo. Pero hay que tener en cuenta que al mismo tiempo tenemos la posibilidad de realizar esta misma desactivación, a través de una aplicación de terceros.
Para ello en este caso vamos a echar mano de la aplicación llamada Winaero Tweaker, un programa que podréis descargar desde este enlace. Pues bien, el mismo está desarrollado para permitirnos, de manera sencilla, personalizar multitud de apartados de la configuración de Windows. Entre estos nos encontramos con el que nos interesa en este caso, Aero Shake.
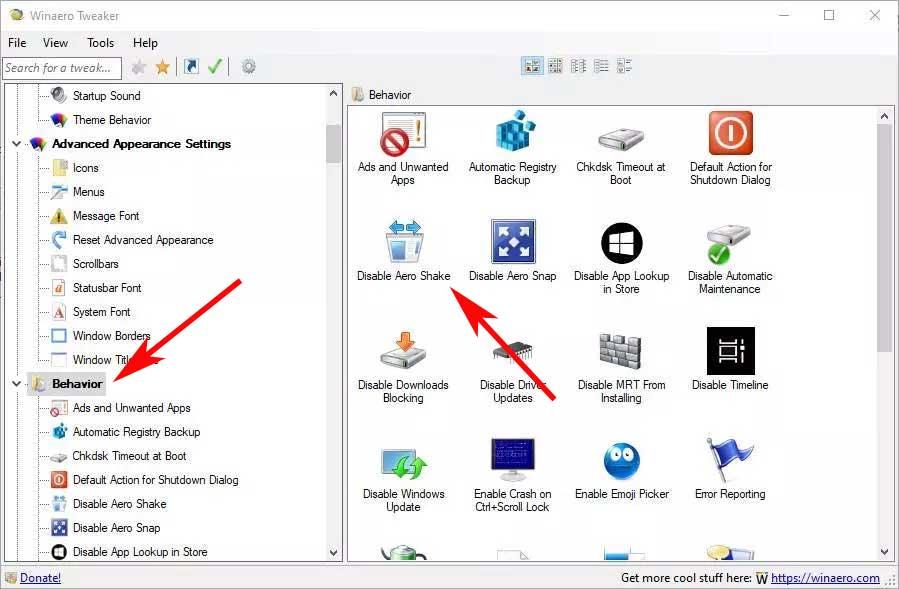
Así, una vez lo hayamos instalado en el equipo de forma gratuita, no tenemos más que acceder al apartado de Behavior, donde nos encontramos con lo que nos interesa. En el panel de la derecha veremos una entrada llamada Disable Aero Shake, ahí lo tenemos.
Fuente: SoftZone https://ift.tt/3qQzzx4 Autor: David Onieva
.png)
