Envía y recibe archivos al PC mediante un enlace directo al Bluetooth

El uso de las conexiones inalámbricas se ha vuelto en casi un imprescindible en nuestro día a día. Es por ello que es habitual contar con ellas a la hora de trabajar con nuestro ordenador ya sea con el WiFi para obtener conexión inalámbrica a Internet o bien del Bluetooth para emparejar dispositivos sin cables o facilitar la transferencia de archivos. Si usamos con frecuencia el Bluetooth del PC, puede que nos sirva de gran utilidad aprender a crear un acceso directo en Windows 10.
Si somos usuarios que utilizamos con frecuencia el Bluetooth de nuestro ordenador seguramente sabemos que para acceder a esta función desde el icono de la bandeja del sistema. Es por ello que puede resultarnos interesante la creación de un acceso directo. Mediante la creación de este atajo podemos usar la función de enviar y recibir archivos a través del Bluetooth, de forma que podamos tenerlo siempre a mano con un solo clic y de esta forma ahorrar una gran cantidad de tiempo
Qué es la tecnología Bluetooth y para qué podemos usarla
Entendemos por Bluetooth una tecnología de comunicación de corto alcance entre distintos dispositivos. Cuenta con bastantes ventajas pues permite la comunicación de dispositivos sin necesidad de usar cables, siendo, además, una tecnología tremendamente económica. Es por ello que el Bluetooth se ha ganado cierta popularidad, consiguiendo un hueco entre los principales métodos de conexión entre diversos dispositivos en la actualidad. De esta forma podemos encontrarlos de serie en ordenadores tanto de sobremesa como portátiles, así como en otros dispositivos como móviles, impresoras, ratones, teclados, etc.
Actualmente, la conexión Bluetooth se realiza a través del estándar de radio frecuencia de baja potencia en la banda de ISM de los 2.4 GHz. Esto hace que se convierta en una comunicación completamente inalámbrica. El Bluetooth es capaz de mantener una velocidad de transmisión de datos permanentes, consiguiendo una notable rapidez tanto a la hora del envío de datos como del ahorro de energía entre los diferentes equipos que la usen.
El uso del Bluetooth en nuestro ordenador nos facilita la transferencia de archivos, documentos, imágenes, etc, con otros dispositivos. Por ejemplo, podemos compartir información y archivos entre nuestro PC y el teléfono móvil. También nos puede servir para conectar nuestro teclado inalámbrico, mandar documentos para imprimir a nuestra impresora o unos auriculares para escuchar nuestra música preferida. Todo ello sin necesidad de usar ningún tipo de cableado, por lo que ganamos en comodidad y en muchos casos en productividad y ahorro de tiempo.
A pesar de sus grandes ventajas, no es, ni mucho menos, una tecnología perfecta. Es por ello que su principal desventaja sea su corto alcance, que obliga a que los dispositivos conectados deban estar cercanos para que se pueda realizar la transmisión de datos. Además, el número máximo de dispositivos conectados al mismo tiempo también resulta ilimitado. A pesar de ello, las ventajas de usar el Bluetooth compensan sobre sus inconvenientes.
Cómo activar el Bluetooth en Windows 10
Activar el Bluetooth en Windows 10 es bastante sencillo, ya que los ajustes para activarlo o desactivarlo los podemos encontrar en el panel de «Configuración». Para acceder a él, podemos usar el atajo de teclado «Windows + i». Una vez nos aparezca la ventana de «Configuración», seleccionamos la opción de «Dispositivos» y pulsamos en la opción de «Bluetooth y otros dispositivos». Ya solo nos queda deslizar el interruptor para activarlo o desactivarlo. Al igual que sucede con la conexión WiFi, podemos dejarlo siempre activado, aunque tanto por consumo energético como por privacidad es recomendable mantenerlo apagado cuando no lo estemos usando.
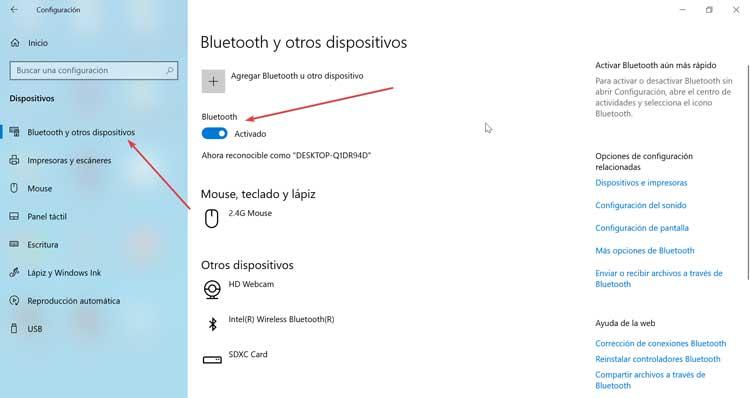
Desde el menú de Configuración también podemos vincular cualquier dispositivo a través del Bluetooth. Para ello debemos de pulsar en el botón «Agregar Bluetooth u otro dispositivo». De esta forma podemos establecer conexión entre el ordenador y otros periféricos como ratones, teclados, auriculares, así como pantallas o bases inalámbricas y otro tipo de controladores como mandos de la Xbox.
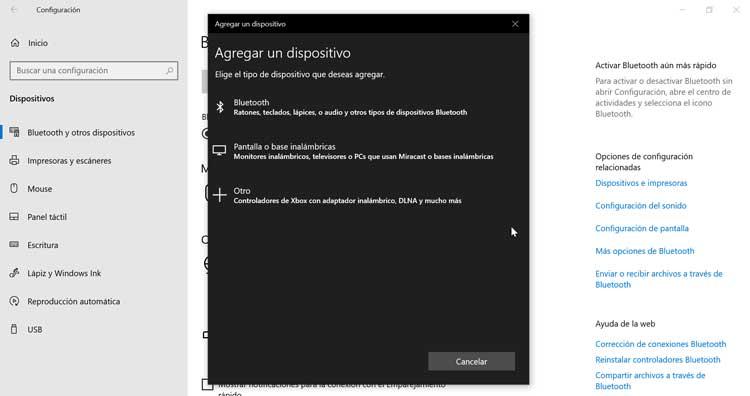
Crea un acceso directo para enviar y recibir archivos mediante Bluetooth
Una vez que ya sabemos cómo podemos activar la conexión Bluetooth en Windows 10, podemos crear un acceso directo para tenerlo siempre a mano en nuestro escritorio. Esto es algo que podemos realizar de formas diferentes.
Desde el Explorador de archivos
Lo primero será abrir el Explorador de archivos pulsando el atajo de teclado Windows + E. A continuación, navegamos hasta la ruta del directorio C: / Windows / System32 y nos desplazaremos hasta encontrar el archivo fsquirt.exe. Hacemos clic con el botón derecho y seleccionamos Copiar en el menú contextual.
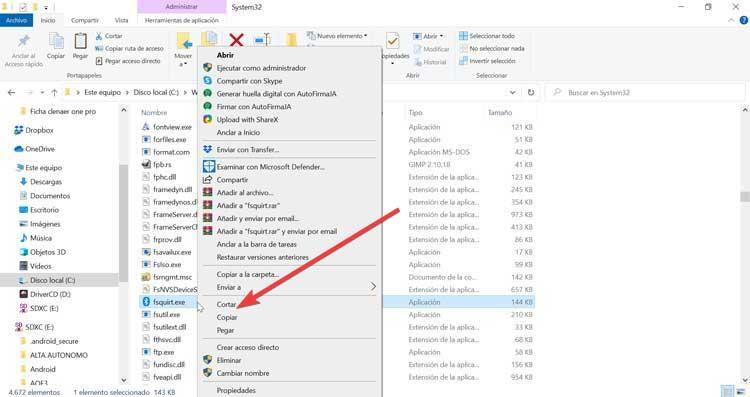
Posteriormente, desde el escritorio hacemos clic con el botón derecho en un área vacía. Seleccionamos Pegar dentro de las opciones del menú contextual o bien usamos el atajo Ctrl + V para pegar el archivo. Una vez con el archivo en el escritorio, podemos cambiar su nombre por el de Transferencia de archivos Bluetooth para hacerlo más accesible y fácil de recordar. Para usarlo para enviar y recibir archivos basta con hacer doble clic sobre él y aparecerá el asistente de transferencias de archivos de forma instantánea. Para ello sólo será necesario tener activado previamente el bluetooth en el dispositivo que queremos vincular y seleccionar una de las opciones que aparecen en pantalla.
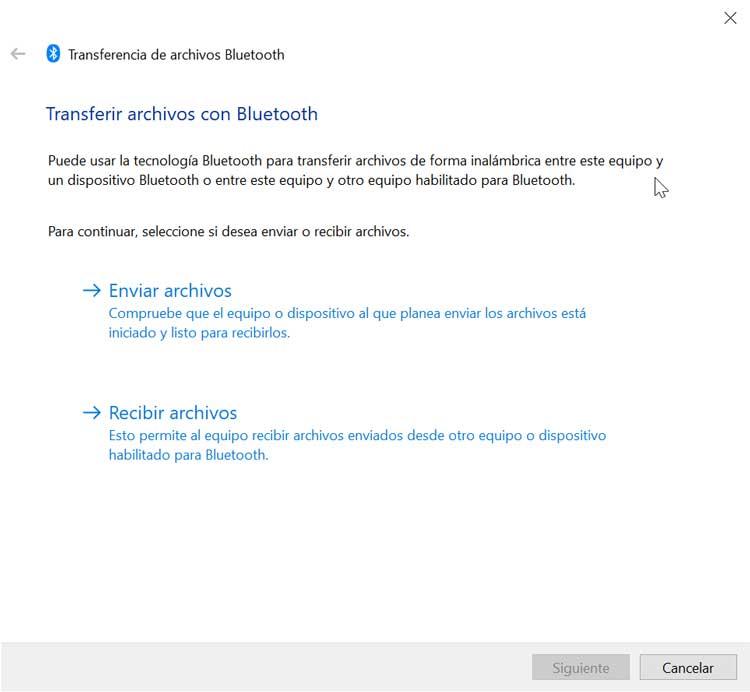
Desde el escritorio
Otra opción para crear el acceso directo es directamente desde el escritorio. Pulsamos con el botón derecho en un espacio vacío. Dentro del menú contextual elegimos Nuevo y posteriormente Acceso directo, para crear un nuevo acceso directo. A continuación, en la opción de “Escriba la ubicación de elemento” debemos escribir “C: / Windows / System32 / fsquirt.exe” y pulsamos en Siguiente.
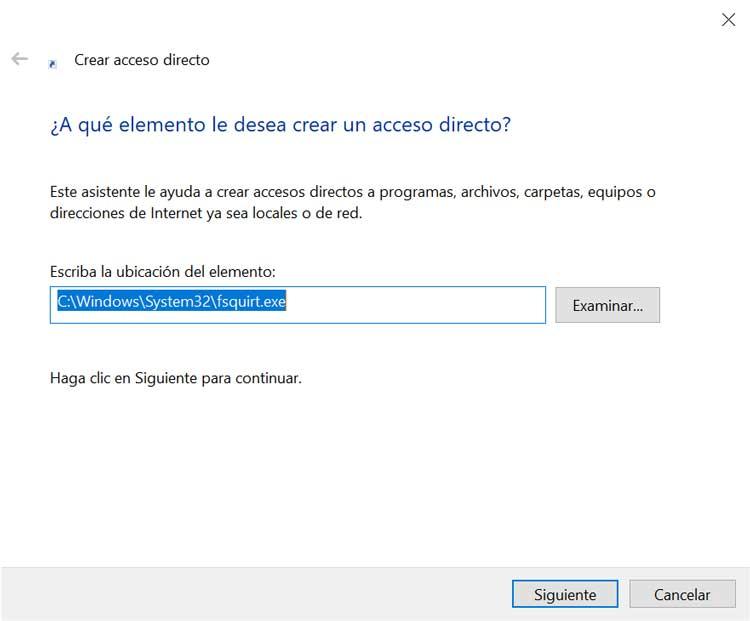
Por último, ya solo nos queda dar un nombre a nuestro acceso directo. Por ejemplo, «Transferencia de archivos Bluetooth» y hacer clic en «Finalizar» para completar el proceso. De esta forma aparecerá el acceso directo en nuestro escritorio que tras hacer doble clic en él nos aparecerán las opciones de enviar y recibir archivos.
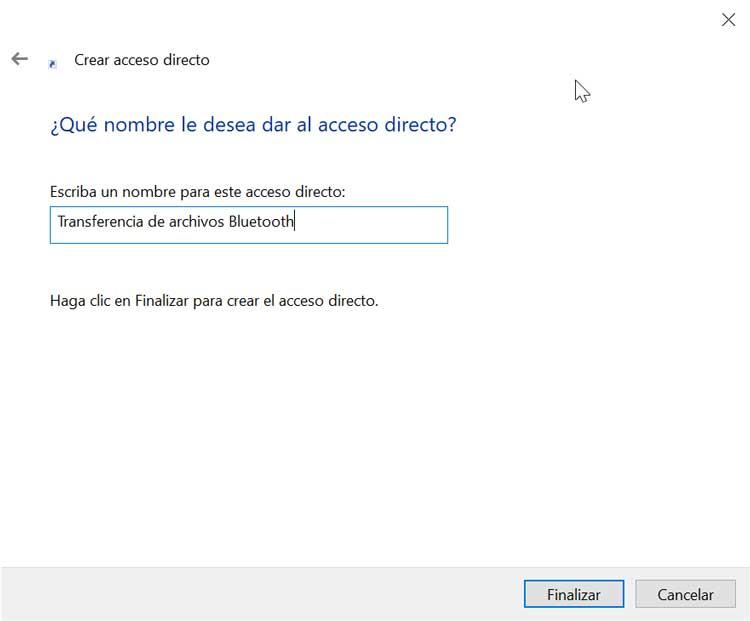
Descargando el acceso directo
Por último, también podemos optar por descargar el archivo Bluetooth File Transfer Shortcut desde este enlace y colocarlo en nuestro escritorio. Una vez en el escritorio, extraemos el contenido del archivo zip y hacemos clic en Transferencia de archivos Bluetooth en el escritorio. A continuación, se abrirá la ventana de Transferencia de archivos Bluetooth mediante la cual podremos transferir los archivos usando este acceso directo.
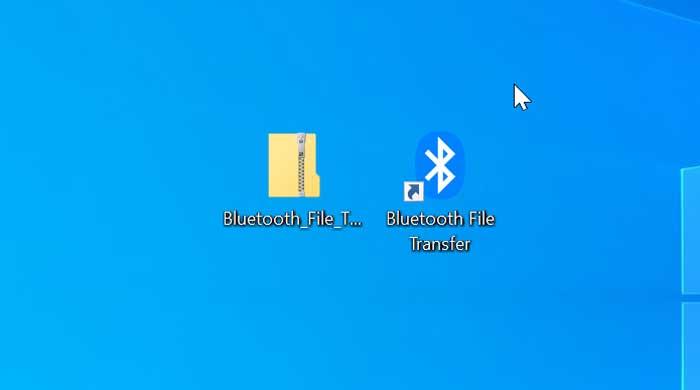
Fuente: SoftZone https://ift.tt/3rWcyKN Autor: Fran Castañeda
.png)
