Escribe símbolos y caracteres especiales con tu teclado en Windows 10

A la hora usar nuestro ordenador para escribir, no serán pocas las situaciones en las que nos haga falta usar los caracteres especiales y símbolos en Windows 10. Es probable que la mayoría de los caracteres que usemos sean los alfanuméricos que encontramos disponible en nuestro teclado. Sin embargo, puede que en alguna ocasión necesitemos usar símbolos de monedas, letras griegas y del alfabeto francés o emoticones, ya sea a la hora de preparar un artículo escribir en una red social.
Windows 10 viene precargado de una amplia variedad de caracteres especiales, símbolos y emojis, por lo que no debe resultarnos difícil su uso, más allá de aprender como acceder a ellos para poder utilizarlos. Es por ello que no está de más aprender a escribir con estos caracteres y símbolos, pues, aunque no lo usemos muy a menudo, en alguna que otra ocasión pueden salvarnos de algún apuro.
Sistemas de codificación caracteres para Windows
Todos los archivos de textos se caracterizan por estar compuestos de caracteres. Para poder representarlos en necesario usar un sistema de codificación. Esto sistemas se encargan de traducir estos caracteres en números, de forma que puedan ser asimilados por los ordenadores. Es posible unificar estos caracteres de distintos modos dependiendo de la lengua usada. Dentro del alfabeto latino, la codificación de caracteres Unicode y ASCII son los más usados, permitiendo que los equipos almacenen e intercambien datos con otros programas y equipos.
Sistema de codificación ASCII
ASCII son las siglas de «American Standard Code for Information Interchange» (Código Standard Norteamericano para el Intercambio de Información). Este código numérico se encarga de representar los caracteres, usando una escala decimal del 0 al 127. En total son 128 caracteres, de los cuales 95 son imprimibles. Estos números decimales son convertidos por el ordenador en números binarios que son procesados con posterioridad. De esta forma, cada una de las letras que escribamos corresponde con uno de estos dígitos.
La codificación ASCCI contiene todas las letras del alfabeto inglés mayúsculas y minúsculas (lo cual hace que tenga ciertas limitaciones de cara a otros idiomas), números del 0 al 9 y algunos caracteres especiales.
De cara suplir las limitaciones de este sistema con otras regiones como Latinoamérica, Norteamérica y Europa occidental se creó el estándar ISO-8859-1, o también conocido como Alfabeto Latino parte 1. Se añaden caracteres adicionales como la ñ o los acentos, agregando el número hasta los 254.
Sistema de codificación Unicode
Unicode es el estándar de codificación de caracteres universales utilizados para la representación de texto para procesamiento del equipo. Este estándar proporciona una codificación de texto multilingüe (ISO/IEC 10646) y facilita el intercambio de archivos de texto entre las diferentes regiones geográficas. Unicode no abarca solo letras, sino que también incorpora símbolos, números y otros caracteres de texto, desde múltiples lenguajes y disciplinas técnicas hasta textos clásicos de lenguas muertas.
Cómo escribir usando símbolos y caracteres especiales
Windows 10 cuenta con una amplia variedad de opciones que se encuentran ocultas, entre ellas la escritura de símbolos y caracteres especiales. Para poder escribir usándolos os proponemos varios métodos, para que podamos elegir el que más nos convenga.
Usa el Mapa de caracteres
Para activar el «Mapa de caracteres» de Windows, debemos de pulsar el atajo de teclado «Windows + R» para que aparezca el comando Ejecutar, donde debemos escribir «charmap» y presionar en «Aceptar». Una vez abierto, podemos buscar y seleccionar la fuente que estamos usando en nuestro documento.
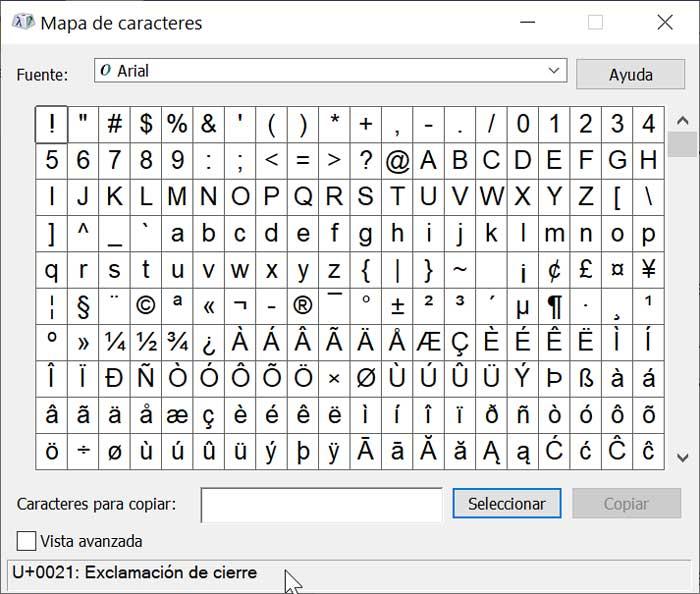
Si nos fijamos en la parte inferior, podemos marcar la casilla de «Vista avanzada», y desde el campo de Buscar podemos ingresar el símbolo que estamos buscando. Al pulsar sobre cualquier símbolo veremos una imagen ampliada del mismo, por lo que, si nos gusta, debemos hacer clic en «Seleccionar» y luego Copiar. Una vez hecho esto, el símbolo se copiará a nuestro portapapeles y solo nos quedará insertarlo en nuestro texto usando las teclas Ctrl + v.
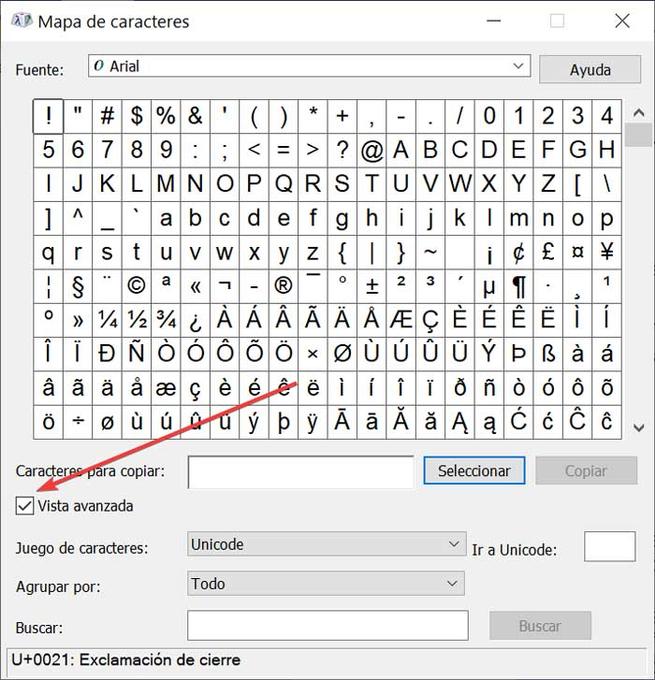
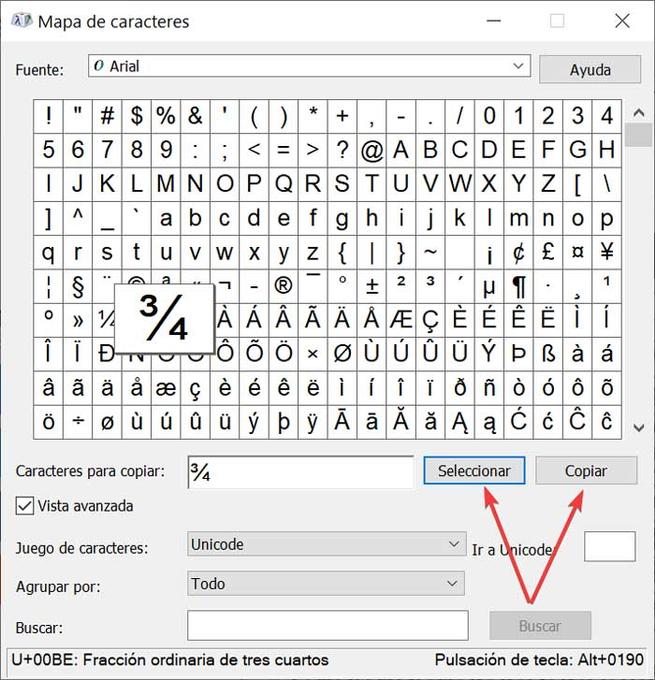
Usando el teclado táctil
Pese a que no tengamos una pantalla táctil en nuestro ordenador, el uso del teclado táctil de Windows 10 nos puede ayudar a escribir las letras acentuadas, insertar emojis y símbolos a la hora de escribir. Para ello, debemos de activarlo haciendo clic con el botón derecho del ratón en la barra de tareas y seleccionar «Mostrar el botón del teclado táctil». A continuación, nos aparecerá el botón en la barra de tareas, justo en lado derecho, por lo que debemos hacer clic en él.
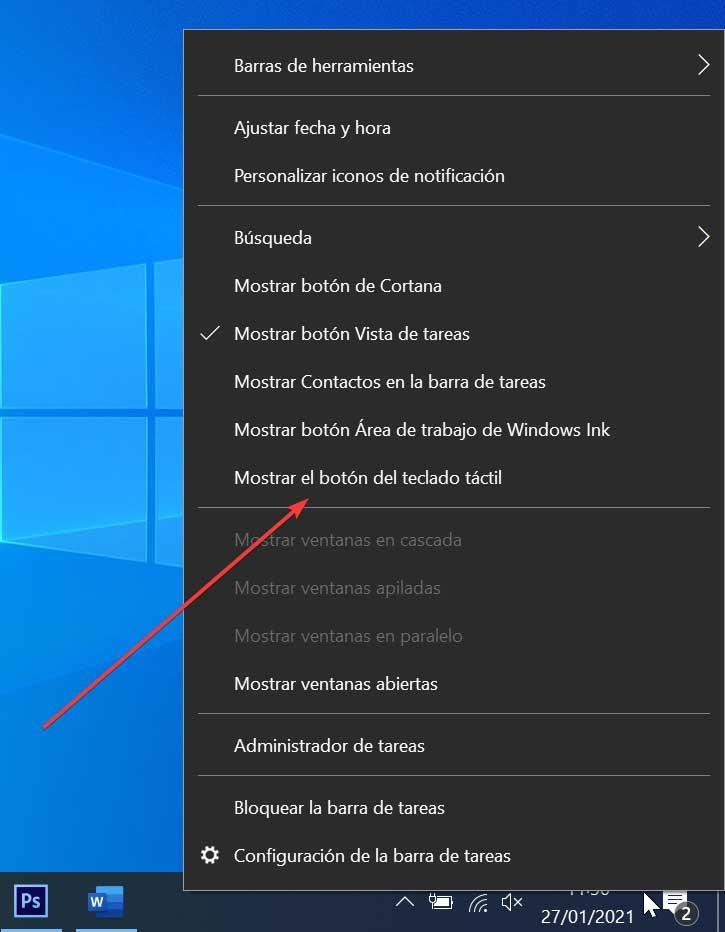
Ahora, para escribir cualquier letra de forma acentuada, hacemos clic en la letra y dejamos pulsado el botón izquierdo del ratón. De esta forma, el teclado nos mostrará las sugerencias disponibles para las letras acentuada.
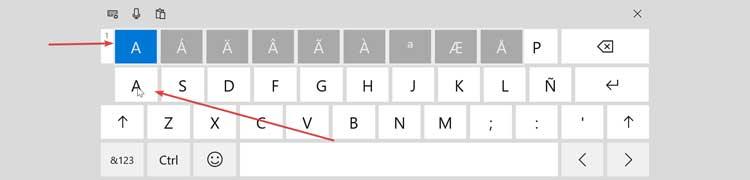
Si queremos escribir cualquier símbolo, debemos hacer clic en el botón «& 123» del teclado numérico. También encontraremos más caracteres especiales pulsando en el botón del símbolo de Omega, donde encontraremos símbolos divididos en diferentes pestañas.
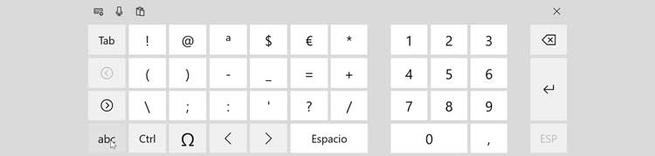
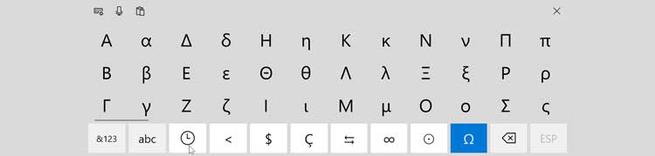
Usar el panel de emojis de Windows
El panel de emojis de Windows es una de las herramientas más útiles a la vez que oculta del sistema operativo de Microsoft. Para poder usarlo tan sólo será necesario pulsar la tecla Windows y el punto (Windows + .) Al activarlo se nos abrirá una ventana dividida en tres partes que contienen cada una diferentes elementos.
La primera parte que aparece por defecto son los distintos Emojis. Desde la pestaña de la parte inferior podemos elegir entre las distintas categorías con emojis, siendo posible, en alguno de ellos, poder cambiar el tono de piel. En la segunda ventana podemos elegir entre Kaomoji (una versión anterior a los emojis) y en la tercera parte encontramos los Símbolos del sistema (signos de puntuación generales, símbolos de moneda, símbolos latinos, símbolos geométricos, símbolos matemáticos, símbolos complementarios y símbolos de idioma). Bastará con pulsar en el emoji o símbolo deseado para que se agregue al texto que estamos escribiendo.
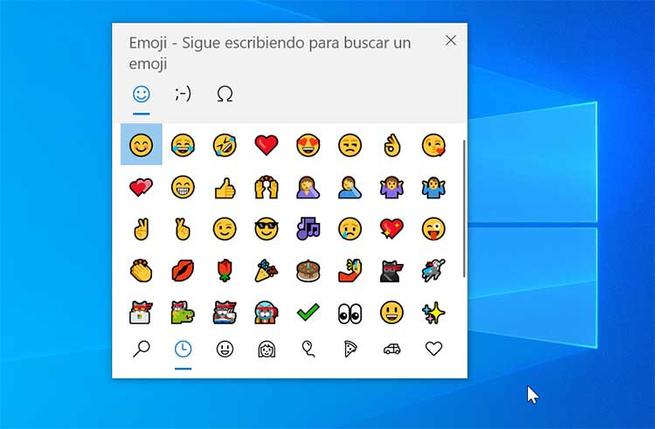
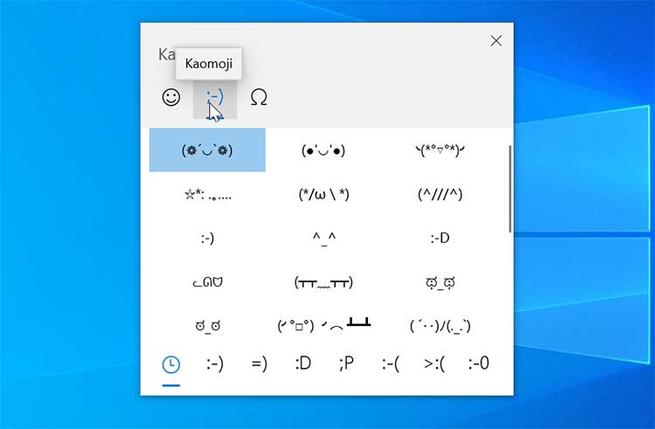
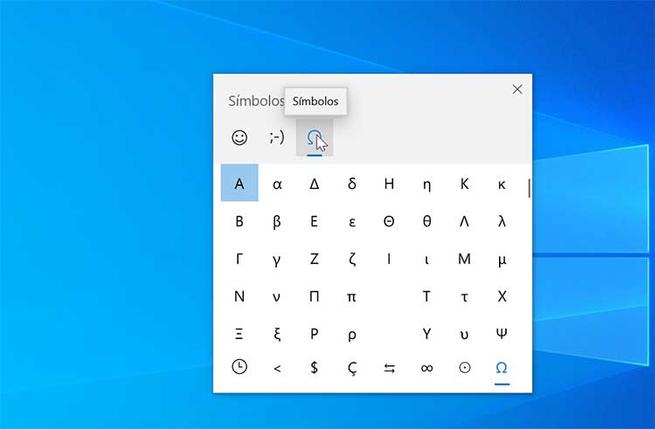
Usando códigos junto a la tecla Alt
Los usuarios avanzados con teclados numéricos y una buena memoria pueden optar por insertar códigos mediante el uso de la tecla Alt. Es importante reseñar que para que funcione es necesario que contemos con teclado numérico por separado. Para poder usarlo debemos de mantener pulsada la tecla Alt y escribir el código correspondiente al símbolo deseado. Al terminar, soltamos la tecla Alt y aparecerá el símbolo. Podemos encontrar los códigos en diferentes páginas como AltCodeUnicode que incluye una descripción de texto de cada símbolo, lo que lo posibilita que sea más fácil de buscar. Algunos ejemplos serían «Alt + 1» es una cara sonriente y «Alt + 0128» es el símbolo del euro, etc.
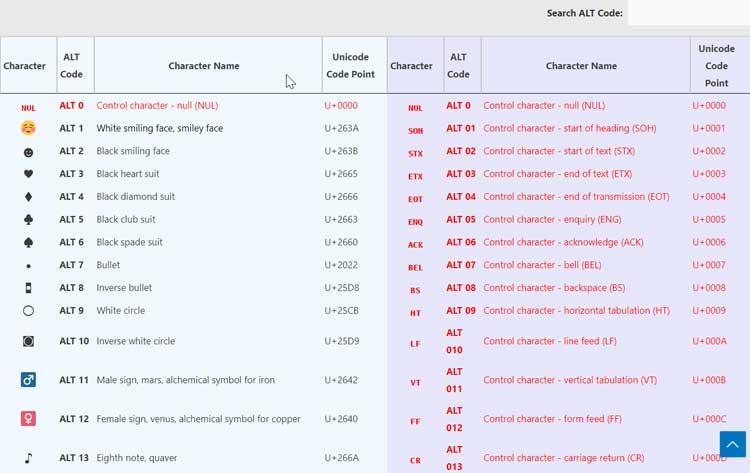
Desde Microsoft Word
Microsoft Word es el procesador de texto más popular y usado en todo el mundo. Este software también cuenta con su propio menú de símbolos. Para poder acceder a ellos basta con abrir la aplicación y pulsar en la pestaña de «Insertar». Ahora en la parte superior derecha pulsamos sobre «Símbolos» y por último en «Más símbolos».
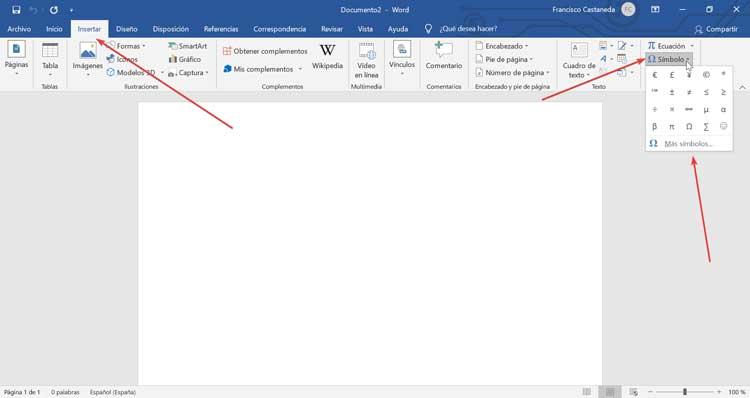
Ya solo nos queda seleccionar el tipo de fuente que estamos utilizando para el documento. Desde el apartado de «Subconjunto» podemos seleccionar que tipo de símbolo necesitamos. Por último, pulsamos en el símbolo deseado y hacemos clic en «Insertar».
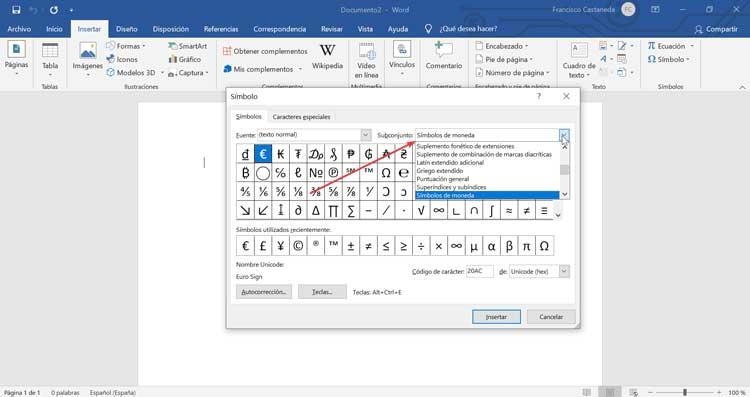
Fuente: SoftZone https://ift.tt/3uSPoqn Autor: Fran Castañeda
.png)
