Evita la copia y plagio de documentos en Docs con una marca de agua

Desde nuestro ordenador, ya sea en casa o en la oficina, trabajamos con todo tipo de aplicaciones, muchas de ellas relacionadas con el sector de la ofimática. Así creamos documentos de texto, hojas de cálculo, etc.; todo ello a través de programas como Docs, Word, o Excel, entre otros. En este caso os hablaremos de cómo podéis añadir marcas de agua a vuestros documentos de Google Docs.
Y es que debemos tener en cuenta que en gran medida debido al enorme auge de este tipo de documentos y trabajos, en ocasiones creamos o editamos archivos sensibles y privados. Además cada vez en más ocasiones nos vemos en la obligación de compartir los mismos con otros, lo que tiene sus riesgos.
Para qué añadir una marca de agua a los documentos
Pues bien, tenemos varias maneras de proteger esa información para que, por ejemplo, no sea plagiada por otros, o quede patente su propietario original.
Partamos de la base de que muchas empresas y usuarios utilizan Google Docs, ya que está basado en la web y cuenta con muchas funciones para trabajar en grupo. Eso nos permite colaborar y compartir todo tipo de documentos de un modo sencillo y rápido. Pero si compartimos documentos privados o confidenciales, es recomendable añadir un logotipo personal o de la empresa. También nos podemos decantar por algún tipo de advertencia a modo de marca de agua en estos documentos de Google Docs.
Por tanto, en el caso de que deseemos reclamar la exclusividad de un documento determinado o para darle un aspecto más personal o llamativo, os ayudaremos. Eso sí, mientras que Word tiene una función específica para estas marcas de agua, esto no lo vemos en Docs. Pero con todo y con ello hay una solución que podemos probar para obtener buenos resultados en este sentido. En estas líneas os mostraremos cómo añadir una marca de agua a un documento en Docs del modo más sencillo, como vamos a comprobar.
Crear un logo personal con Google Drawings
Con el fin de lograr esto que os comentamos, lo primero que vamos a hacer es usar Google Drawings, otro de los componentes de la suite ofimática de Google. Este programa nos ayuda a crear gráficos, diagramas e imágenes que podemos utilizar en otras aplicaciones del gigante de las búsquedas, como es el caso. Así, en primer lugar lo que hacemos es cargar el logotipo, imagen o texto que queremos utilizar como marca de agua en los documentos de texto. Lo cargamos en el programa del que os hablamos desde el menú Insertar / Imagen / Subir del ordenador.
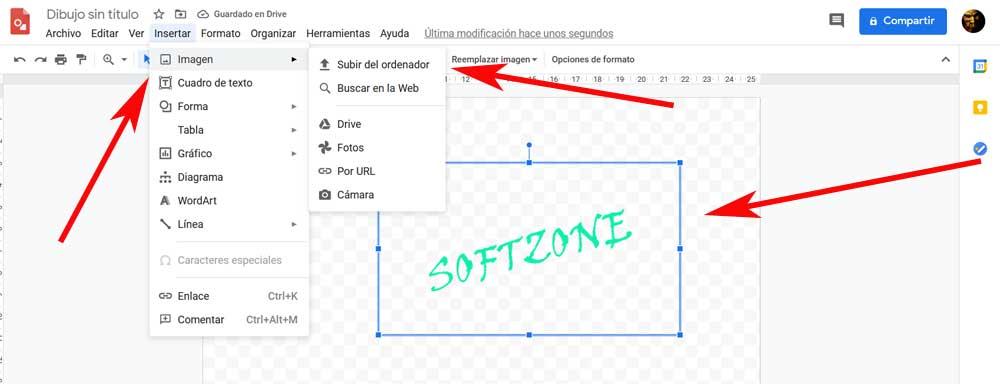
En ese momento la misma ya aparecerá cargada en pantalla, con un cuadro que la rodea. Estenos ayudará a ajustar el tamaño y la posición de la misma dependiendo de nuestras necesidades. Tan solo tenemos que arrastrar con el ratón las esquinas o el fondo del mencionado cuadro que contiene la foto. Al mismo tiempo desde aquí también podremos girar esa imagen para darle un aspecto más profesional.
Hay que tener en cuenta que lo más apropiado en este caso concreto es que la marca de agua que diseñamos sea transparente. Esto evitará que no interfiera con el resto del contenido del documento de texto donde la incluyamos. Así, ahora seleccionamos la imagen como tal y pulsamos en la opción de menú Formato / Opciones de formato. Aparece un nuevo panel en la parte derecha de la interfaz principal del programa y aquí desplegamos el apartado de Ajustes.
Ajustes para los textos como marca de agua
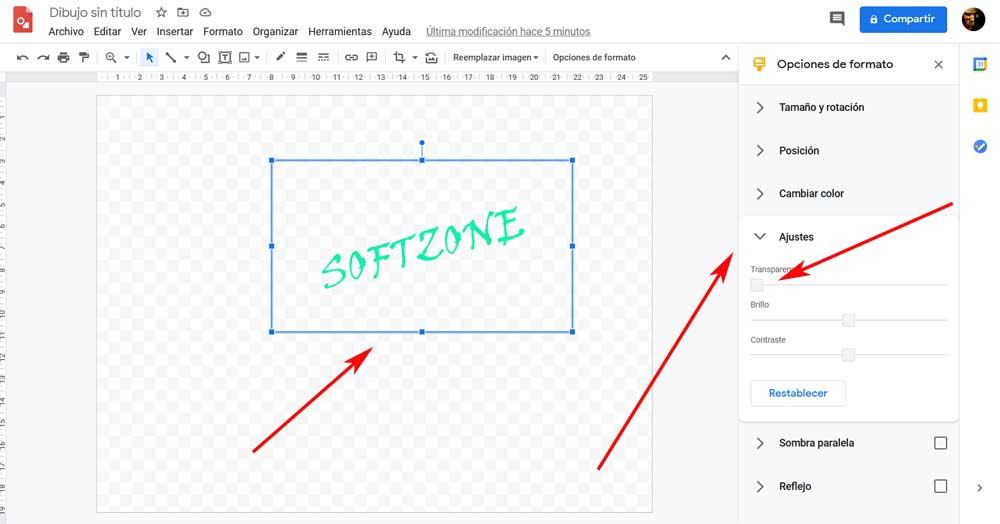
Partiendo de la base de que disponemos de una imagen cargada sin fondo para añadir marcas de agua, aquí podemos ajustar el nivel de transparencia del logo o texto que usaremos. Al mismo tiempo también podemos ajustar el brillo y el contraste de todo ello desde esta misma sección. Eso sí, en el caso de que vayamos a usar un texto, desde el apartado de Cambiar color, os recomendamos utilizar un gris suave para que vaya bien en el documento.
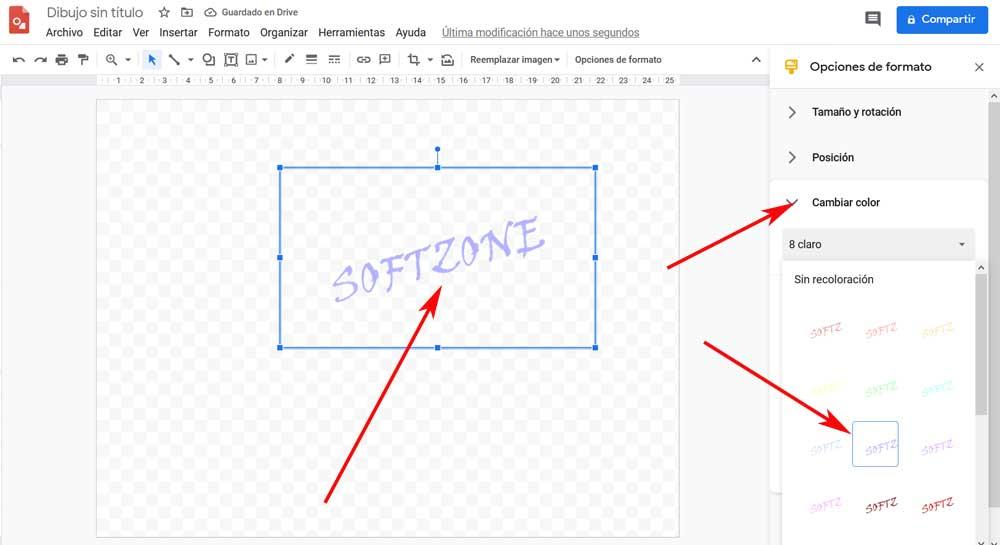
Una vez que hayamos terminado con estos ajustes en el aspecto de la foto que usaremos como marca de agua, añadimos un nombre al proyecto en la casilla que pone Dibujo sin título de la esquina superior izquierda. Esto se guardará automáticamente en nuestro espacio de almacenamiento de Google Drive. Entonces ya podemos volver al documento de texto de Docs que vamos a tratar.
Añadir marcas de agua a los documentos de Docs
Por tanto, ahora, una vez tenemos la imagen que hace las veces de base, vamos a colocar la marca de agua en el documento desde Google Docs. Lo que debemos tener en cuenta llegados a este punto, es que no podemos colocar este texto o dibujo detrás de ningún texto que ya forma parte del documento como tal. Entonces tendremos que utilizarlo como encabezado o pie de página en dicho documento a modo de marca de agua.
Para ello no tenemos más que abrir un documento de Docs en blanco, por ejemplo, y pulsar en la opción de menú Insertar > Encabezados y Pies de página. En este caso nos vamos a decantar por la opción de Encabezado para añadir marcas de agua.
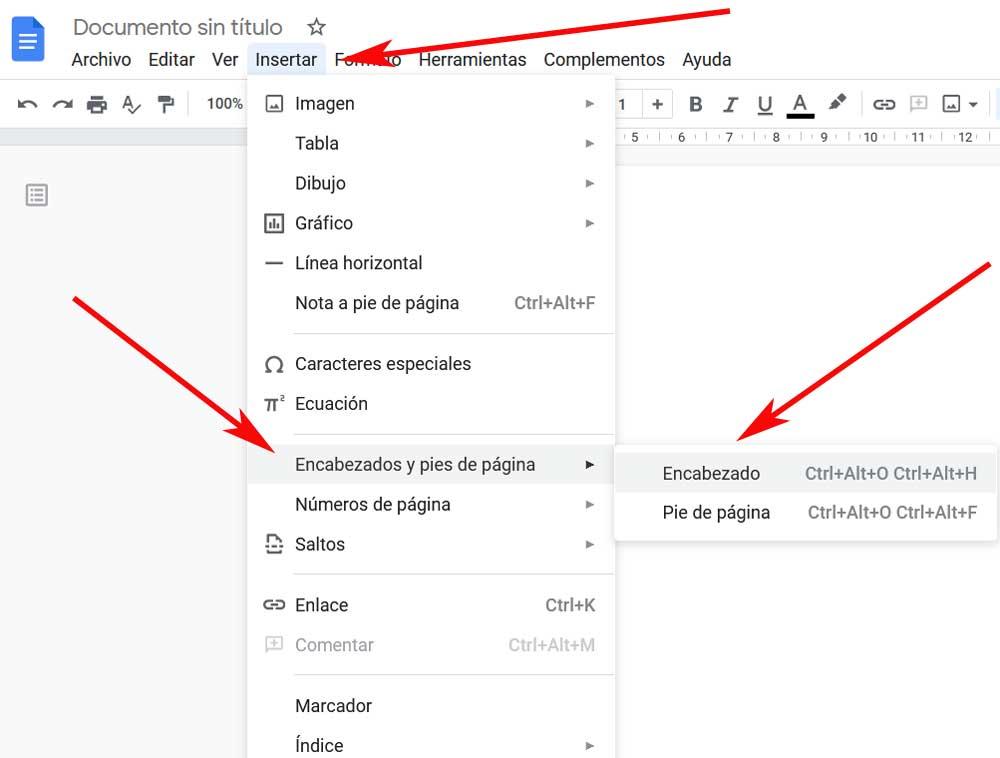
Tras esto que os comentamos, al elegir encabezado, volvemos a pulsa en Insertar / Dibujo / de Drive. Esto, como os podréis imaginar nos da acceso a nuestro espacio de almacenamiento de Google Drive para que ya podamos seleccionar el diseño en el que trabajamos antes. Por tanto en el cuadro de Insertar dibujo, seleccionamos la imagen guardada anteriormente en Google Drawings y luego pulsamos el botón Seleccionar para añadirla al documento.
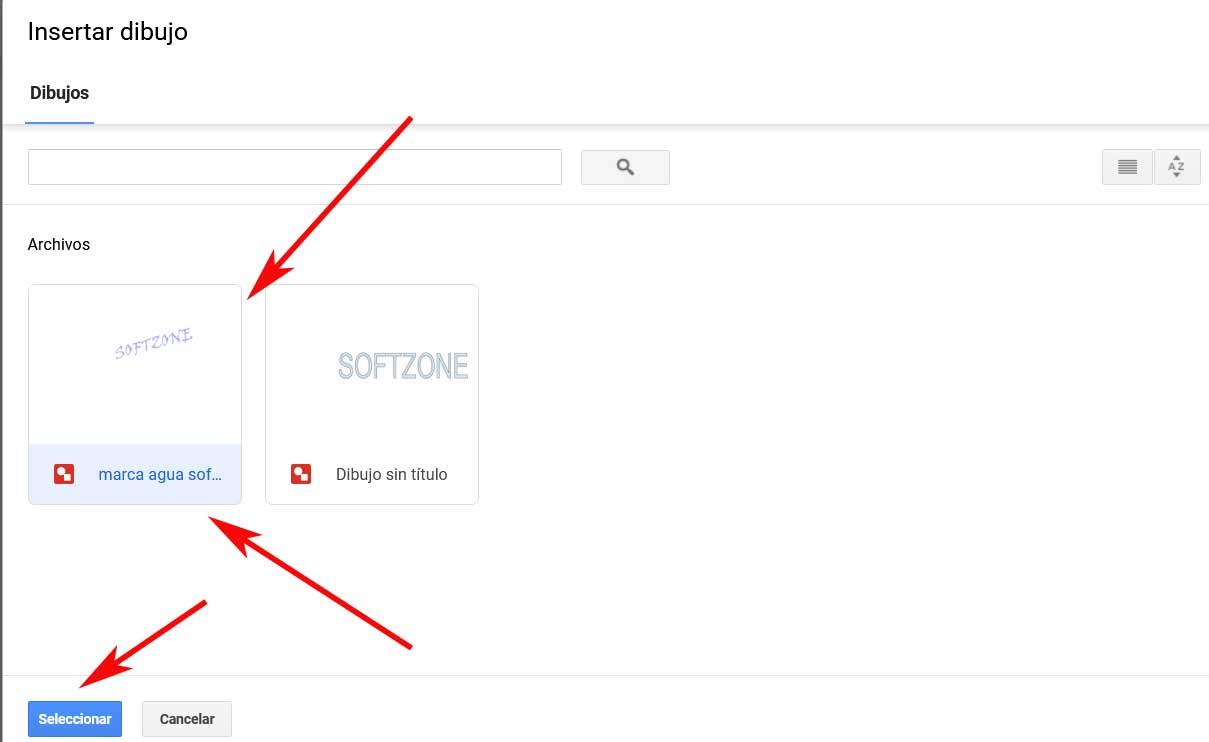
Lo que logramos con esto realmente es que este nuevo dibujo se inserte en el encabezado de la página. De todos modos siempre tendremos la posibilidad de cambiar el tamaño de esta imagen utilizando los bordes y luego arrastrando con el ratón hasta la posición que deseemos.
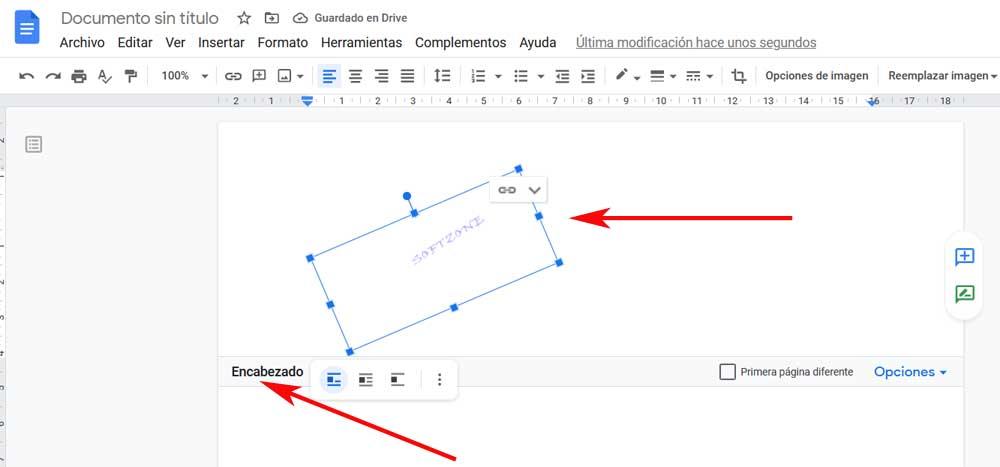
De este modo y en pocos segundos, dispondremos de la marca de agua personal que ya podremos utilizar en todos los documentos propios que deseemos. Además, al quedar el diseño original guardado en la nube, podremos echar mano del mismo en cualquier momento en el que lo necesitemos.
Fuente: SoftZone https://ift.tt/30a6hPm Autor: David Onieva
.png)
