Graba la pantalla de tu PC en 4K y gratis con IObit Screen Recorder

En ocasiones puede que nos resulte necesario la posibilidad de realizar grabaciones de todo lo que sucede en la pantalla de nuestro ordenador. Esto es algo que cobra especial relevancia si queremos crear retransmisiones en vivo, grabar nuestros propios gameplays o crear tutoriales para luego subirlos a plataformas como YouTube. Para realizar esta labor, podemos usar una herramienta gratuita como IObit Screen Recorder, del que os pasamos a hablar a continuación.
IObit Screen Recorder es un programa diseñado para grabar todo lo que acontece en la pantalla de nuestro ordenador, desde un pequeño cuadro de diálogo, hasta la pantalla completa o su uso en varios monitores. Las grabaciones cuentan con sonido. Es por ello que podemos grabar tanto el sonido del micrófono, la música o sonidos del sistema.
Con esta gran herramienta podremos obtener vídeos en alta definición sin ningún tipo de retraso, ya que es capaz de grabar imágenes en 4K a una velocidad de 60 fps. IObit Screen Recorder admite más de 12 formatos de salida al grabar o convertir nuestros vídeos, por lo que siempre serán compatibles para su reproducción en cualquier dispositivo. Algunos de sus formatos de audio y vídeo admitidos son AVI, MP4, MOV, FLV, MKV, TS, MP3, AAC, AC3, FLAC, WMAV2 y AAC.
Además, después de grabar el vídeo de nuestra pantalla, este software no permite realizar pequeñas y útiles labores de edición como recortar de forma inmediata las partes adecuadas, de forma que podamos dejar el vídeo listo para ser compartido.
Por todo ello, este programa va enfocado tanto para un uso profesional ya que puede ser usada como herramienta para crear videos para aplicaciones, capturar conferencias web o grabar clases online, como para el ocio, ya que podremos grabar nuestras partidas de juegos con la más alta calidad.
IObit Screen Recorder, graba todo lo que sucede en la pantalla
Una vez que ejecutamos la aplicación nos aparecerá una sencilla barra desde donde tendremos disponibles todas las opciones que podemos realizar. Pese a que se encuentra íntegramente en inglés, sus funciones resultan bastante intuitivas lo que permite que pueda ser usado por todo tipo de usuarios.
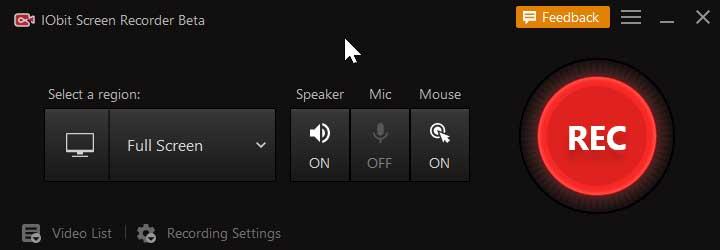
A la hora de comenzar la grabación lo primero que debemos de hacer es selección la parte de la pantalla que queremos grabar desde el botón «Select a región». Al pulsar se nos abre un menú desplegable donde podemos seleccionar si queremos grabar a pantalla completa, una ventana, una porción de la pantalla, una parte en formato 4:3 o una parte en formato 16:9.
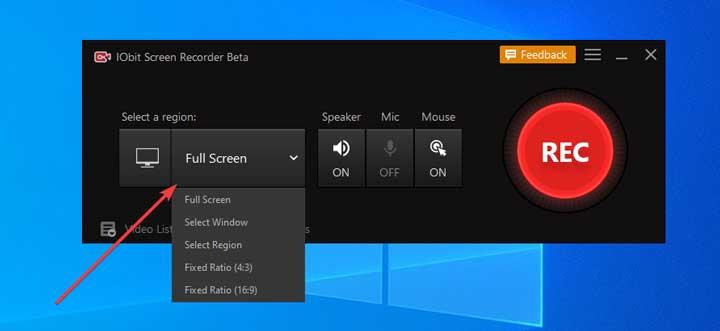
Justo al lado nos encontramos con los botones de «Speaker», «Mic» y «Mouse». Desde aquí podemos activar o desactivar la grabación del sonido del sistema, el micrófono o el movimiento del puntero del ratón.
Configura la resolución y los fps
Justo debajo encontramos la pestaña de «Recording Settings» que al pulsar sobre ella nos mostrará un menú desplegable. Aquí debemos elegir dónde queremos que se guarden los vídeos que hemos grabado. También podemos seleccionar la configuración del vídeo como la resolución (4K, Full HD, HD y SD), el formato (MP4, AVI, FLV, MKV, MOV, TS y GIF), los fps (Auto, 12, 24, 30, 40 y 60) y la calidad (Standard, HD y Original). Con respecto al audio podemos seleccionar su formato (MP3, AAC, AC3, FLAC Y WMA2), así como su bitrate (32 kbps, 64 kbps, 128 kbps, 192 kbps, 256 kbps y 320 kbps).
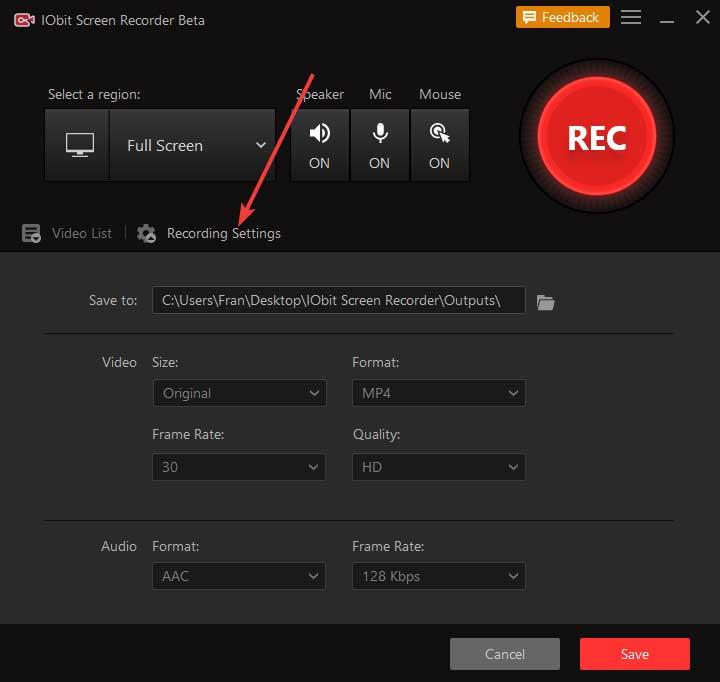
En la parte superior, si pulsamos sobre las tres rayas verticales situada en la parte superior derecha podemos acceder a sus ajustes pulsando en «Settings». Aquí podemos acceder al apartado de Hotkeys donde podemos seleccionar el formato para las capturas de pantalla (JPG, PNG y BMP), así como los atajos de teclado para comenzar y parar, pausar la grabación y realizar una captura de pantalla durante la grabación.
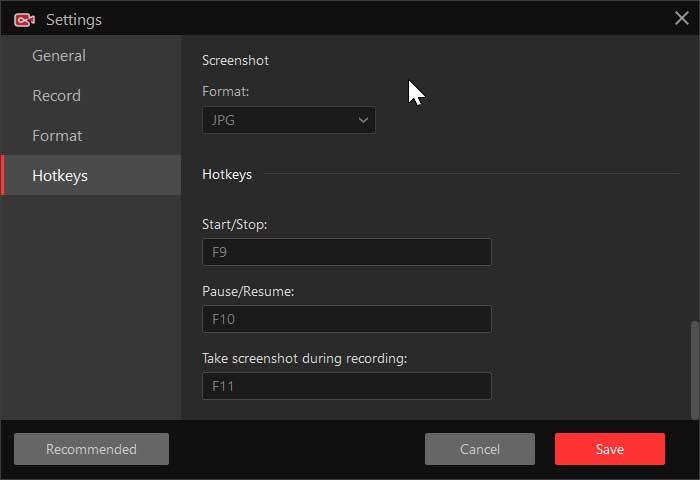
Una vez que hemos realizado los ajustes oportunos ya solo nos queda pulsar el botón rojo de REC. Una vez pulsado aparece una cuenta atrás de tres segundos antes de empezar la grabación. La zona de grabación queda marcada con un cuadro con líneas rojas desde donde podemos pausar o parar la grabación, ver el tiempo que lleva transcurrido, así como un botón para hacer capturas.
Edita los resultados y súbelos a redes sociales
Una vez terminado dentro del aparado de «Video List» veremos todos los vídeos grabados, su duración y el tamaño de almacenamiento. Justo a la derecha podemos pulsar el botón indicado para poder realizar una pequeña edición del vídeo, la cual nos permitirá recortar el comienzo y final del mismo, así como guardarlo como archivo aparte. Desgraciadamente tampoco nos permite hacer mucho más, pero no es algo que debamos de tener en cuenta ya que la edición no es una de sus principales tareas, sólo nos será útil para recortar algún vídeo que se haya quedado muy largo.
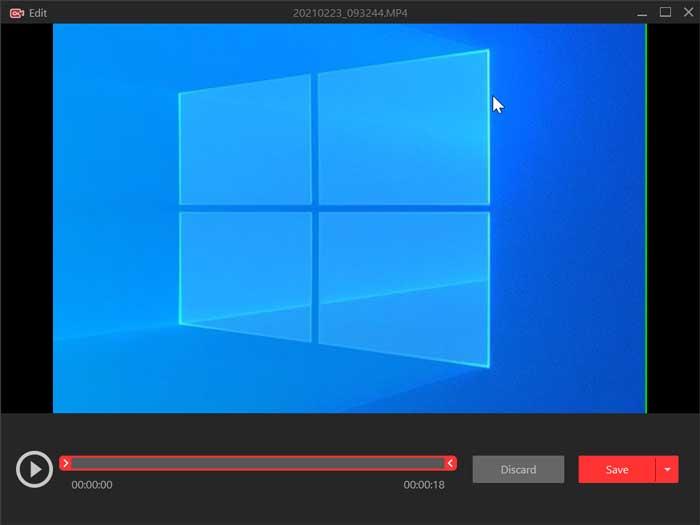
Por último, cabe reseñar que pulsando con el botón derecho del ratón sobre el vídeo que hemos grabado, nos aparecerá un pequeño menú contextual con la opción «Upload». Desde aquí podemos cargar nuestras grabaciones a plataformas como YouTube, Vimeo, Facebook, Google Drive y Dropbox. Para ello será indispensable que estemos suscriptos e iniciemos sesión con nuestra cuenta.
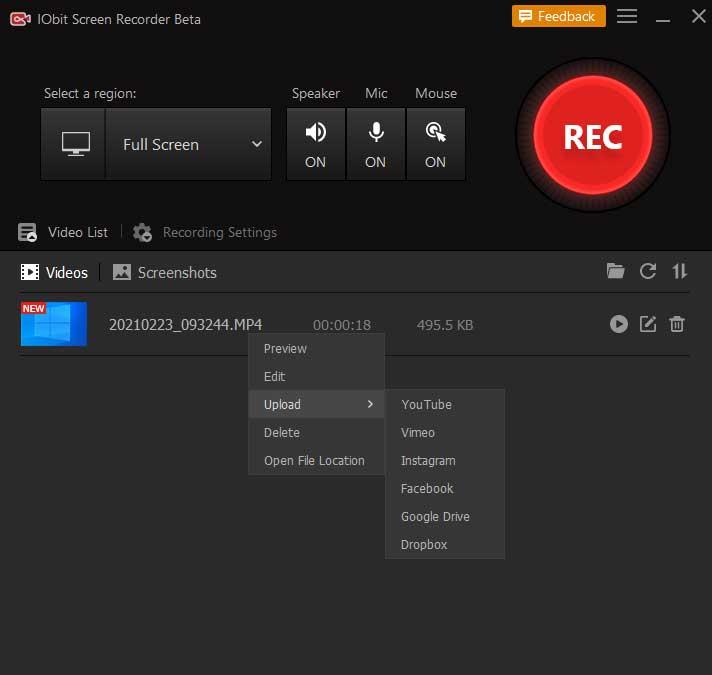
Descarga gratis IObit Screen Recorder
IObit Screen Recorder es un programa 100% gratis, compatible con todas las versiones de Windows, como Vista, 7, 8, 8.1 y 10 y que podemos descargar desde su página web. Pese a ser gratuito no añade marcas de agua ni bombardea con molestos anuncios. Además, no cuenta con límite de grabación por lo que podemos grabar todo el tiempo que queramos. El archivo de instalación que descargamos ocupa 24 MB y la instalación se realiza de forma rápida a través de asistente sin que intente que instalemos software de terceros no deseados.
Alternativas a IObit Screen Recorder
Si estamos buscando un programa que nos permita realizar grabaciones de la pantalla del ordenador os proponemos también algunas alternativas a IObit Screen Recorder.
ApowerREC
Se trata de un programa que nos permite realizar grabaciones de la pantalla de nuestro ordenador. Ofrece la posibilidad de incluir audio a través de un micrófono o mediante una cámara. Además, nos permitirá ejecutar otras tareas como realizar anotaciones, capturas de pantallas, así como crear todo tipo de actividades y subir los vídeos capturados. Podemos descargar una versión de prueba desde aquí, y convertirla en una cuenta VIP gratuita durante un mes. Su precio es de 19.95 euros.
ChrisPC Screen Recorder
Este software nos permite grabar de forma silenciosa y con muchas opciones todo lo que se en la pantalla de nuestro monitor. Ofrece grabación a pantalla completa, por ventanas de aplicaciones o seleccionando un área rectangular en forma de ventana o sin bordes. También podemos optimizar la calidad del vídeo, la selección de los fotogramas, los códec de audio, agregar texto personalizado (fuente, color, posición) o una marca de agua. Podemos descargar su versión gratuita desde su página web.
Fuente: SoftZone https://ift.tt/3b4WMam Autor: Fran Castañeda
.png)
