Haz que tus presentaciones PowerPoint sean más visuales con esquemas

En el creciente sector de la ofimática, nos encontramos con multitud de programas que nos pueden ser de mucha utilidad. Entre ellos encontramos aquellos que forman parte de la suite ofimática de Microsoft, Office, donde vemos Word y Excel, entre otros. Ahora os mostraremos la manera de hacer un esquema en PowerPoint, otra de las aplicaciones más importantes de la suite.
Mientras que Word se centra en la creación de documentos de texto, y Excel en el trabajo con datos numéricos, usamos PowerPoint para diseñas presentaciones. Por regla general estas están compuestas por una cierta cantidad de diapositivas que usamos aquí para que formen parte del proyecto. De hecho este es un programa válido para empresas, estudiantes y todo tipo de usuarios.
Es por ello que se podría decir que PowerPoint este es uno de los programas que se incluyen en Office más importantes y populares desde hace años. Como no podía ser de otro modo, el mismo está repleto de funciones que forman parte de la aplicación. Con esto lo que realmente o queremos decir es que en estas diapositivas que diseñamos, hay multitud de contenidos que podemos generar y añadir. Con el tiempo estos contenidos se han ido añadiendo a las funciones del programa como tal, por lo que no nos tenemos que limitar al texto. Ahora ya podemos usar imágenes, vídeos, formas, gráficos, etc.
Cómo crear un esquema en PowerPoint de Microsoft
Así, como os contamos, aquí podemos echar mano de multitud de elementos adicionales que enriquecen nuestra presentación. Pero ahora nos queremos centrar en una muy concreta, los esquemas. Y es que hay que saber que PowerPoint nos ofrece la posibilidad de crear esquemas, para lo que nos presenta multitud de elementos. Estos nos serán de mucha ayuda a la hora de esquematizar ideas, resumir proyectos o dar una visión general de la presentación global, por ejemplo.
Estos esquemas se suelen usar habitualmente tanto en el inicio como en el final de una presentación multimedia. Por tanto pueden hacer tanto de elemento introductorio, como de resumen final del diseño. Así, podemos afirmar que esta es una de las utilidades más interesantes de PowerPoint, ya que crear esquemas personales nos puede ayudar a mostrar contenidos de forma más visual.
Además, como veremos más adelante, además de usar este esquema que hemos diseñado en la presentación, podremos exportarlo y guardarlo como una imagen. Estos nos servirán a su vez para usar archivo de imagen en otros programas como Word o Excel. Por tanto, para diseñar el esquema del que os hablamos aquí, lo primero que hacemos es abrir PowerPoint.
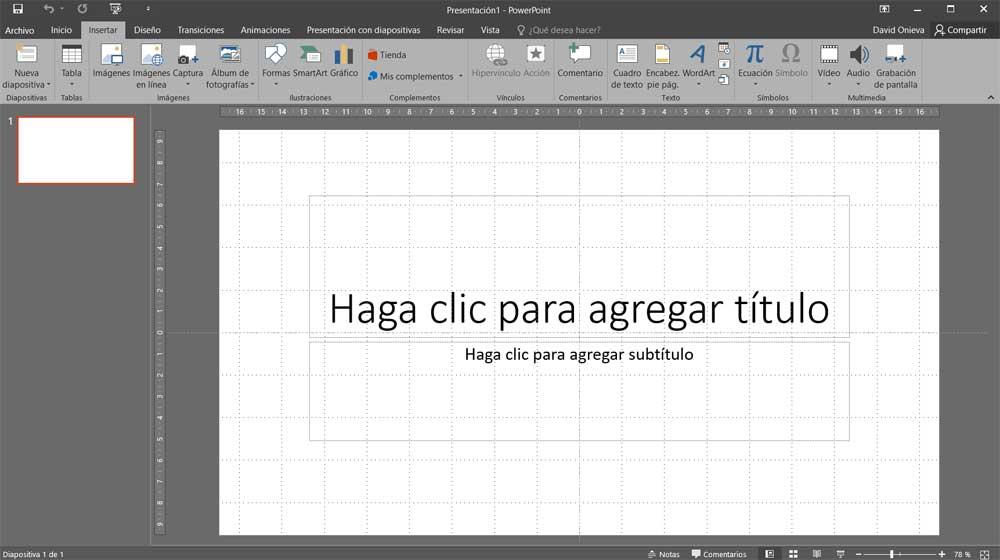
Acceder al apartado de Formas de PowerPoint
En un principio lo que hacemos aquí es abrir proyecto en blanco para empezar con el diseño desde cero. En el caso que nos ocupa en estas líneas, en la presentación en blanco nos situamos en el menú Insertar de la ventana principal del programa. Una vez aquí, nos decantamos por la opción llamada Formas, con lo que se abre un menú desplegable con todas las opciones y formas disponibles de forma predeterminada.
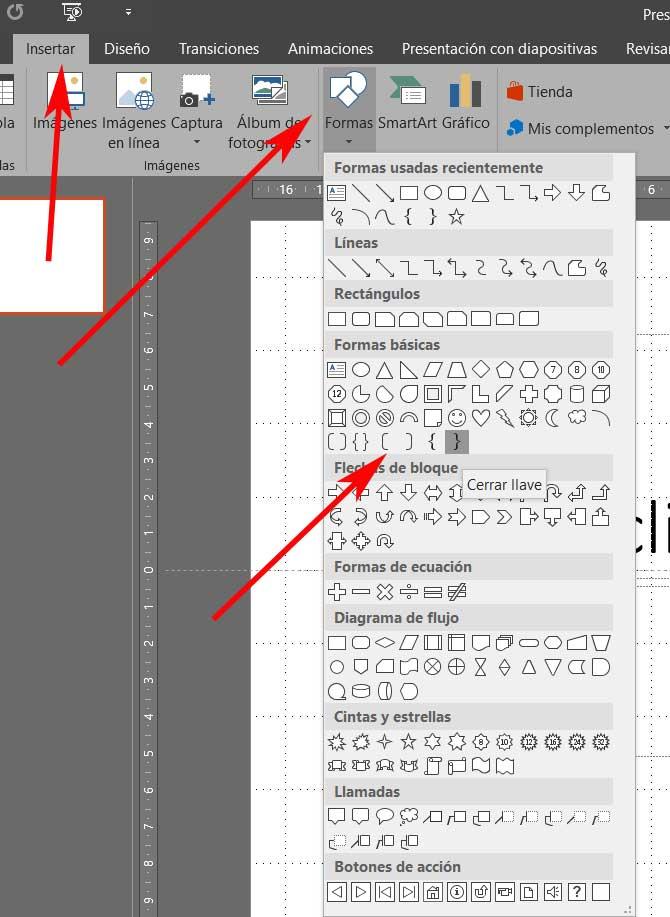
Aquí vamos a encontrar una buena cantidad de objetos para estos esquemas de los que os hablamos. Por ejemplo en el apartado de formas básicas vemos objetos en forma de llave de apertura para así asociar contendidos y crear un esquema en PowerPoint. Como os comentamos, aquí vemos muchos elementos que nos servirá para esta tarea de la que os hablamos, crear un esquema en PowerPoint. Por ejemplo la llave de contenidos de la que o hablamos la podemos seleccionar para abrir el esquema.
Añadir elementos al esquema de PowerPoint
Pero eso no es todo, ya que aquí, en Formas, también nos encontramos con multitud de signos, flechas, etc. Todo ello lo podemos ir seleccionando para nuestro proyecto esquemático. Además a medida que vamos seleccionando objetos y los añadimos a la diapositiva, estos los podemos redimensionar y personalizar. que darle un tamaño inicial, más adelante lo podremos modificar a medida que vayamos insertando texto y opciones.
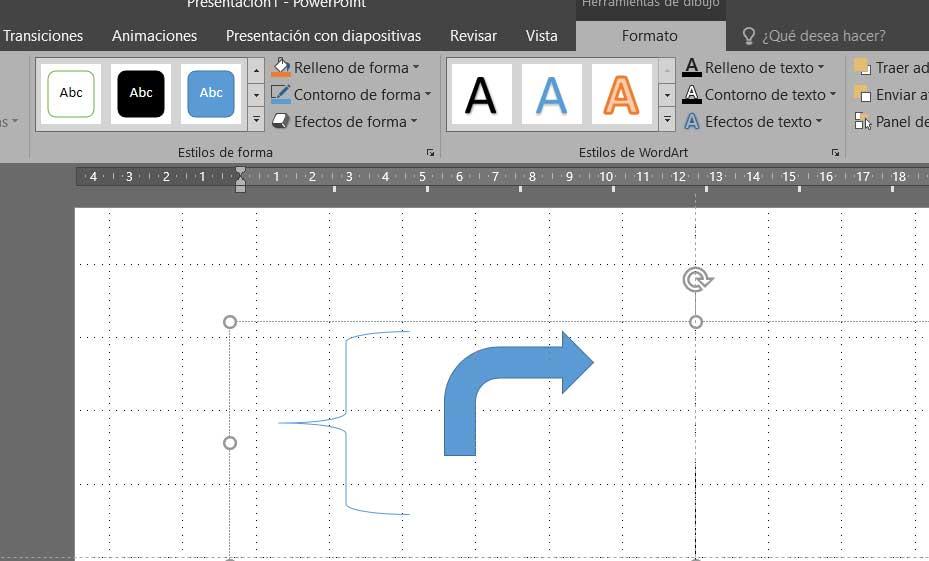
Como no podía ser de otro modo, todos los objetos que aquí usemos, podrán ser personalizados. Así tendremos la oportunidad de modificar aspectos del esquema tales como la fuente utilizada, los colores, fondos, etc. Para todo ello no tenemos más que seleccionar la forma como tal una vez añadida a la diapositiva. A continuación, en la parte superior de la ventana podremos ver las opciones de formato propias de es objeto en concreto. Ahora ya podremos modificar su color, fondo, o contorno, si está permitido.
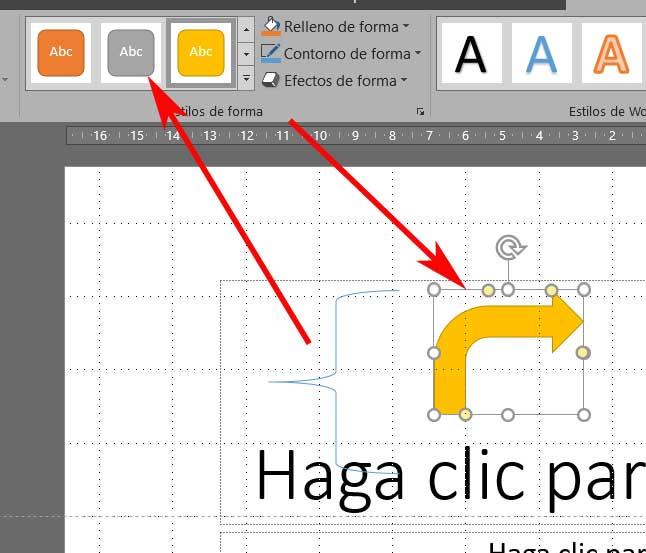
Así ya podremos usar todos los objetos, formas y textos que deseemos para diseñar un esquema personalizado que se adapte a lo que necesitamos.
Guardar un esquema de PowerPoint como imagen
Pues bien, para lograr con éxito esto que os contamos, tal y como sucede con el resto de proyectos que llevamos a cabo en PowerPoint, tendremos que ser un poco creativos. El programa como tal nos ofrece todo lo necesario para lograr el objetivo, ahora ya solo queda que sepamos sacar provecho de esas funciones. Pero ahora, una vez que tengamos el esquema listo en pantalla, como os comentamos antes podemos guardarlo en forma de imagen para utilizarlo en otro lugar.
Este se almacenará como un archivo de imagen que podremos ver o integrar en cualquier otro documento, o en otra presentación. Así, para lograr que el esquema de PowerPoint que acabamos de crear se convierta en una imagen estática, es algo que hacemos desde el propio programa. Tan solo tenemos que situarnos en el menú Archivo de la interfaz principal, y seleccionar la opción Guardar como.
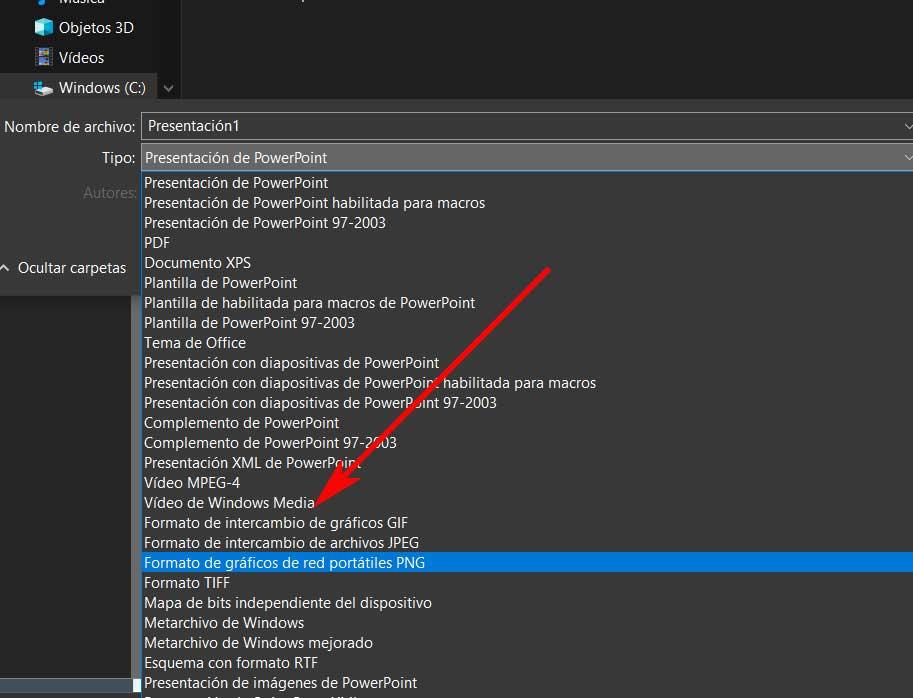
Sin embargo esta vez no vamos a guardar la presentación en el formato PPTX habitual del programa de Microsoft. Aquí vamos a abrir la lista desplegable de Tipo, para elegir algunos de los formatos de imagen que aquí se presentan.
Fuente: SoftZone https://ift.tt/3qD7ZmQ Autor: David Onieva
.png)
