Mejora el rendimiento de Firefox activando la función WebRender

A la hora de elegir un navegador en nuestro ordenador para visitar páginas de Internet, Firefox es una de las opciones preferidas. La salida de las últimas versiones de Firefox, supusieron para el navegador web de Mozilla un cambio importante. Sufrió mejoras tanto a nivel interno como de seguridad y funcionamiento de sus componentes, con el claro objetivo de plantar cara a su máximo rival, Google Chrome. Dentro de sus cambios más llamativos destaca la función denominada WebRender.
Hace aproximadamente dos años con la salida al mercado de Firefox 67 cuando se incorpora por primera vez la función WebRender al navegador de Mozilla. Si usamos este popular navegador es posible que desconozcamos en que consiste esta función, como nos beneficia en nuestro uso y cómo podemos activarlo para sacar el máximo partido a Firefox.
Qué es y qué aporta WebRender en Firefox
WebRender es una nueva característica que se lanzó para sustituir al antiguo compositor de gráficos de Firefox (Servo) para mejorar su rendimiento y estabilidad. Hablamos de un nuevo motor de renderizado que llegó con Firefox Quantum ofreciendo un cambio en la forma en la que el motor funciona, consiguiendo un resultado más fluido cuando navegamos y aprovechamos nuestra GPU en lugar de la CPU.
Esta utilidad ha diseñada para que el navegador de Mozilla mejore su rendimiento de navegación. Con ello consigue que las páginas webs que visitemos se carguen de forma mucho más rápida. Esto lo consigue ayudando a Firefox a ejecutar aplicaciones y servicios web a 60 FPS. También lo consigue utilizando la GPU de manera más efectiva, consiguiendo un renderizado más rápido y suave.
Fue en 2017 cuando oímos por primera vez hablar de WebRender. Es por entonces cuando Mozilla se encargó de dar una explicación técnica y detallada de esta nueva función diseñada para mejorar el rendimiento del navegador mediante el proceso de renderizado. Pese a que fue anunciado hace 4 años, no ha sido hasta la versión 67 cuando esta función se ha incluido de manera predeterminada en el navegador de Mozilla.
Beneficios que nos aporta usar WebRender
Si tenemos activado WebRender en nuestro navegador Firefox notaremos de inmediato importantes mejoras, no solo en una mayor suavidad del scroll, así como en los movimientos dentro de una ventana. Además, también será apreciable en los tiempos de carga que pueden verse notablemente reducidos. Aunque bien es cierto que esto es algo que puede variar mucho en función de diferentes factores externos que van más allá de esta función. Y es que estaremos influenciado por el hardware de nuestro equipo, la velocidad de nuestra conexión a Internet, el número de extensiones que tengamos habilitadas o la página web que queramos abrir.
Sin embargo, es posible que en nuestro navegador dicha función aparezca desactivada. Si esto sucede, deberemos de activarla para poder aprovechar todas sus ventajas. Debemos saber que, pese a que un principio solo era compatible con ordenadores con Windows 10, WebRender ya ofrece compatibilidad tanto con sistemas Linux como macOS.
Cómo activar o desactivar la función WebRender
Lo primero que debemos hacer para activar la función WebRender es abrir nuestro navegador Mozilla Firefox. En caso de no tenerlo instalado, podemos descargarlo de forma gratuita desde su página web. Una vez abierto, debemos de utilizar la página de solución de problemas del navegador. Para ello debemos escribir en la barra de direcciones «about:config» y pulsar en la tecla Enter. A continuación, nos aparecerá un mensaje de advertencia «Continuar con precaución», y deberemos de hacer clic en el botón «Aceptar el riesgo y continuar».
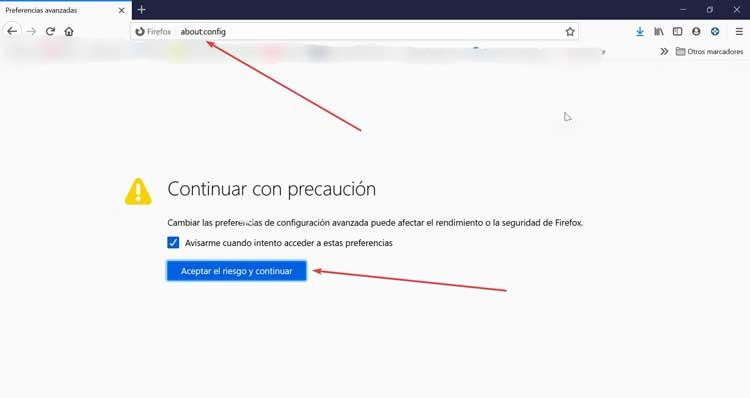
De esta forma vamos a acceder a la configuración avanzada y oculta de Firefox. En ella debemos de escribir el nombre de «webrender» en el cuadro de búsqueda. Esto hará que nos aparezca una lista de archivos y comandos. De entre todos ellos, debemos fijar la mirada y localizar «gfx.webrender.all», que es la que nos va permitir saber si la funcionalidad se encuentra activada o desactivada.
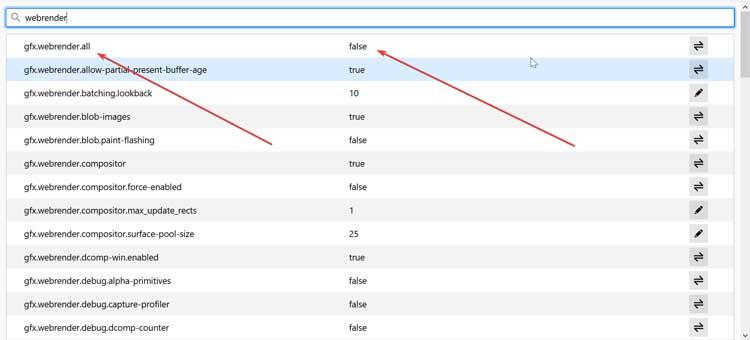
Una vez hemos localizado el archivo, seguramente comprobaremos que justo al lado encontraremos un letrero que pone False. Esto significa que la función WebRender se encuentra desactivada en nuestro navegador de Firefox. Para que quede activado será necesario que aparezca como True. Para ello, tan solo será necesario que pulsemos en el botón que encontramos a la derecha del todo, que dejar el puntero encima del mismo nos informa que es la función de «Alternar». Es por ello que al pulsar cambiaremos su estado. Si está como False pasará a True (Activado) y viceversa.
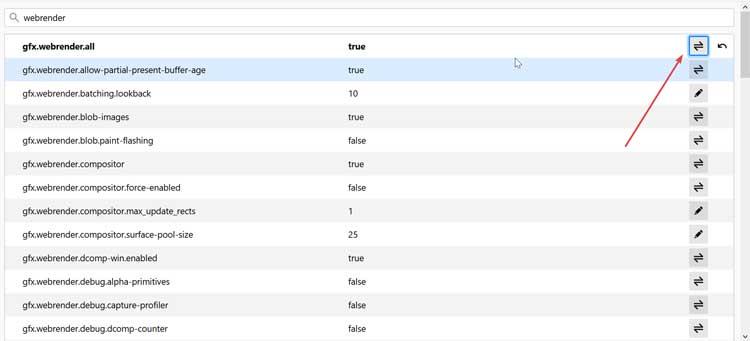
Posteriormente debemos de buscar el archivo «gfx.webrender-software». Estas preferencias se encargarán de determinar si se utiliza la CPU o la GPU a la hora de utilizar el navegador de Mozilla. Si se establece como True, WebRender usará la CPU, si lo establecemos como False, entonces usará la aceleración por hardware de la GPU, pero solo en el caso de que nuestra GPU sea capaz de admitirlo. Una vez terminado, será necesario reiniciar nuestro navegador para que los cambios surtan efecto.
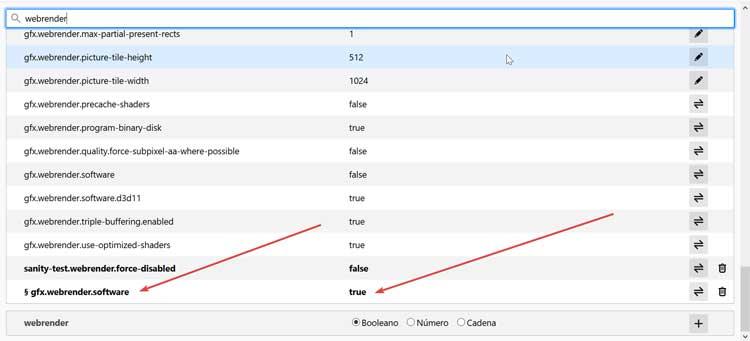
Comprueba si WebRender se ha activado
Una vez que hemos procedido a activar o desactivar la función WebRender en nuestro navegador Firefox podemos verificar si la función ha quedado correctamente habilitada, deshabilitada o bloqueada, podemos averiguarlo de la siguiente forma.
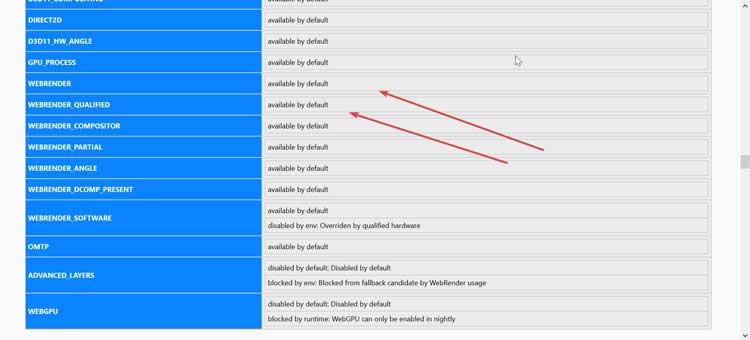
Abrimos nuevamente el navegador y en la barra de direcciones escribimos «about:support» y presionamos Enter. Nos aparecerá una pantalla que contiene información técnica que nos puede resultar útil para cuando necesitemos solucionar cualquier problema relacionado con el navegador. Aquí debemos desplazarnos hasta la opción de «Gráficos» donde debemos de buscar los parámetros WEBRENDER y WEBRENDER_QUALIFIED. Si nos aparece al lado un letrero que pone «available by defalut» significa que WenRender se encuentra habilitado y listo para su uso. En caso contrario de que se encuentre desactivado aparecerá como «disabled». En el caso de que WEBRENDER_QUALIFIED aparezca como «blocked by env: Unsupported vendor» o «blocked by env: No qualified hardware», significa que nuestro sistema operativo o GPU no es compatible con la función WebRender.
Fuente: SoftZone https://ift.tt/3c9jPQu Autor: Fran Castañeda
.png)
