Trabaja más cómodo en Sheets usando colores alternos en las celdas

A la hora de trabajar con datos numéricos, en el sector del software disponemos de varias y potentes soluciones. Algunas son más completas que otras, donde podemos destacar la que nos presenta Microsoft. Nos referimos a la popular Excel, mientras que por otro lado nos encontramos con la de Google, en la que ahora vamos a aprender a usar colores alternos en Sheets.
Cuando nos referimos en concreto a los programas que se centran en el trabajo con hojas de cálculo, estos se reconocen rápidamente de un primer vistazo. Por regla general en estos encontramos una interfaz de usuario repleta de celda. En las mismas es donde vamos a introducir los números y fórmulas que formarán parte de nuestro proyecto. Como os comentamos antes, en estas mismas líneas os hablaremos de Google Sheets, la alternativa gratuita al mencionado y popular Excel.
Ventajas y personalización que Google Sheets
De hecho se podría decir que esa es precisamente una de sus principales ventajas, que podemos usar el programa gratis. Esto es algo que, como muchos de vosotros ya sabréis de primera mano, no sucede en el programa que forma parte de Office. Por otro lado, llegados a este punto os diremos que tal y como sucede con el resto de programas ofimáticos de Google, esta aplicación la usamos online. De ese modo podremos trabajar con nuestras hojas de Sheets directamente desde el navegador web. Para todo ello tan solo necesitamos una cuenta de Google y acceder a este enlace.
Al mismo tiempo, el propio programa nos presenta una buena cantidad de opciones personalizables para las hojas que creamos, como veremos más adelante. Por otro lado, el mimo no se limita al uso de datos numéricos, sino que va un paso más allá. Para ello de manera paralela Sheets nos permite incluir otros muchos componentes a la hoja de cálculo. Aquí nos referimos a elementos tales como dibujos, fotos, gráficas, o formularios, entre otras cosas.
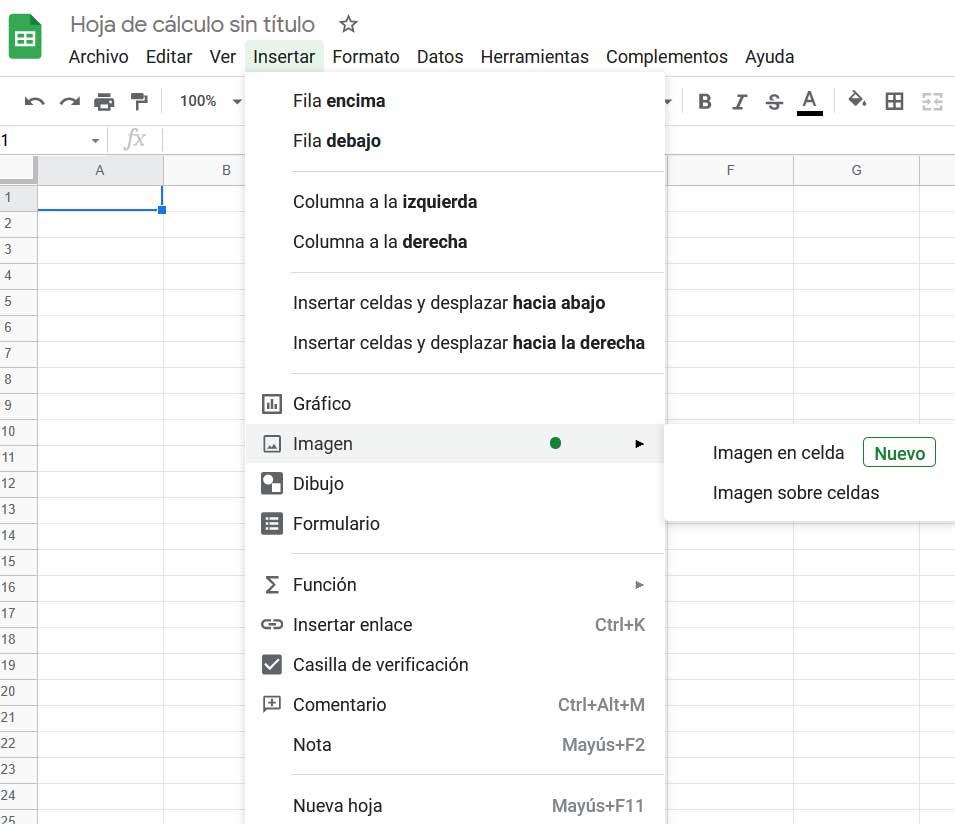
Todo esto que os comentamos nos será de mucha ayuda como elementos complementarios para las hojas de cálculo. Pero con todo y con ello, en estas líneas nos vamos a centrar en el apartado estético del programa, en su interfaz de usuario. Y es que seguro que nos será de gran ayuda el hecho de poder cambiar el diseño de nuestras hojas de cálculo en cuestión de segundos y de modo sencillo.
Cómo utilizar colores alternos en Sheets
Una de las grandes ventajas que nos ofrecerá el poder configurar colores alternos para las filas de Google Sheets, es que nos permite distinguir los datos de un mejor modo. Esto que os comentamos es preferible, en la mayoría de los casos, a cuando todas las celdas son del mismo color, más que nada por temas de visualización. Por tanto os vamos a mostrar dos maneras de usar colores alternos en Sheets.
En primer lugar lo que tenemos que hacer es situarnos en el menú Formato / Colores alternos. Aquí veremos que se abre un nuevo panel en la parte izquierda de la interfaz principal del programa, desde donde los configuramos. Así, desde ese apartado tendremos la posibilidad de elegir las tonalidades que deseamos emplear para distinguir los colores de las filas.
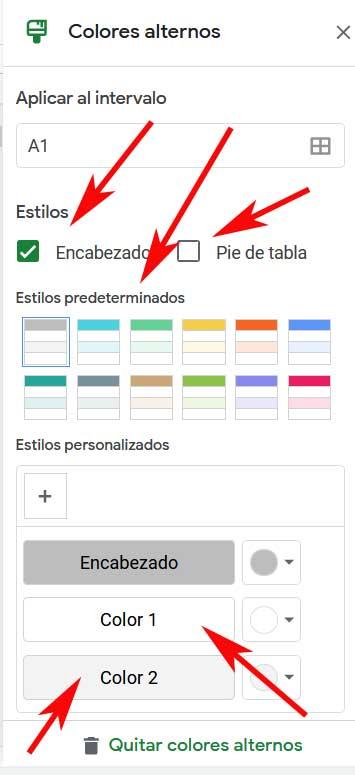
Mientras que desde los botones llamados Color 1 y Color 2 tenemos la posibilidad de elegir las tonalidades para cada fila alterna, un poco más arriba veremos algunos diseños predefinidos. Así, si no nos queremos complicar la vida, siempre podemos decantarnos por esta alternativa que nos ofrece Sheets.
Por otro lado, justo por encima de estos diseños predefinidos, vemos dos marcadores que podemos activar, o no. Cabe destacar que estos nos permiten añadir también nuevos colores tanto al encabezado de la tabla, como al pie de la misma. Eso, como os podréis imaginar, nos servirá para delimitar mejor la selección de celdas que hacemos desde Aplicar al intervalo.
Configurar colores alternos en Sheets mediante fórmulas
Hablando de la interfaz compuesta por celdas en el programa de Google, aquí os vamos a mostrar la manera de usar colores alternos en Sheets. Y es que si trabajamos con grandes hojas en este programa, seguir que encontrarás útil este truco para la interfaz. Cierto es que Excel tiene una función de estilos para crear colores en las filas alternas de las tablas, pero esto mismo no es tan fácil en las hojas de este programa gratuito. Es por ello que a continuación veremos utilizar colores alternos en las filas en este programa de hojas de cálculo basado en la web.
Para todo esto que os contamos, lo primero que haremos será abrir una nueva hoja de cálculo de Google Sheets desde el enlace que os mostramos anteriormente. En ese momento tendremos que echar un vistazo a la parte superior de la interfaz principal del software, por lo que accedemos al menú llamado Formato.
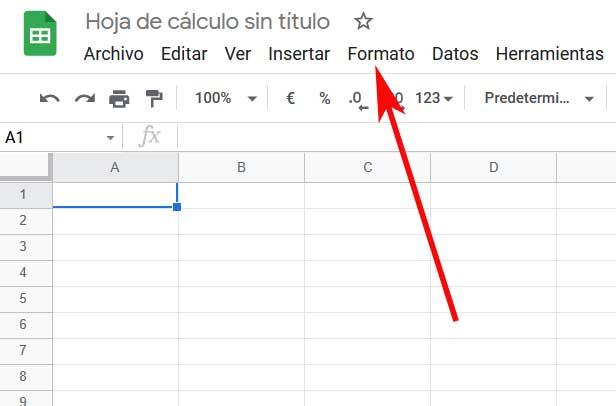
Aquí aparecerán una serie de opciones que nos serán de mucha ayuda a la hora de cambiar el aspecto de la interfaz. Por tanto, en el caso que nos ocupa en estos momentos, nos decantamos por la opción de Formato condicional.
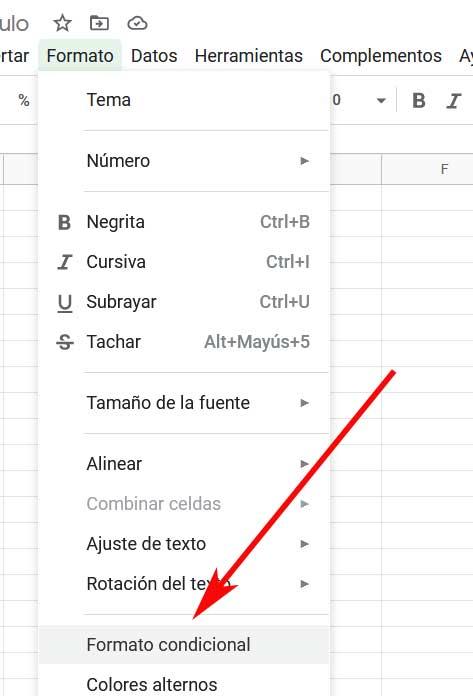
Una vez que pinchemos en la opción que os comentamos, el cuadro correspondiente aparecerá en el lado derecho de la ventana principal. Por tanto lo primero que hacemos en este nuevo apartado que ha aparecido, es asegurarnos de que la pestaña marcada es la de Un color.
Aplicar las reglas para usar colores alternos en filas pares
Por lo tanto aquí nos tenemos que fijar en el campo Aplicar al intervalo, donde seleccionamos el rango de caldas en el que nos interesa aplicar el cambio comentado. Por tanto aquí no tenemos más que resaltar las filas a las que desea aplicar el nuevo formato y hacer clic en Aceptar del cuadro emergente que aparece.
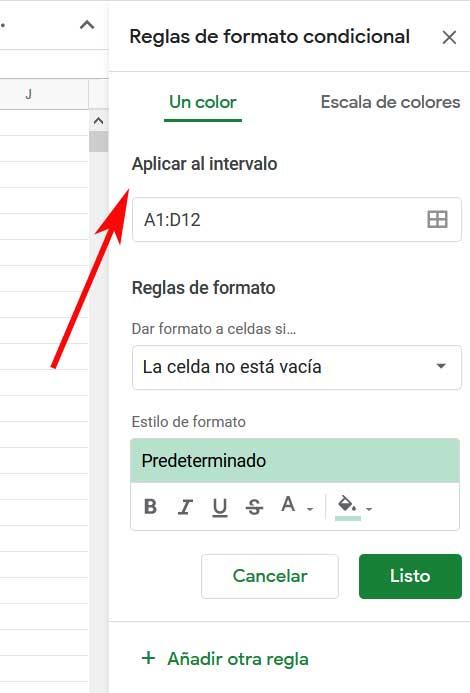
Una vez hemos seleccionado ese intervalo, que bien puede ser toda la hoja, nos fijamos en el campo de Dar formato a celdas si, donde aparecerá una extensa lista desplegable. Pues bien, en la misma, en este caso tendremos que localiza la entrada llamada La fórmula personalizada es.
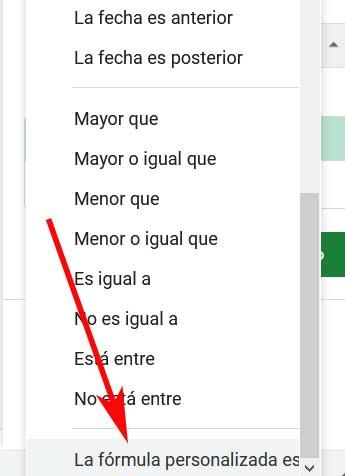
Por tanto, al activar esta entrada, ya tendremos la posibilidad de teclear la siguiente fórmula: =ISEVEN(ROW()).
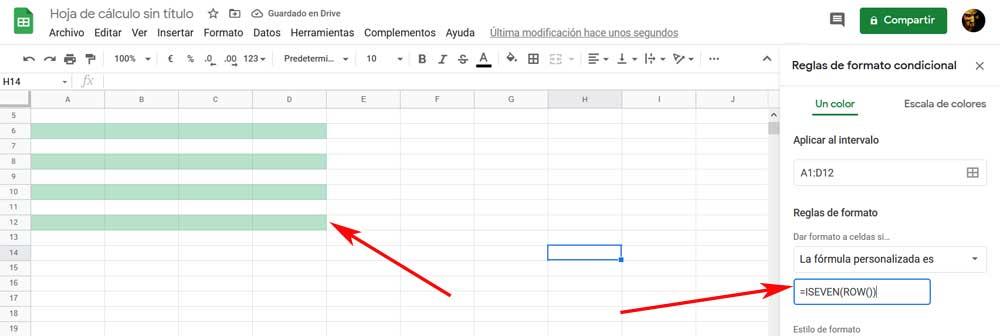
Al mismo tiempo a continuación también tendremos la posibilidad de cambiar el color de rellenos de las celdas. Para ello no tenemos más que pinchar en el botón de Color de relleno que se sitúa justo debajo de la fórmula introducida. Aquí tendremos la posibilidad de elegir la tonalidad que deseemos usar. Decir que todo esto que hemos visto, se hará efectivo en las filas pares del rango seleccionado anteriormente.
Fórmula para usar colores alternos en filas impares
Pero claro, algo similar podemos llevar a cabo en lo que se refiere a las filas impares de ese mismo rango. Siempre tenemos la posibilidad de dejarlo como está ahora, en blanco, pero igualmente podremos aplicar otra tonalidad de color a todas las filas impares. En el caso de que tomemos esta decisión, los pasos a seguir son igual de sencillos.
Para ello todo lo que tenemos que hacer es pinchar en el apartado de Añadir otra regla del mismo panel en el que estábamos trabajando antes. Pero en este caso la fórmula que vamos a usar es la siguiente: =ISODD(ROW()). Ahora veremos que las filas impares de la hoja de cálculo igualmente se colorean, en principio de la misma tonalidad elegida con anterioridad. Por tanto ahora ya solo nos queda elegir un nuevo color para estas filas impares con en el caso anterior.
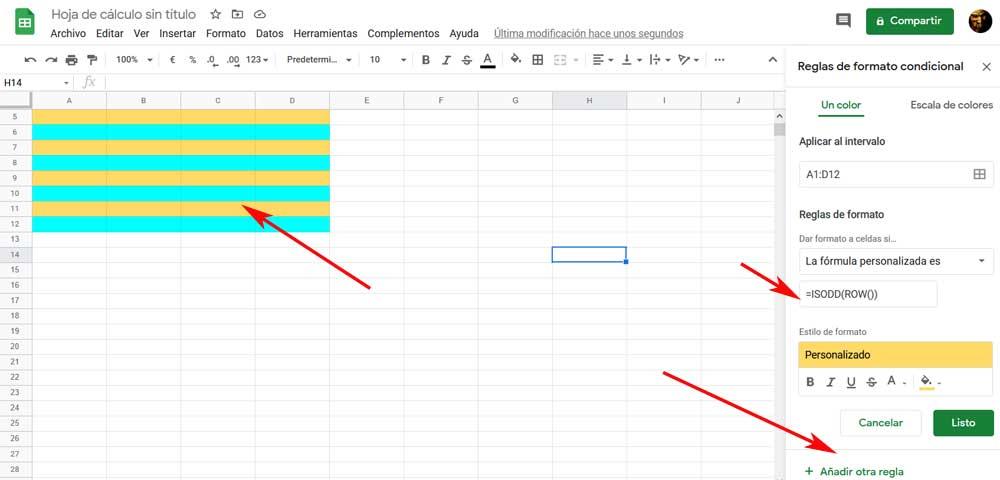
Como vemos, con estos sencillos pasos ya podremos trabajar con nuestras hojas de cálculo en de un modo mucho más cómodo y visual. De hecho usar colores alternos en Sheets nos será más que útil si trabajamos con grandes cantidades de datos aquí.
Fuente: SoftZone https://ift.tt/3lhhibd Autor: David Onieva
.png)
