¿Usas varios monitores? Fuerza los programas a abrir en el principal

En la actualidad son muchos los usuarios que necesitan utilizar junto con su PC con Windows 10 varios monitores de forma simultánea. De esta forma se consigue gestionar mejor cada tarea y ser más productivos. Esto puede provocar que cuando abramos cualquier aplicación, esta se abra en el monitor equivocado. Para poder solucionarlo es posible forzar un programa se abra en el monitor principal.
Por lo general, cuando utilizamos Windows 10, las aplicaciones deberían recordar por defecto en que monitor fueron lanzadas en el caso de que trabajemos con diferentes pantallas. De esta forma, cada vez que las abramos deben ejecutarse en el mismo monitor en el que estuvieron abiertas con anterioridad. Pero el problema, es que no siempre esto sucede de esta manera, por lo que debemos ser nosotros, los que ajustemos los parámetros necesarios para que las apps se abran el monitor deseado.
Ventajas usar varios monitores de forma simultánea
En ocasiones, ya sea por trabajo o para ejecutar determinados juegos, puede que sea interesante usar varios monitores de forma simultánea a una misma CPU. Esto es algo que puede facilitarnos la vida a la vez que aumentamos nuestra productividad. Algunas de las ventajas que obtenemos al utilizar varios monitores son:
- Mayor visualización del área de trabajo: al usar dos o más pantallas con un solo escritorio nos permite disponer de un mayor espacio donde poder trabajar con nuestros documentos. Esto provocará que podamos realizar muchas actividades de forma simultánea sin interrupciones ni la necesidad de cambiar constantemente entre pantallas.
- Reducción del tiempo de trabajo: cuando trabajamos de forma continuada con varias ventanas y pestañas o con varias aplicaciones al mismo, perdemos mucho tiempo en ir pasando de una a otra. Al utilizar varios monitores conseguimos dedicar un área de trabajo a cada una, lo que reducimos el tiempo de trabajo a lo largo de la jornada.
- Mejor experiencia en el uso de videojuegos: no solo de cara al trabajo es importante el uso de varios monitores, también puede resultarnos muy útil a la hora de jugar a determinados videojuegos. Por ejemplo, con los simuladores de conducción obtenemos una experiencia completamente diferente al usarlo con varios monitores, ya que en uno podemos ir en primera persona viendo el circuito de frente, mientras que, con un monitor a cada lado, podemos ver de forma cómoda los retrovisores.
Fuerza los programas a abrir en el monitor principal
En el caso de que necesitemos forzar la apertura de un software determinado en un monitor especifico debemos realizar algunas de las siguientes configuraciones en Windows 10.
Mover los programas al monitor deseado
Sin duda alguna, el método más simple que tenemos para forzar un programa a que se ejecute en el monitor principal es moviéndolo al monitor deseado. Independientemente de que tengamos dos, tres o cualquier otra cantidad de monitores, podemos configurar virtualmente una pantalla que se ejecute de manera predeterminada para cada aplicación, tanto propia de Windows como de terceros.
Para ello solo tendremos que iniciar nuestro PC y abrir la aplicación deseada. Posteriormente arrastramos o movemos la app hasta el monitor con el que deseamos trabajar. A continuación, cerramos la aplicación haciendo clic en el botón de «Cerrar» o pulsando en la cruceta roja. A partir de ahora, al volver a abrir el programa, este se ejecutará en el último monitor abierto.
Utilizar la función de Cambiar tamaño
En ocasiones puede ocurrir que el truco anterior no funcione de forma correcta, ya que el PC puede que no sea capaz de detectar el movimiento entre los distintos monitores. En caso de que esto suceda, las aplicaciones se abrirán siempre en el mismo monitor. Para solucionarlo debemos de abrir la aplicación y cambiar el tamaño de la ventana sin que lo maximicemos ni minimicemos. A continuación, movemos la ventana a otro monitor donde queramos que se abra y la cerramos sin realizar ninguna modificación de tamaño. Una vez hecho esto, la configuración debería quedar almacenado en el sistema y llevarse a cabo de forma predeterminada cada vez que abramos la aplicación.
Configurar y establecer la pantalla principal
Si seguimos con problemas a la hora de que un programa se ejecute en el monitor adecuado podemos probar a realizar unos pequeños cambios en la Configuración de Windows 10. Para ello debemos de pulsar el atajo de teclado «Windows + I», y se abrirá el panel de Configuración. Posteriormente entramos en el apartado de «Sistema» y «Pantalla». Aquí debemos de identificar el número de cada pantalla. Una vez seleccionada debemos de activar la casilla «Convertir esta pantalla en la principal». A partir de este momento las aplicaciones se abrirán en la pantalla principal, siempre y cuando el programa esté configurado para que se abra en la pantalla principal.

Configura los monitores mediante apps de terceros
Más allá de las configuraciones que podemos realizar desde Windows de manera manual, también existen algunas aplicaciones que nos ayudarán a elegir en que monitor queremos que se ejecuten determinados programas o juegos.
TvGameLauncher
Esta herramienta nos permite gestionar la ejecución de una aplicación en un monitor específico en Windows 10. Aunque se encuentra diseñada para gestionar el funcionamiento con los juegos, también permite utilizar cualquier otra aplicación de escritorio. Por ello solo tendremos que lanzarlo para después ejecutar la aplicación a través del mismo y gestionar el monitor que vamos a usar en cada caso.
TVGameLauncher es un software gratuito, que no requiere ninguna instalación ya que es portable, que podemos descargar desde este enlace.

UltraMon
Se trata de una aplicación para usuarios de Windows que usan múltiples pantallas. Nos permite seleccionar cual es el monitor principal y cuáles son los secundarios, lo cual no servirá de ayuda a la hora de ejecutar aplicaciones. También permite mover ventanas de manera eficiente y maximizar las ventanas en el escritorio, así como administrar más aplicaciones con la barra de tareas. Además, podemos controlar el posicionamiento de la aplicación respecto a los accesos directos.
UltraMon dispone de una versión de prueba gratuita de 30 días para probar el producto que podemos descargar desde su página web. Su precio es de 39.95 dólares para una licencia individual.
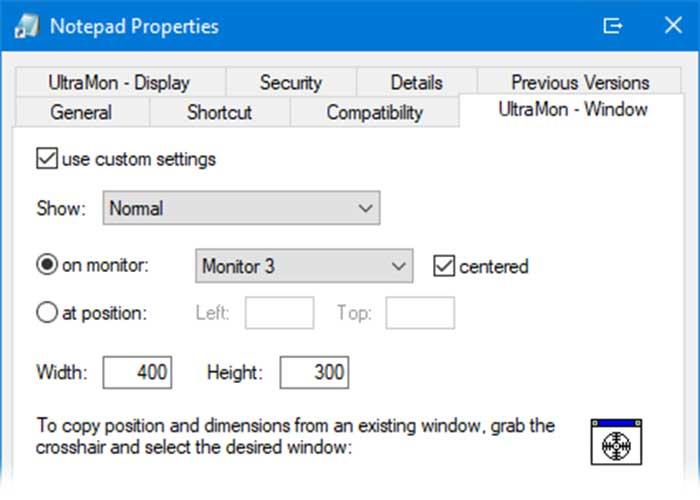
Fuente: SoftZone https://ift.tt/3sG2Wn5 Autor: Fran Castañeda
.png)
