Ahorra mucho tiempo con la función Combinar correspondencia de Word

El editor de textos por excelencia en estos momentos y desde hace muchos años, es Word de Microsoft, el programa que se incluye en la suite Office. Está repleto de funciones de todo tipo que nos facilitan en gran medida el trabajo diario con el programa. Ahora nos vamos a centrar en la utilidad para combinar correspondencia desde Word, sin aplicaciones de terceros.
Como no podía ser de otro modo, la gran mayoría de las funciones que nos presenta este programa ofimático, se centran en optimizar el trabajo de sus usuarios. Esto es algo que se hace especialmente importante en este caso, más si tenemos que cuenta que se trata de una de las aplicaciones más usadas en todo el mundo. Así, uno de los principales objetivos de Microsoft con Word, es que sus millones de usuarios sean lo más productivos como sea posible.
Es más, este mismo objetivo igualmente se hace extrapolable al resto de soluciones hermanas tales como Excel o PowerPoint, entre otras. Y es que algo que debemos tener muy en cuenta llegados a este punto, es que Word no es un simple editor o creador de documentos de texto. Desde aquí podemos llevar a cabo otras muchas tareas relacionadas con el mundo de la ofimática, como vamos a ver. A todo ello le podemos sumar la cantidad de objeto adicionales con los que hoy día podemos tratar desde el software. Hablamos de objetos tales como fotos, vídeos, vínculos, tablas, WordArt, gráficos, etc.
Qué es la función de Combinar correspondencia en Word
Con todo y con ello, en estas mismas líneas nos queremos centrar en un tipo de tratamiento de los datos, un tanto específico. En concreto nos referimos a una función que comúnmente se denomina combinar combinación de correspondencia o combinar correspondencia. Pues bien, para empezar con todo ello os diremos que esto es algo que nos permitirá ahorrar una enorme cantidad de tiempo y esfuerzos. Al mismo tiempo merece la pena destacar que nos será de mucha ayuda tanto en entornos profesionales, como más domésticos. Todo ello lo encontramos en la opción de menú Correspondencia de la interfaz principal de Word.
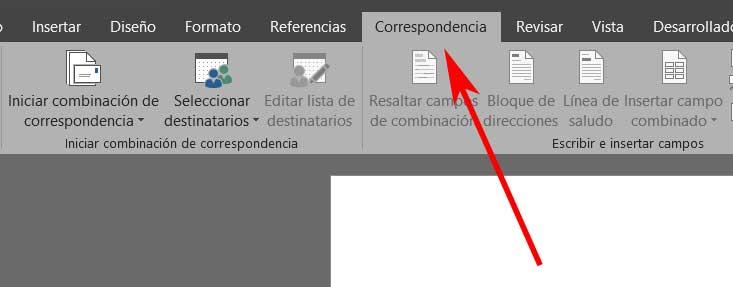
Decimos esto debido a que esta es una característica de este software que nos ayudará tanto en casa o en el trabajo. Se puede dar el caso de que necesitemos enviar invitaciones personales a un evento a familiares y amigos, o una carta comercial de trabajo. La principal utilidad de esto que os comentamos es que, en la mayoría de los casos similares a los comentado, es probable que tengamos que enviar el mismo documento a multitud de personas.
Claro, llegado el caso, donde perdemos más tiempo, una vez hemos redactado el documento original, es al personalizar el saludo o la dirección de cada destinatario. Seguro que esto lo hemos tenido que sufrir en varias ocasiones.
Cómo trabaja la combinación de correspondencia
Pero para el futuro, os recomendamos el uso de la función Combinar correspondencia de Word para ahorrar mucho tiempo. Esto en realidad se logra porque con esta opción combinar correspondencia incluida en el programa, Word rellena muchos datos de forma automática, por lo que nos podemos centrar en el contenido del mensaje original y apto para todos los receptores.
Y es que llegados a este punto debemos tener muy presente que al tiempo que los destinatarios posiblemente varíen, hay campos que deben ser personalizados. Por regla general estos habitualmente suelen ser el campo de la dirección y la cabecera, es decir, el saludo inicial. Pero nos podemos encontrar con otros tipos de datos que debemos adaptar tales como los números de cliente o cualquier otra información personal.
Extraer los destinatarios para combinar correspondencia
Pues bien, tal y como os comentamos antes, para esto que os contamos lo primero que hacemos es redactar el documento original y común para todos. A continuación, desde la misma interfaz del programa, nos tenemos que situar en el menú llamado Correspondencia. Llegados a este punto merece la pena reseñar que el editor de textos nos permite consultar distintas fuentes para obtener la información necesaria.
Por ejemplo podemos echar mano de nuestros contactos de Outlook, o importar tablas que ya tenemos creadas en Excel. Además y como no podía ser de otro modo, podemos igualmente introducir la información relativa a los destinatarios, directamente a mano en Word. Todo ello lo logramos a través de la opción de menú Correspondencia / Seleccionar destinatarios.
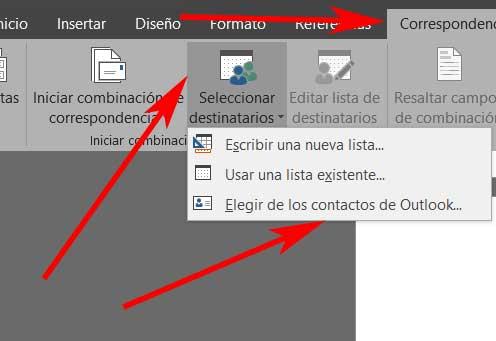
Eso sí, en el caso de que usemos un archivo de Excel, debemos organizar los datos de manera correcta en una tabla y añadir títulos a la columna. Esto se debe a que Word extrae la información directamente de ese archivo. Pero igualmente se puede dar el caso de que deseemos introducir los datos directamente a mano. Para ello seleccionamos la opción Escribir una nueva lista para que el programa nos presenta las columnas donde introducir la información correspondiente.
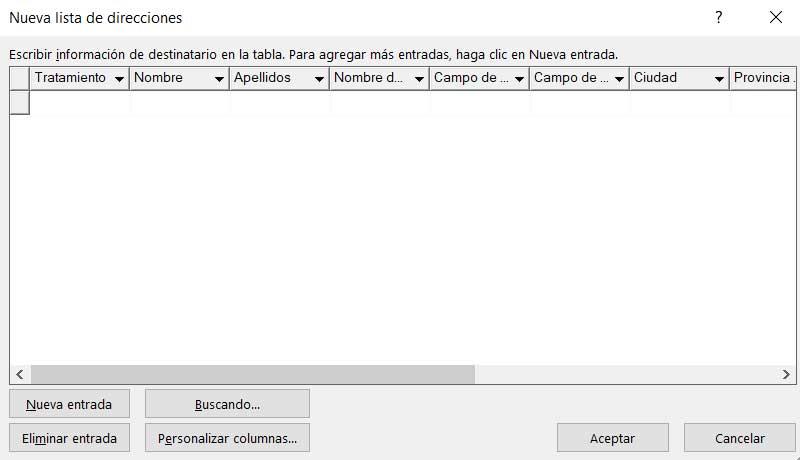
Claro está, aquí tenemos la posibilidad de modificar el nombre de esas columnas de datos, eliminar las que no sean necesarias, o añadir otras. Todo va a depender en gran medida de la cantidad de datos que deseamos modificar y personalizar en cada documento original que hace de base. Una vez introducidos todos los datos, Word nos propone guardar la nueva base de datos para que la podamos usar en el futuro.
Cómo Combinar correspondencia en Word
Ahora ya tenemos tanto el documento de texto original que hará las veces de base, así como la base de datos con los contactos a los que va dirigido este que seleccionamos o creamos antes. Algo muy importante en la correspondencia combinada de Word es el botón Bloque de direcciones. Este nos muestra una ventana para determinar la estructura de las direcciones desde la tabla creada o seleccionada anteriormente.
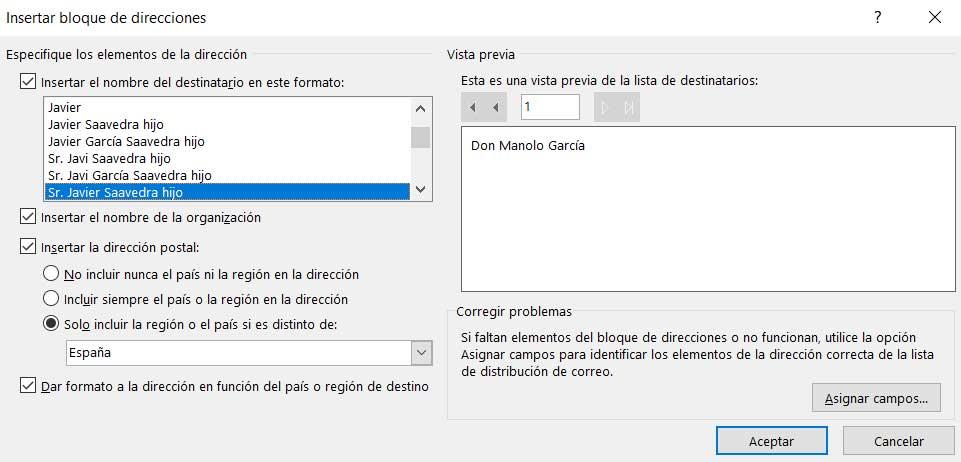
También nos será muy útil el llamado Línea de saludo a través del cual podemos integrar un saludo totalmente personalizado en el documento.
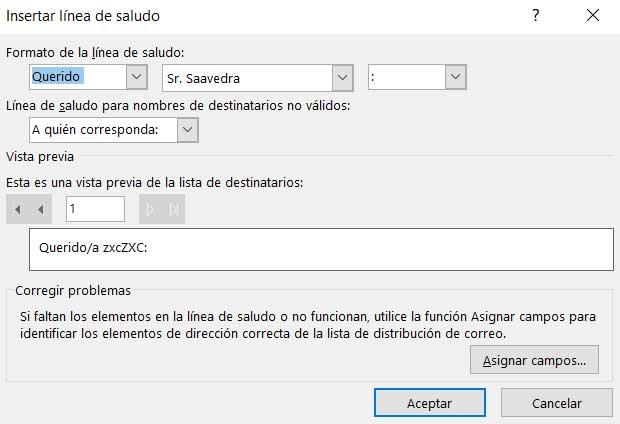
Igualmente, para rellenar y personalizar el resto de campos que podrían formar parte de nuestro documento original os recomendamos echar un vistazo a Insertar campo combinado.
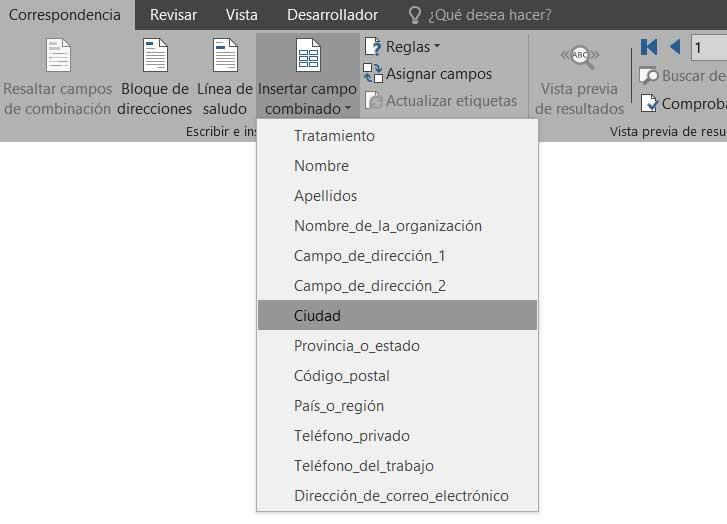
Aquí podemos añadir datos personalizados correspondientes a varias categorías en la tabla de datos que creamos en un principio.
Fuente: SoftZone https://ift.tt/3aJUhtt Autor: David Onieva
.png)
