Así creas fácilmente GIF animados con tus presentaciones PowerPoint

A la hora de llevar a cabo una presentación multimedia, uno de los programas de los que solemos echar mano, es el popular PowerPoint. Este, como sabréis, forma parte de la suite ofimática Office de Microsoft. Cuenta con multitud de funciones integradas, por lo que ahora veremos cómo crear un GIF animado desde PowerPoint.
Hay que tener en cuenta que cuando nos referimos a las diferentes soluciones ofimáticas de las que podemos echar mano, tenemos dónde elegir. Con todo y con ello, lo cierto es que la más popular y usada en todo el mundo es la mencionada Office de los de Redmond. En la misma encontramos aplicaciones de la popularidad de Word, Excel o PowerPoint, que es en el que nos centraremos ahora.
Seguro que la mayoría de vosotros se ha visto, o se ve, en la obligación de editar y crear textos con Word, programa que se centra en estos trabajos con documentos de texto. Lo mismo sucede con Excel, que lo hace con las hojas de cálculo y datos numéricos. Por otro lado nos encontramos con PowerPoint, una potente solución software que nos permite crear nuestras propias presentaciones multimedia.
Modos de uso en los que PowerPoint es imprescindible
Cuando hablamos de PowerPoint, en realidad nos referimos a una potente solución que lleva una buena cantidad de años entre nosotros. De este modo con el tiempo se ha adaptado a las necesidades de la mayoría y por tanto hoy día nos puede servir en todo tipo de entornos y modos de trabajo. Entre estos nos podemos encontrar con aquellos relacionados con la educación, pasando por proyectos profesionales empresariales, o hasta para proyectos de ocio.
Ya os hemos contado, algo que muchos de vosotros asimismo ya sabréis, que este programa se centra en la creación de presentaciones multimedia personalizables a través de dispositivas independientes. Así, PowerPoint pone a nuestra disposición una buena cantidad de funciones que nos facilitan estas tareas en gran medida. Y claro, a su vez cabe destacar que tenemos al alcance de la mano una enorme cantidad de elementos adicionales que aquí podemos utilizar.

Entre estos podemos encontrar objeto tales como gráficos, fotos, vídeos, tablas, etc. Como es fácil imaginar, todo ello nos será de mucha ayuda a la hora de crear un proyecto multimedia mucho más completo. Así, en la presentación que vamos creando, poco a poco vamos sumando diapositivas que formarán parte del conjunto. Pero una vez hayamos acabado con el proyecto, se puede dar el caso de que no queramos generar el habitual archivo PPTX nativo de este programa.
Cómo crear un GIF animado con una presentación de PowerPoint 2016
Con esto lo que os queremos decir es que, en determinadas circunstancias, nos podría interesar generar un GIF animado, por ejemplo. Así obtendríamos una animación que se crearía a partir de las diapositivas que forman parte del proyecto como tal. Además eso nos daría la oportunidad de compartir ese GIF animado a través de redes sociales, por WhatsApp, etc.
Crear y guardar la presentación multimedia
Pues bien, en el caso de que en el PC dispongamos de la versión 2016 de la suite ofimática, y por tanto de PowerPoint, tendremos que seguir estos pasos. Lo primero y fundamental, será crear la presentación con sus correspondientes diapositivas, como lo hacemos siempre. Así, poco a poco vamos diseñando el proyecto, ya sea de mayor o menor envergadura. Decir que la creación de esta presentación, dependiendo de su complejidad, puede durar unos minutos, o varios días.
El hecho es que no podremos crear, o al menos no es la más recomendable, el GIF animado, hasta que hayamos completado por completo la presentación. Una vez acabada en su totalidad, lo que hacemos es situarnos en el menú Archivo, para después pinchar en Guardar como.
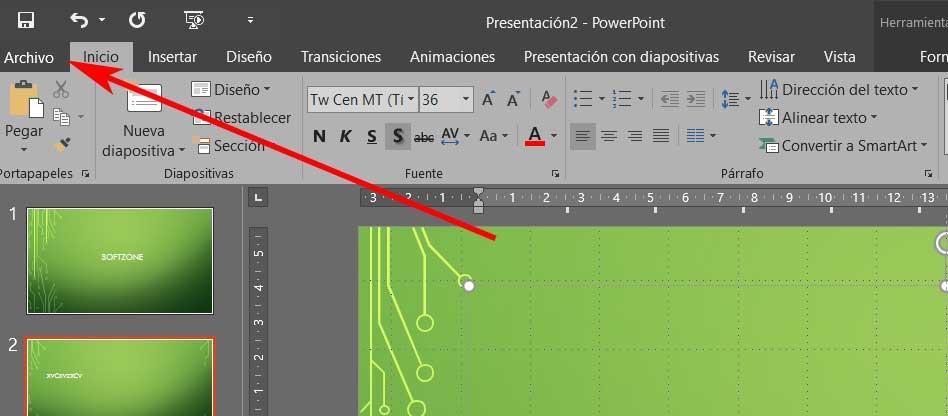
Una vez hayamos elegido la ubicación de disco donde vamos a guardar la presentación, en la habitual ventana de guardado, echamos un vistazo al apartado de Tipo. Aquí nos encontramos con una extensa lista de formatos que son los que soporta el programa. Por tanto, en este caso concreto nos decantamos por Formato de intercambio de gráficos GIF.
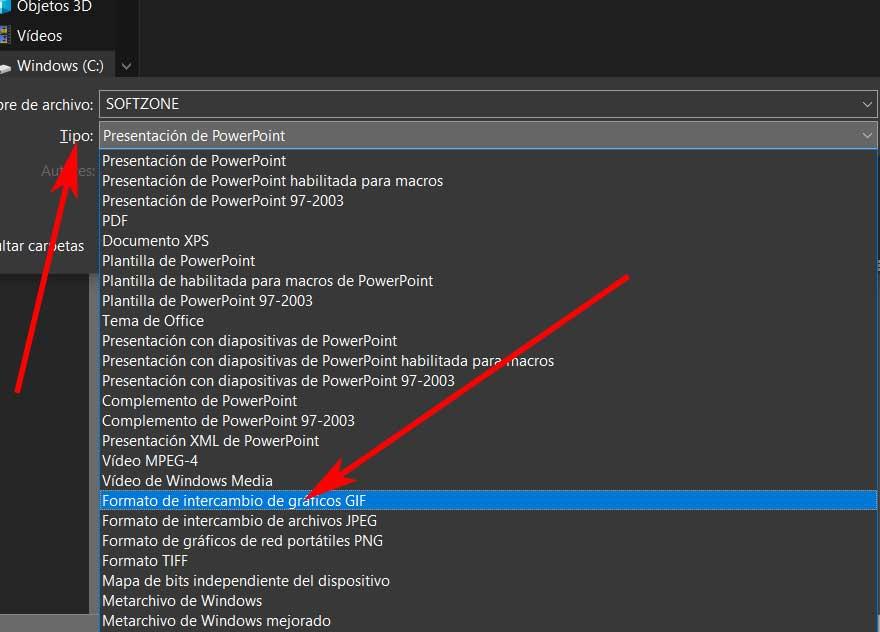
Con esto lo que realmente logramos es que PowerPoint genere una nueva carpeta en la ubicación de disco. Así, en la misma crea un archivo fotográfico GIF independiente para cada una de las dispositivas.
Crear la animación con una plataforma externa
Eso sí, en este sentido PowerPoint 2016 no puede hacer más, por lo que para ello tendremos que echa mano de alguna plataforma de terceros para crear el GIF animado. Esto es muy sencillo, ya que disponemos de los ficheros de foto creados por el programa de Microsoft anteriormente.
Por tanto, son muchas las soluciones de este tipo de las que podemos echar mano en Internet a día de hoy. Sirva como ejemplo una de las más conocidas como es Giphy a la que accedemos desde este enlace.
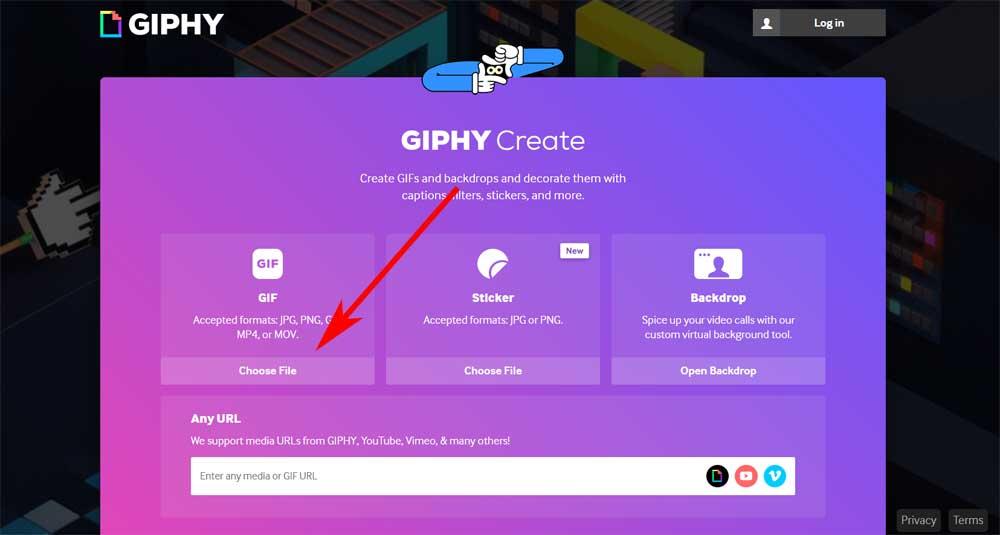
Aquí no tendremos más que seleccionar los archivos creados antes y subirlos a la aplicación web para que automáticamente se cree el GIF animado. Esta ya lo podremos descargar para usarlo allá donde lo necesitemos.
Crear un GIF animado con PowerPoint 365
Por otro lado, en el caso de que dispongamos de una suscripción a Office 365, y por tanto a PowerPoint 365, esta tarea es mucho más sencilla. Así, igual que antes en este caso lo primero que hacemos es diseñar la presentación como tal hasta su finalización. Aquí, diapositiva a diapositiva, añadimos todos los elementos que necesitemos, fotos, transiciones, gráficos, textos, etc.
Una vez hayamos finalizado el proyecto por completo, ya podremos obtener el GIF animado, ahora de forma directa, sin intermediarios. Para ello nos situamos en el menú Archivo. Pero en este caso nos decantamos por la opción de Exportar, donde nos encontramos con un botón que reza Crear un GIF animado. Es evidente que este es el que nos interesa usar en estos momentos. Además el propio PowerPoint nos permite especificar la calidad en la que se creará el GIF animado, de forma predeterminada es la media. De igual modo tendremos la oportunidad de seleccionar un número mínimo de segundos invertidos entre cada diapositiva, todo dependiendo de las preferencias de cada uno.
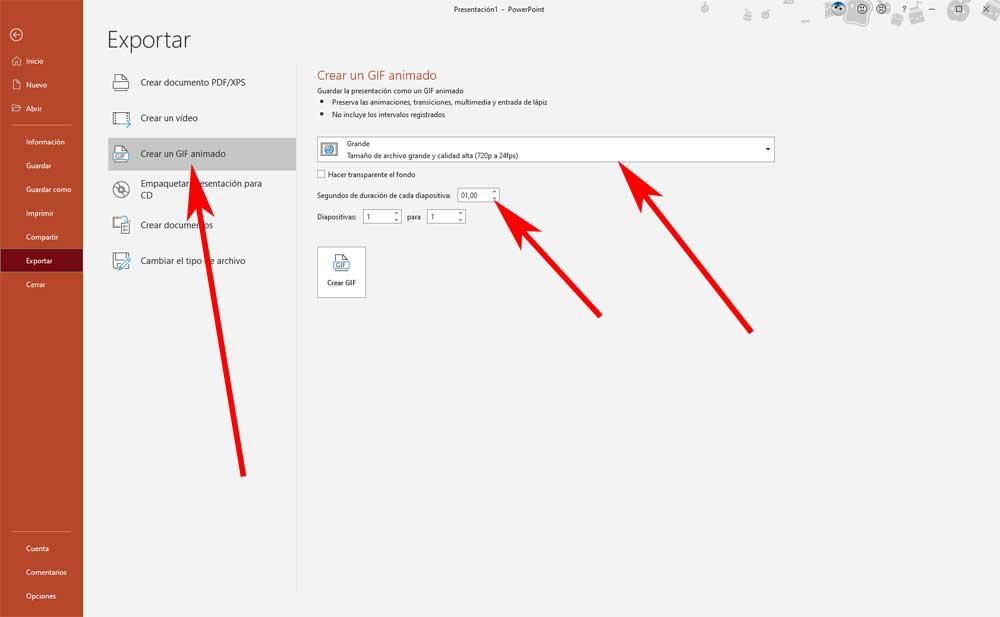
Una vez hayamos acabado, PowerPoint guardará la presentación como un GIF animado, algo en lo que puede emplear algunos segundos.
Fuente: SoftZone https://ift.tt/2RhSpRP Autor: David Onieva
.png)
