Dale a la pantalla de bloqueo de tu Windows un aspecto más personal

Al mismo tiempo que Windows 10 es muy valorado por su funcionalidad, muchos agradecen su capacidad de personalización. Esto es algo que con el tiempo va en aumento con importantes mejorar. Es por ello que en este caso nos centraremos en la imagen de fondo de la pantalla de bloqueo de Windows.
Y es que debemos tener muy en cuenta que entre las muchas cualidades positiva del sistema de los de Redmond, nos encontramos con su capacidad de adaptación. Con esto nos referimos a la posibilidad de que el usuario haga ciertos cambios en el software para que así se adapte a lo que realmente necesita. Esto es algo que se hace extensible tanto al aspecto funcional como de interfaz. Así, partiendo de esta base, lo cierto es que todos queremos que el sistema operativo sea único y se adapte a nuestros gustos y necesidades.
En este sentido la firma con sede en Redmond intenta facilitarnos las cosas. Para ello pone a nuestra disposición el poder cambiar una serie de parámetros preestablecidos en un principio por defecto. Aquí nos vamos a centrar en el apartado estético del sistema operativo, donde el fondo de escritorio es uno de los elementos estrella. Decimos esto porque la mayoría se encarga de establecer un determinado fondo de pantalla para su escritorio. Pues para, los que no lo sepáis, algo muy similar podemos llevar a cabo con la pantalla de bloqueo de Windows.
Y es que a la hora de personalizar Windows 10, otro de estos parámetros que encontramos es la pantalla de bloqueo. Aquí podemos añadir o eliminar elementos y aplicaciones, o adaptar su aspecto a nuestro gusto, como veremos más adelante.
Qué es la pantalla de bloqueo de Windows 10
Es posible que cuando os hablamos de este importante elemento, en realidad no sepáis a lo que nos referimos. Pues bien, para que os hagáis una idea de lo que os hablamos aquí, decir que esta pantalla es la que nos encontramos en primer lugar al iniciar el sistema operativo. Hay que tener en cuenta Windows 10 por defecto establece una pantalla de inicio de sesión con un fondo propio por defecto.
Por tanto, como os podréis imaginar, esta pantalla de bloqueo es aquella que nos encontramos cuando arrancamos el PC. Aquí el software de Microsoft nos solicita nuestros datos personales como la cuenta y contraseña de acceso para poder arrancar el sistema. Debido a todo esto, se podría decir que esta pantalla de bloqueo es una de las primeras cosas que nos dan la bienvenida al arrancar Windows. Es posible que muchos usuarios les sea indiferente el aspecto de la misma. Sin embargo al mismo tiempo otros muchos es posible que quieran personalizar este apartado, por ejemplo quitando la imagen por defecto y usando una propia o un color plano.
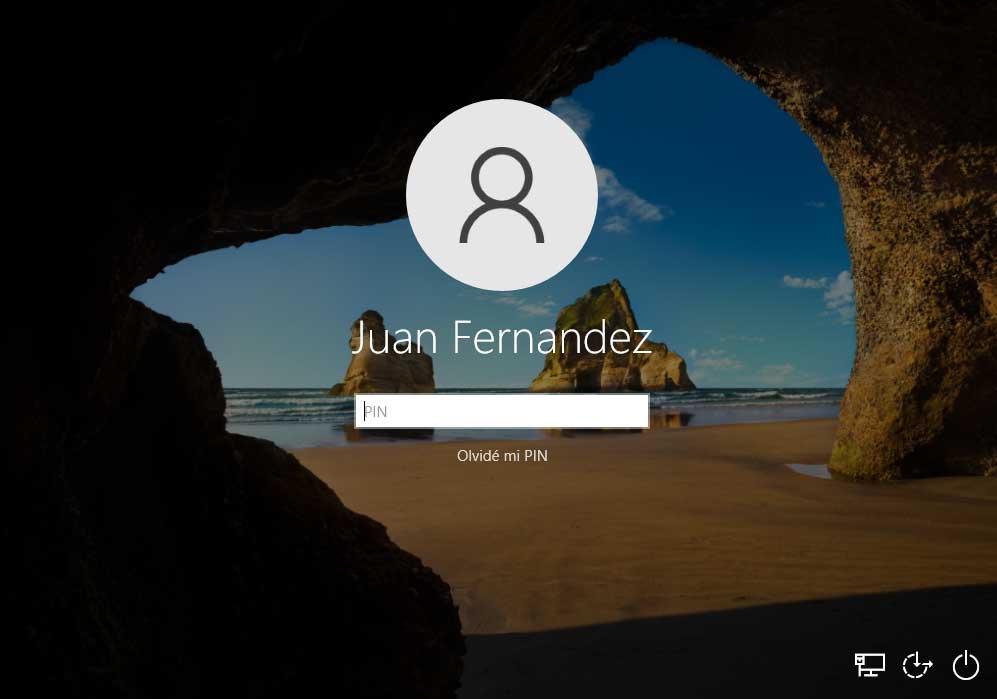
Si este es tu caso, a continuación te vamos a ayudar para poder establecer una foto personal que te dé la bienvenida cada vez que arranques Windows. Aquí podemos colocar la foto que creamos oportuna, de los amigos, la pareja, la familia, el perro, etc. No es lo mismo empezar el día con el PC con una imagen neutra, que con una que nos despierte una sonrisa por la razón que sea. Eso sí, los aconsejamos que la imagen que vayamos a usar, sea de buena calidad y tamaño, el resultado final será más atractivo.
Cambiar la imagen de esta pantalla de bloqueo de Windows
Pues bien, para logra esto que os comentamos, lo primero que tenemos que hacer es guardar la foto como tal que usaremos más adelante. Tal y como os comentamos antes, para obtener un resultado óptimo, os recomendamos que la misma sea de buen tamaño, calidad y resolución. Una foto pequeña, pixelada, o con resolución baja, podría empeorar el aspecto de la pantalla de bloqueo, y buscamos todo lo contrario. Una vez tenemos la misma guardada en el disco duro, lo que hacemos es abrir la aplicación de Configuración de Windows.
A la misma podemos acceder haciendo uso de la combinación de teclas Win + I, por ejemplo. Una vez aparece la nueva ventana, en este caso nos decantamos por la opción de Personalización.
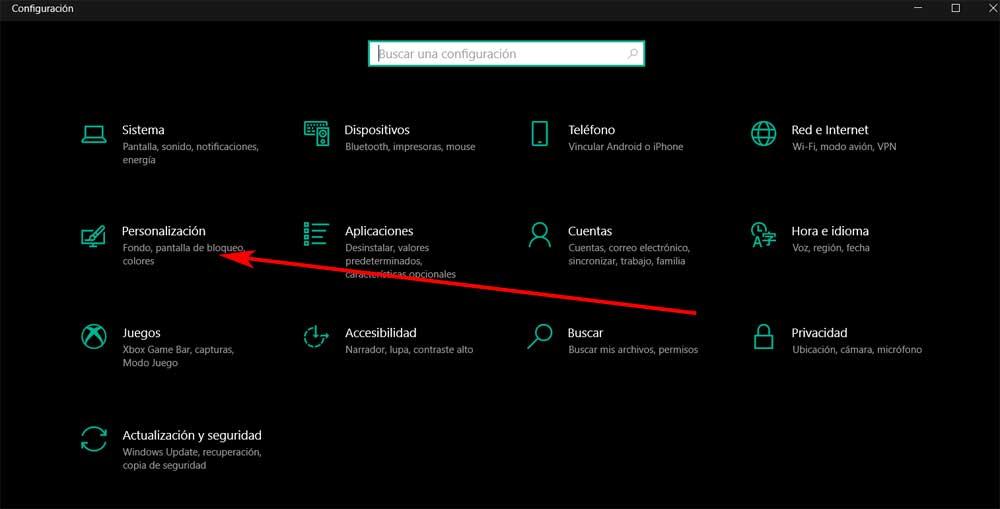
Aquí lo que hacemos entonces es echar un vistazo a la parte izquierda de la ventana que aparece en ese momento, donde encontramos el apartado que nos interesa. Este es precisamente el llamado Pantalla de bloqueo, que es donde nos situamos. Aquí, en un principio nos encontramos con las imágenes que la propia Microsoft nos presenta por defecto para usar en esta sección. Pero lo que aquí nos interesa es eliminar la misma para poder usar una foto que nos interese y guste. Todo lo que tenemos que hacer para ello es pinchar en Examinar.
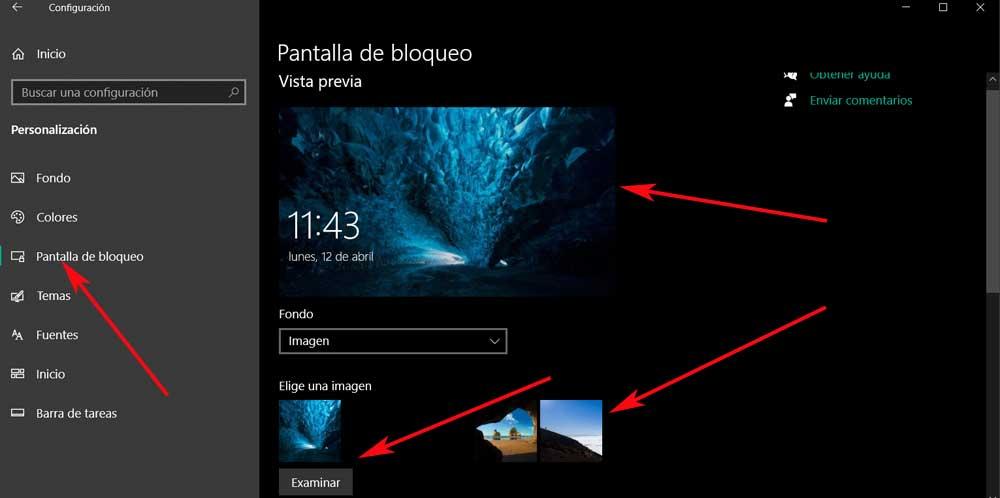
En ese momento ya tendremos la oportunidad de seleccionar la imagen que deseamos establecer en este apartado, de entre nuestras unidades de disco. La misma se sumará a las vistas previas propuestas por Microsoft por defecto, por lo que podemos cargar más de una e ir cambiándolas con el paso del tiempo.
Otras personalizaciones de esta pantalla de inicio
Como podemos comprobar, este cambio de fondo de la pantalla de bloqueo es bastante sencillo, pero no es lo único que podemos personalizar desde este apartado. Y es que esta pantalla de bloqueo de la que os hablamos, se puede convertir en una función interactiva de propio sistema operativo y que nos sea de utilidad, como veremos.
Os contamos todo esto porque además del mencionado fondo en forma de imagen que podemos personalizar en la pantalla de bienvenida, podemos hacer otros cambios. Con esto nos referimos a la posibilidad de añadir ciertas aplicaciones que se situarán en la misma para que tengamos información de las mismas nada más arrancar el equipo.
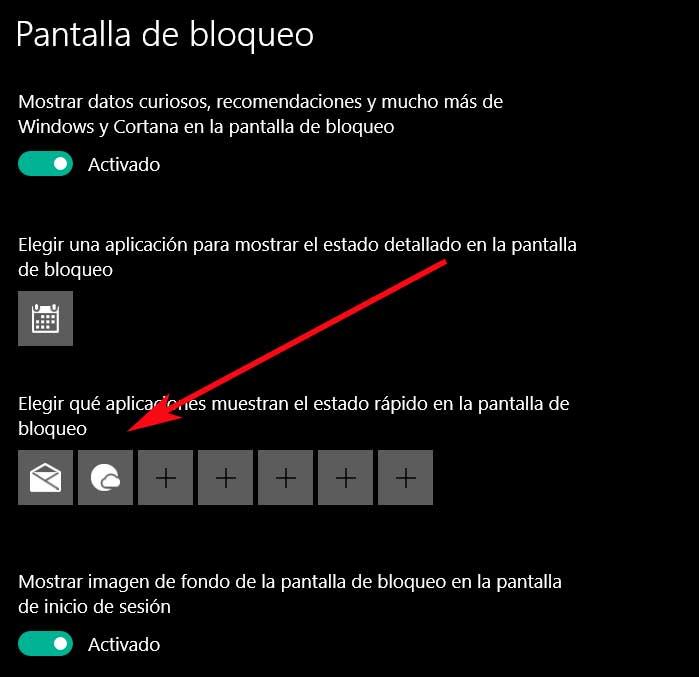
Entre estas podemos añadir algunas de las UWP de Windows 10 tales como la aplicación de Correo, el Calendario, El tiempo, el traductor, el Escritorio remoto, el Visor 3D, etc. De ese modo nada más iniciar el equipo, en esta pantalla que os comentamos visualizaremos datos interesantes que se situarán sobre el fondo establecido antes.
Fuente: SoftZone https://ift.tt/3uZgZFE Autor: David Onieva
.png)
