Dale un aspecto de velocidad a los objetos de tus fotos en Photoshop

Con una historia detrás de varias décadas, no cabe duda de que el programa de retoque fotográfico de Adobe, Photoshop, es la propuesta preferida por casi todos. Es un programa válido tanto para usuarios domésticos como para los más profesionales, todo ello gracias a las funciones que integra. En el caso de que estéis buscando la manera de dar efecto de movimiento a cualquier objeto en Photoshop, vamos a echaros una mano.
Como muchos de vosotros ya sabréis, este es uno de los productos estrella de este gigante del software. Así, poco a poco la empresa actualiza su herramienta con el paso de los años, añadiendo nuevas funciones para que el programa siga siendo la mejor del sector. Cierto es que hay otras muchas alternativas en este sentido, como sucede con su máximo competidor gratuito GIMP.
Qué necesitas para trabajar con Photoshop
Con un poco de creatividad e imaginación en este programa, podemos lograr multitud de efectos, mejoras y resultados sorprendentes. Eso sí, para ello es necesaria la paciencia, ciertos conocimientos y nuestra creatividad. Tal y como os comentamos antes, ahora lo que vamos a intentar es dar un efecto de movimiento a una imagen. Lo que quizá en un principio pueda parecer una tarea extremadamente compleja, como veremos, no lo es tanto.
Y es que hay que tener en cuenta que mientras que Adobe aumenta las capacidades de su programa, al mismo tiempo intenta facilitarnos las cosas. De este modo lo que logra es llegar con su producto a una mayor cantidad de usuarios, incluso a los noveles. Así, a pesar de que las funciones sean más avanzadas, su uso suele ser más asequible que antaño. De este modo, ahora mismo son muchos los que se atreven a hacer sus pinitos en el mundo de la edición y el retoque de imágenes.
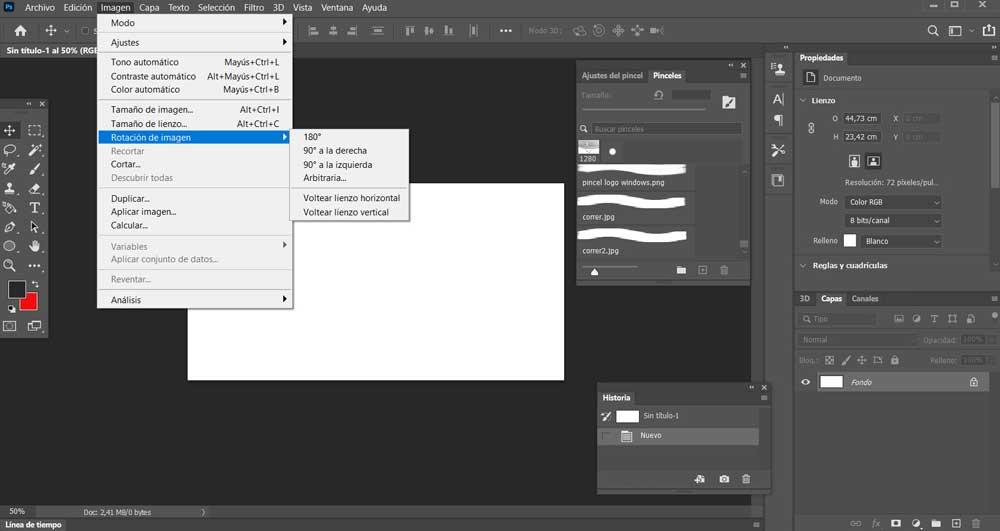
Pero claro, otro aspecto que debemos tener muy presente aquí es que, al contrario de lo que sucede con el mencionado GIMP, Photoshop es un programa de pago. Por tanto, para poder usarlo tendremos que realizar el correspondiente desembolso económico que nos pide Adobe.
Pasos para dar movimiento a un objeto en Photoshop
Como os comentamos antes, la referirnos a Photoshop, nos encontramos con la solución software de edición de imágenes más popular y usada en el mundo. Los profesionales del sector le sacan todo el provecho, mientras que los principiantes mejoran sus proyectos personales. Aquí nos encontramos con una enorme cantidad de funciones repartidas por diferentes opciones de menú. Con todos estos ajustes a nuestra disposición, puede ser que en un principio pueda asustar. Pero todo es cuestión de un poco de experiencia y paciencia para que nos vayamos familiarizando con todo ello.
Abrir la imagen para dar movimiento en Photoshop
Tras todo esto que os comentamos, ahora vamos a ver cómo realizar un efecto bastante atractivo, todo de manera sencilla y asequible. De lo que os hablamos aquí es de la posibilidad de dar un efecto de movimiento o velocidad a un objeto dentro de una imagen global. Cada uno podrá usar sus propias fotos con sus correspondientes objetivos para realizar esto. Con todo y con ello, para que nos hagamos una idea del proceso, que será siempre muy similar, nosotros lo haremos con una imagen de fondo donde aparece una mujer corriendo.
Así, lo que vamos a lograr es aplicar este efecto del que os hablamos para darle un aspecto de velocidad a la corredora. Por tanto y como no podía ser de otro modo, lo primero que vamos a hacer en abrir la imagen en el programa.
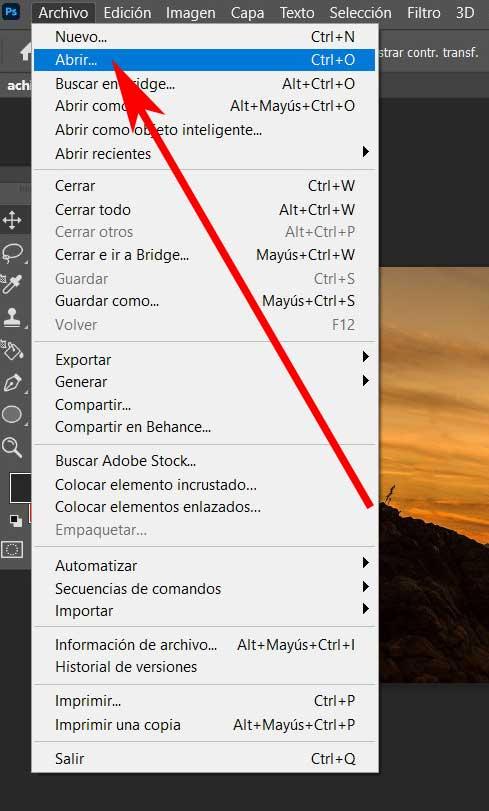
Con esto lo que logramos es disponer de la imagen original con la que vamos a trabajar en nuestro escritorio de trabajo del programa.
Seleccionar el objeto al que dar movimiento
Una vez tenemos en pantalla el conjunto de la imagen como tal, lo primero que hacemos es pinchar sobre la herramienta de Lazo magnético, por ejemplo, para realizar una selección alrededor de la mujer de la foto. Esta es una de las muchas herramientas que encontramos para hacer una selección, cada uno que use la que más cómodo le parezca.
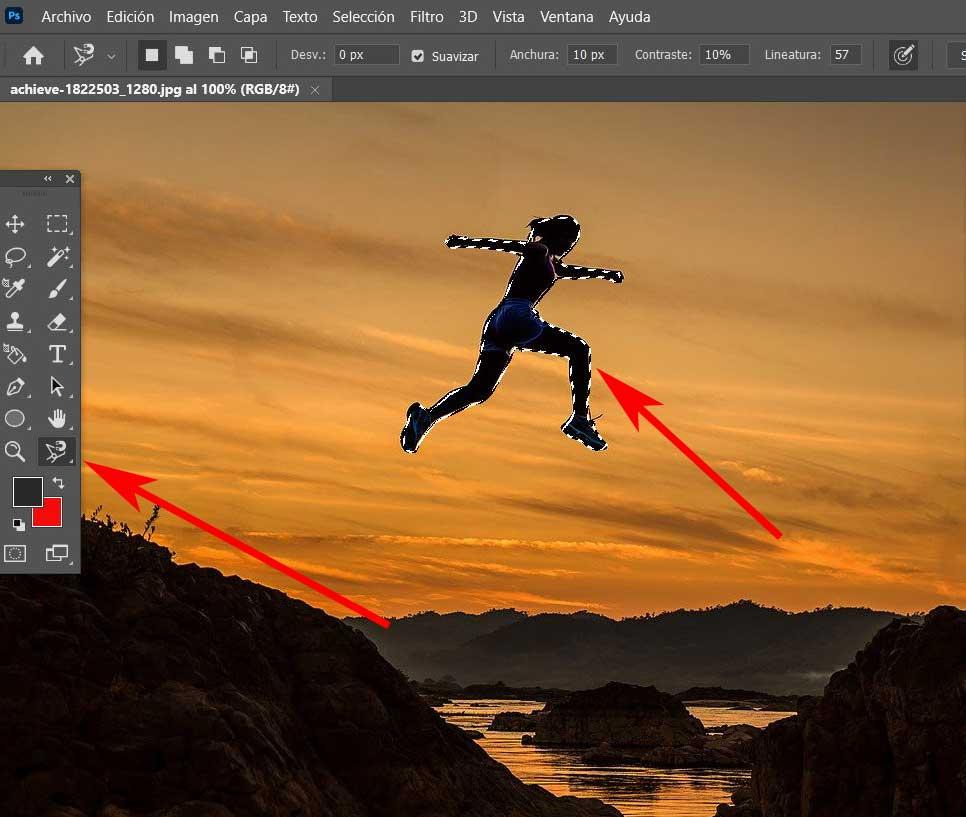
Además si así lo deseamos, incluso podemos dejar un poco de espacio para siluetear el objeto con precisión milimétrica. Con eso lo que os queremos decir es que no es necesario que seamos demasiados exactos a la hora de realizar la selección, como sucede en otros casos. Pues bien, una vez hemos ya hemos hecho la selección como tal del objeto a tratar, a continuación pulsamos la combinación de teclas Ctrl + J.
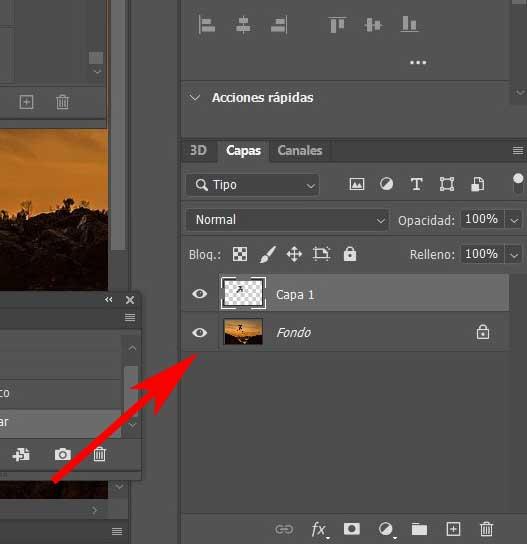
En ese preciso instante veremos cómo se crea una nueva capa con la selección realizada antes. Así que vamos a continuar con el proceso, seleccionando esta nueva capa que hemos creado. A continuación seleccionamos la herramienta Dedo para a continuación situarnos en el menú Edición / Definir valor de pincel. En esa ventana que aparece en pantalla, no tenemos más que asignar un nombre al pincel que vamos a crear, y aceptamos los cambios.
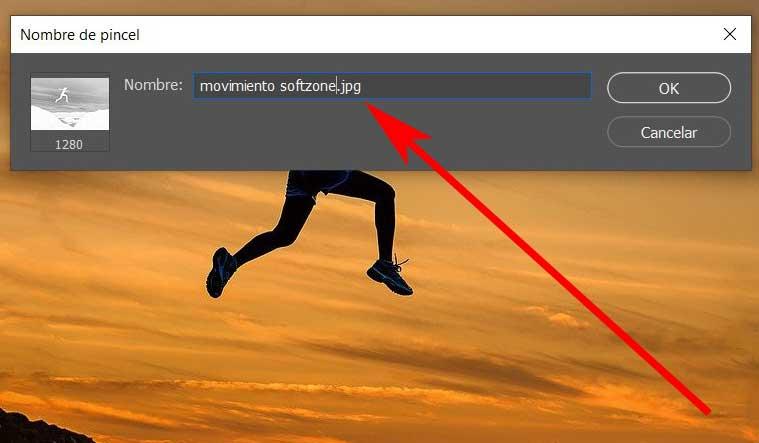
Aplicar un efecto de movimiento al objeto
Este nuevo pincel que acabamos de crear se va a situar en la lista con los que de entrada vienen como predeterminados en Photoshop. Por tanto ahora no tenemos más que abrir la lista de pinceles del programa para localizar el nuevo. Por regla general este lo encontraremos al final de la lista de todos los disponibles.
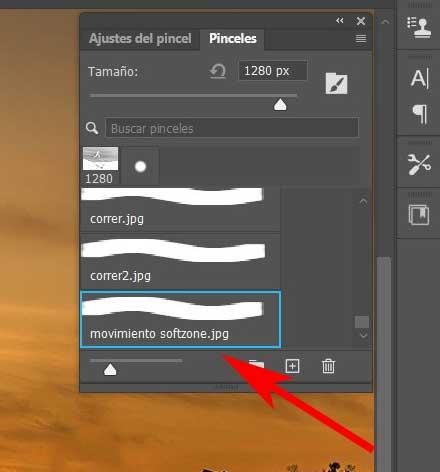
Una vez que lo encontremos, lo seleccionamos para que se haga efectivo como predeterminado. Así, con la herramienta de Dedo aún seleccionada, ya podemos arrastrar el pincel marcado desde la silueta del objeto, en este caso la mujer corriendo, hacia la dirección donde queremos aplicar el efecto de movimiento. En este caso concreto lo haremos hacia atrás.
Por tanto, una vez que hemos conseguido el efecto que queremos, veremos que la imagen original ha ganado en movimiento, al menos en apariencia.
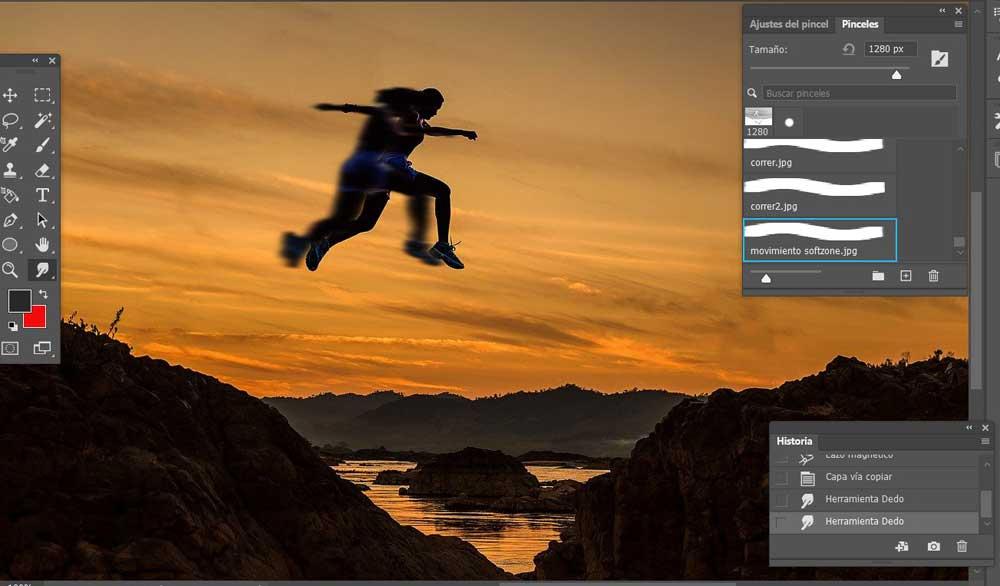
Para terminar con el proceso global, ahora ya todo lo que nos queda es guardar la nueva imagen de forma convencional. Eso sí, algo que debemos tener en cuenta es que para cada objeto al que deseemos darle ese efecto de movimiento, tendremos que repetir todo el proceso, ya se encuentre este en la misma foto, o en otra. Eso sí, los pinceles empleados con cada uno y que tenemos que crear, quedan almacenados en el propio programa, para el futuro y poder dar movimiento en Photoshop más rápidamente.
Fuente: SoftZone https://ift.tt/3nChlzj Autor: David Onieva
.png)
