Evita que Spotify gaste 10 GB de espacio programando su limpieza

Si te gusta la música, seguramente utilicen un servicio de streaming para escucharla a través de Internet. Plataformas, como Spotify, nos permiten descargar y reproducir las canciones que queremos escuchar fácilmente desde su programa. Estas canciones se guardan como archivos temporales, o de caché, en el ordenador. De esta manera, si volvemos a reproducir una canción que hemos escuchado anteriormente, en lugar de bajarla de nuevo se cargará desde la caché. Sin embargo, si usamos mucho Spotify es fácil que esta caché ocupe demasiado espacio en nuestro disco duro.
El mayor problema de Spotify es que no nos ofrece mucho control sobre los archivos de caché que descarga. El cliente para Windows solo nos permite cambiar la ubicación de estos archivos, pero nada más. Por tanto, es fácil encontrarnos con que, pasado un tiempo, esta carpeta ocupa hasta 10 GB de espacio en el disco duro, ya que parece que ese es el tamaño máximo que establece el programa.
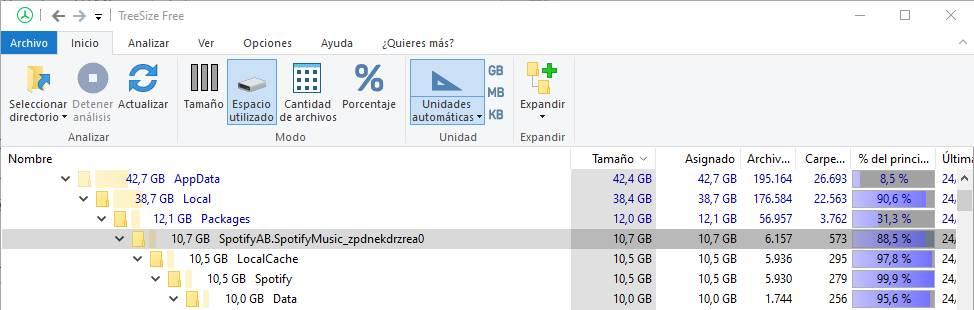
Siempre podemos borrar esta carpeta a mano, aunque la verdad es que contraproducente, sobre todo teniendo en cuenta que, si usamos la app UWP, la ruta donde se guardan estos datos no está precisamente a mano.
Tener estos 10 GB ocupados siempre puede ser molesto, sobre todo si tenemos un disco duro relativamente pequeño o una unidad SSD. Por tanto, os vamos a explicar distintos trucos con los que vamos a poder automatizar el borrado de esta carpeta para que se vacíe todos los días al apagar el PC, o cada cierto tiempo sin que tengamos que hacer nada más.
Borrar la carpeta de Spotify al apagar el ordenador
Para poder automatizar esta tarea necesitamos, lo primero, saber dónde se guardan los archivos de caché de Spotify. A continuación tendremos que crear un sencillo script BAT para ejecutarlo en CMD, y por último automatizar su ejecución al apagar el PC.
Comprobar dónde se guardan los archivos temporales de Spotify
Dependiendo de la versión del cliente que tengamos (instalable, UWP, etc), la caché se guardará en un directorio o en otro. El proceso es el mismo para todas, pero puede cambiar la ruta donde se guardan estos datos. Nosotros vamos a seguir los pasos para la versión UWP.
Los directorios por defecto donde se guarda esta caché son:
Para la versión normal (cambiando «usuario» por nuestro nombre de usuario):
C:/Users/usuario/AppData/Local/Spotify/Storage
Para la UWP (cambiando «usuario» por nuestro nombre de usuario):
C:/Users/usuario/AppData/Local/Packages/SpotifyAB.SpotifyMusic_zpdnekdrzrea0/LocalCache/Spotify/Data
Todo el contenido que hay dentro de estas carpetas es el contenido temporal, o de caché, del programa. Y, por tanto, podemos eliminarlo.
Crear script para limpiar la carpeta automáticamente
CMD tiene un comando, RMDIR, que nos permite eliminar archivos o carpetas desde símbolo de sistema. Así, vamos a crear nuestro propio script de limpieza para eliminar esta caché y liberar todo el espacio que haya ocupado el programa de música durante nuestra última sesión.
Para ello, abriremos un bloc de notas y escribiremos en él el comando «rmdir», seguido de la ruta que corresponda. Al final de la ruta añadiremos un * que indicará al comando que queremos borrar todo el contenido que haya dentro de dicho directorio. En nuestro caso, el comando queda de la siguiente manera (recordamos, hay que cambiar «ruvel» por nuestro nombre de usuario:
rmdir /s /q "C:/Users/usuario/AppData/Local/Packages/SpotifyAB.SpotifyMusic_zpdnekdrzrea0/LocalCache/Spotify/Data/*"
Usamos el comando «rmdir» porque «del» solo es válido para archivos. Como Spotify guarda su caché dentro de otras subcarpetas, con este comando las borramos todas.
Una vez escrito este comando, el siguiente paso será guardar el archivo de texto como un archivo .bat. Usaremos la opción «Guardar como«, añadiremos .bat al final del nombre del archivo que queramos tener, y elegiremos en tipo «todos los archivos».
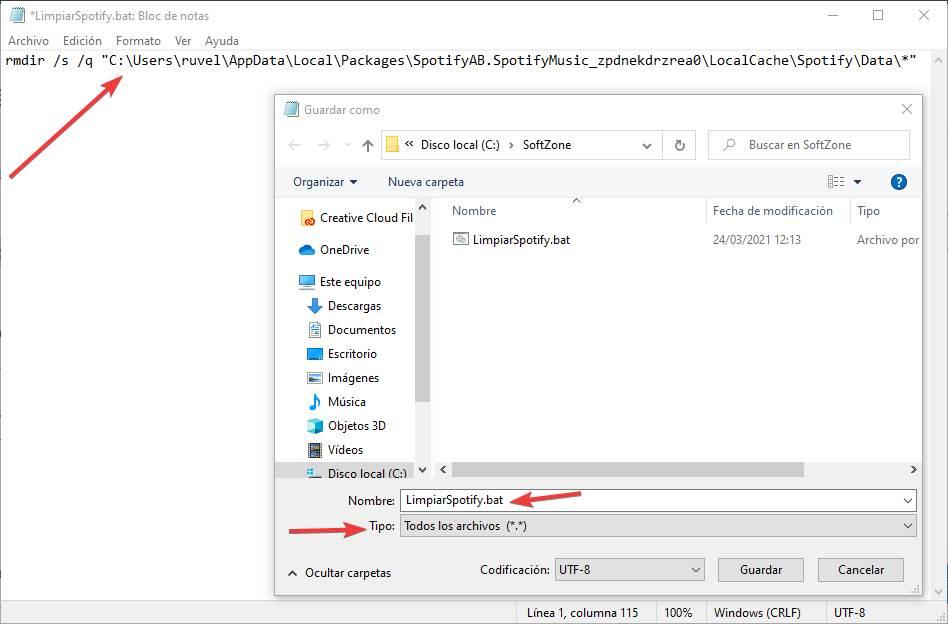
Ya tenemos el script creado. Podemos probar que funciona ejecutándolo y comprobando si la carpeta de temporales de Spotify se borra correctamente. Si no lo hace, es que algo hemos hecho mal.
Si funciona, ahora solo nos queda programar su ejecución.
Programar el borrado de temporales al apagar el PC
Si tenemos Windows 10 Pro, podemos programar la ejecución del script mediante las directivas de grupo. Para ello, lo que debemos hacer es ejecutar gpedit.msc, y allí iremos al apartado de Configuración del equipo. A continuación tendremos que situarnos en Configuración de Windows, y hacer doble clic en la opción Scripts (Inicio/Apagado) del panel derecho.
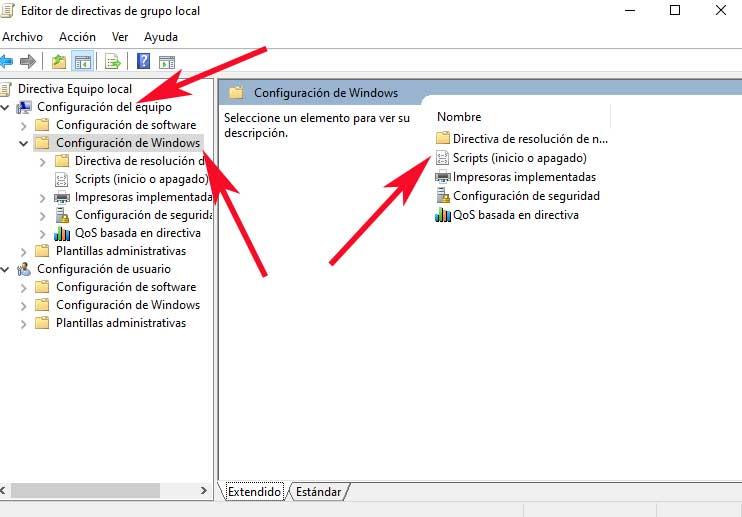
Una vez aquí, hacemos doble clic sobre «apagado«, y lo que haremos a continuación será añadir el script que queremos que se ejecute al apagar el ordenador. Es decir, el que acabamos de crear.
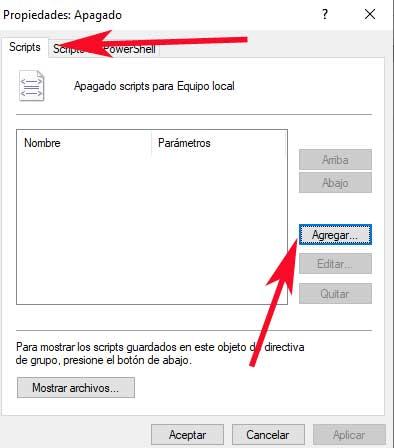
Buscamos el script donde lo hayamos guardado, lo cargamos y listo. Aceptamos los cambios y ya tendremos automatizada la tarea. A partir de ahora, cada vez que apaguemos el ordenador, el script se ejecutará y borrará todos los archivos temporales generados por Spotify.
Usar programar para eliminar carpetas automáticamente
El método anterior tiene sus limitaciones. Por ejemplo, no siempre funciona, y los usuarios de Windows 10 Home no pueden acceder a las políticas de grupo. Por lo tanto, no es un método que pueda servir para el 100% de la gente. En ese caso, existen otras formas de hacer lo mismo, aunque implica recurrir a programas de terceros para hacerlo.
Cyber-D’s Autodelete
Una de ellas es usar el programa Cyber-D’s Autodelete. Este software, totalmente gratuito, nos permite automatizar el borrado de una carpeta bajo ciertas circunstancias.
Podemos añadir el directorio de la carpeta de caché de Spotify, y configurar este programa para que borre automáticamente todos los datos que tengan más de una semana. Así, podremos borrar automáticamente toda la caché vieja de nuestro disco duro. Si queremos hacerlo con más frecuencia, podemos elegir hasta horas y minutos.
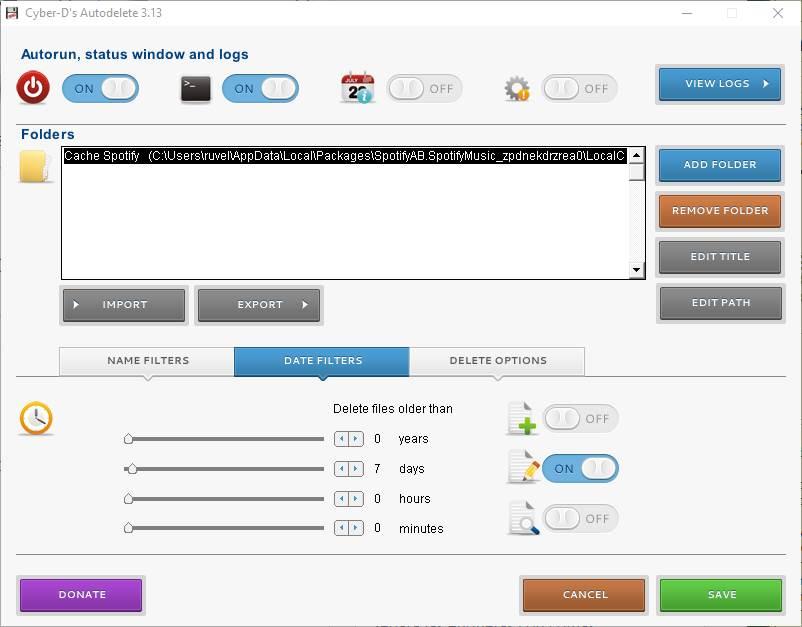
Podemos bajar este programa desde este enlace.
Delete Files Older than
Este programa se basa a grandes rasgos en lo mismo. Podemos asignar a este programa todos los archivos o carpetas que queremos borrar automáticamente pasado cierto número de días y, entonces, él se encargará de borrarlo. Podemos indicarle que queremos que los datos se borren todos los días para liberar más espacio, o borrar los datos que tengan más de cierto tiempo. Así evitaremos tener espacio ocupado por datos basura de manera innecesaria.
Podemos bajar este programa desde aquí.
Fuente: SoftZone https://ift.tt/3unaCvn Autor: Rubén Velasco
.png)
