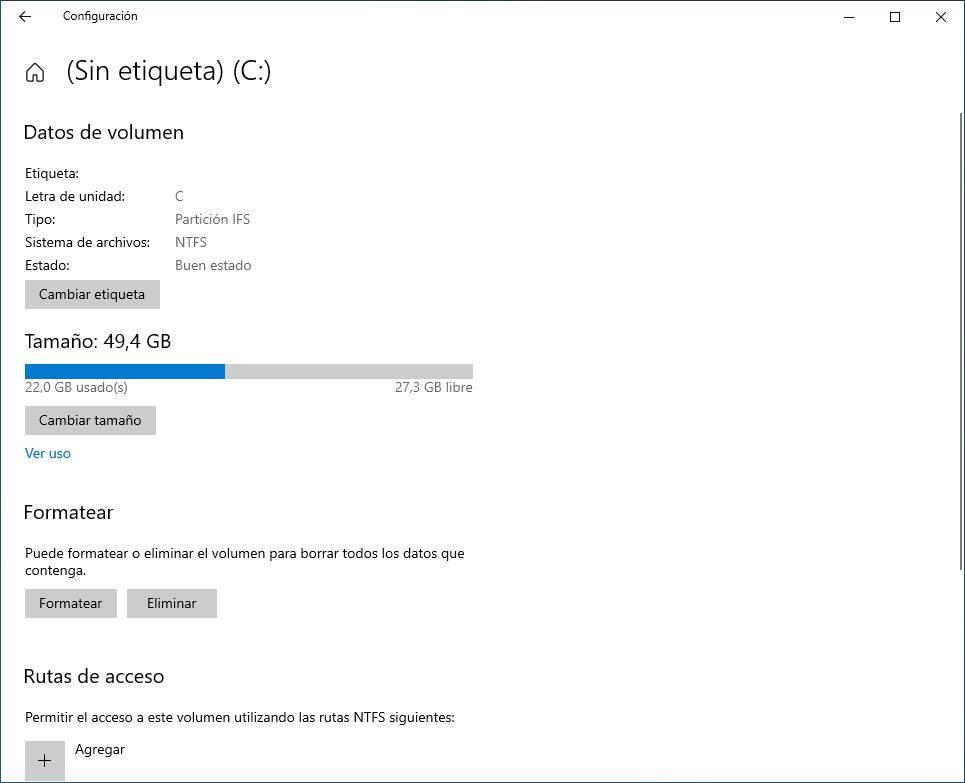Gestiona mejor tus discos duros y SSD con el Administrador de Windows

De entre los muchos componentes que forman parte de nuestro equipo, las unidades de almacenamiento son algo básico. Estas se suman al procesador, la gráfica, o la memoria RAM instalada. Es por ello que a continuación os hablaremos del nuevo Administrador de Discos de Windows 10 que podremos usar en breve.
Como os decimos, las unidades de disco o discos duros con los que contamos en el ordenador, o que añadimos de forma adicional, son muy importantes. Estas las usamos para almacenar todo tipo de datos propios, además de las aplicaciones instaladas, o el propio sistema operativo. Con el paso de los años, como sucede con el resto de componentes, los sistemas de almacenamiento a nivel de hardware no han parado de mejorar.
Cómo gestionar las unidades de disco en Windows 10
Algo similar y paralelo ha sucedido con las aplicaciones y funciones que nos permiten tratar y configurar estos importantes elementos. Claro está, como no podía ser de otro modo, en este sentido Windows 10 no se podía quedar atrás. Así, en las versiones actuales del sistema encontramos varias funcionalidades que nos permite, de un modo más o menos avanzado, trabajar con todo esto. La mayoría de vosotros conoce el Explorador de archivos que nos permite interactuar con los discos duros y datos almacenados en los mismos.
Pero eso no es todo, sino que además contamos en el sistema, con una herramienta más potente y específica para estos componentes. En concreto nos referimos a la Administración de discos. A esta podemos acceder con tan solo pinchar en Inicio con el botón derecho del ratón. Aquí solo nos queda pinchar en Administración de discos para que la función aparezca en pantalla.
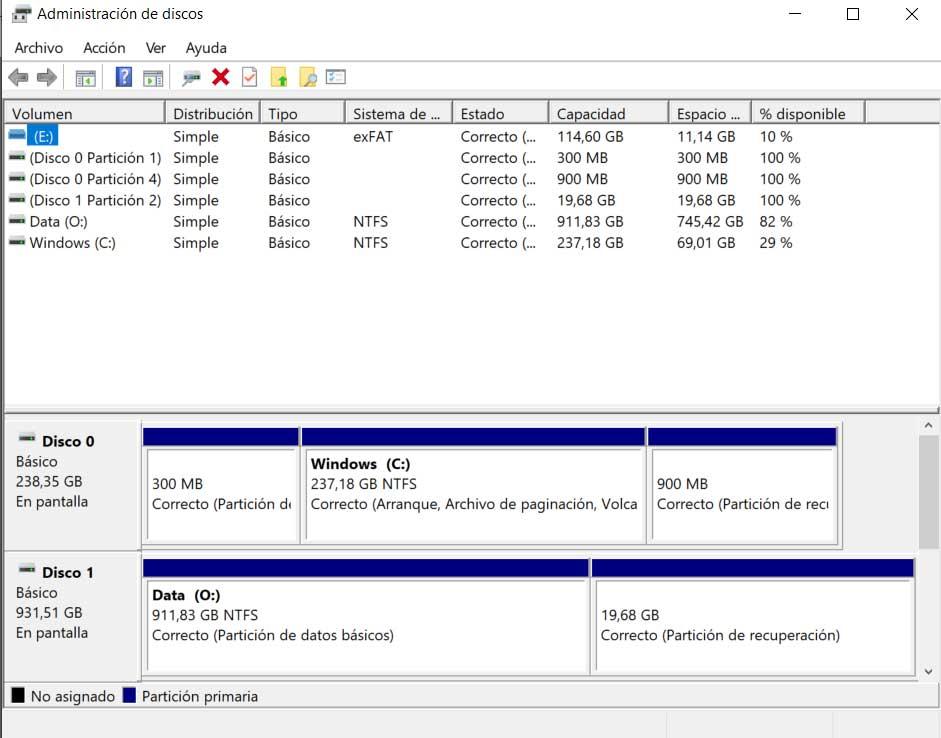
Aquí encontramos algunas interesantes funciones para ver, manejar y configurar particiones y unidades de disco del equipo. Pero como decimos, el software no para de evolucionar, algo que afecta a esta función de administración de discos. De hecho en breve llegará a la versión final del sistema operativo una funcionalidad de Administración de discos más avanzada y que ya está disponible en las versiones preliminares de Windows. Esta es precisamente de la que os hablaremos a continuación en detalle. Eso sí, lo primero que os contaremos es que la misma ahora la encontramos en la aplicación de Configuración que cada vez acumula más funciones. Para abrir esto lo podemos hacer a través de la combinación de teclas Win + I.
Cómo abrir el nuevo Administrador de Discos de Windows
En la nueva ventana que aparecerá en pantalla que pertenece a la aplicación de Configuración, pinchamos en la opción de Sistema.
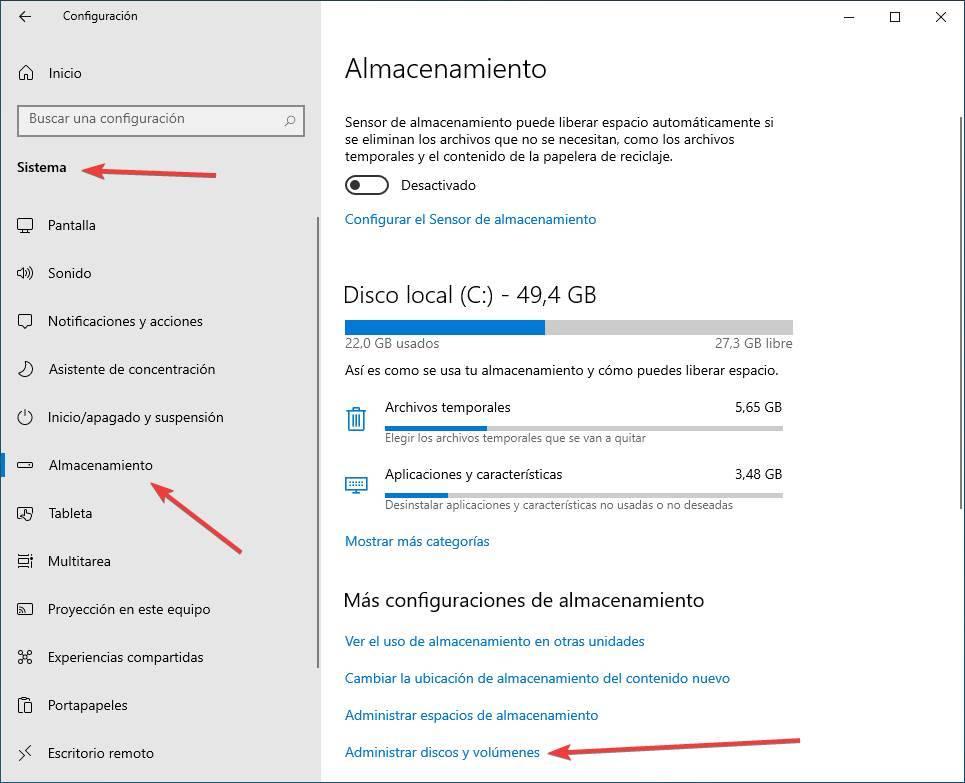
Si echamos un vistazo al panel izquierdo de esta ventana, vemos una opción de Almacenamiento en la que pinchamos. Entonces aparece el uso de la unidad de almacenamiento principal, pero aquí lo que nos interesa es el enlace llamado Administrar discos y volúmenes.
Así, ahora ya veremos, tal y como sucede con la función de Administración de discos comentada anteriormente. Por tanto aquí aparecen las unidades y particiones instaladas en ese momento en el ordenador. Al mismo tiempo por debajo de cada una de ellas vemos su formato, tamaño, y estado.
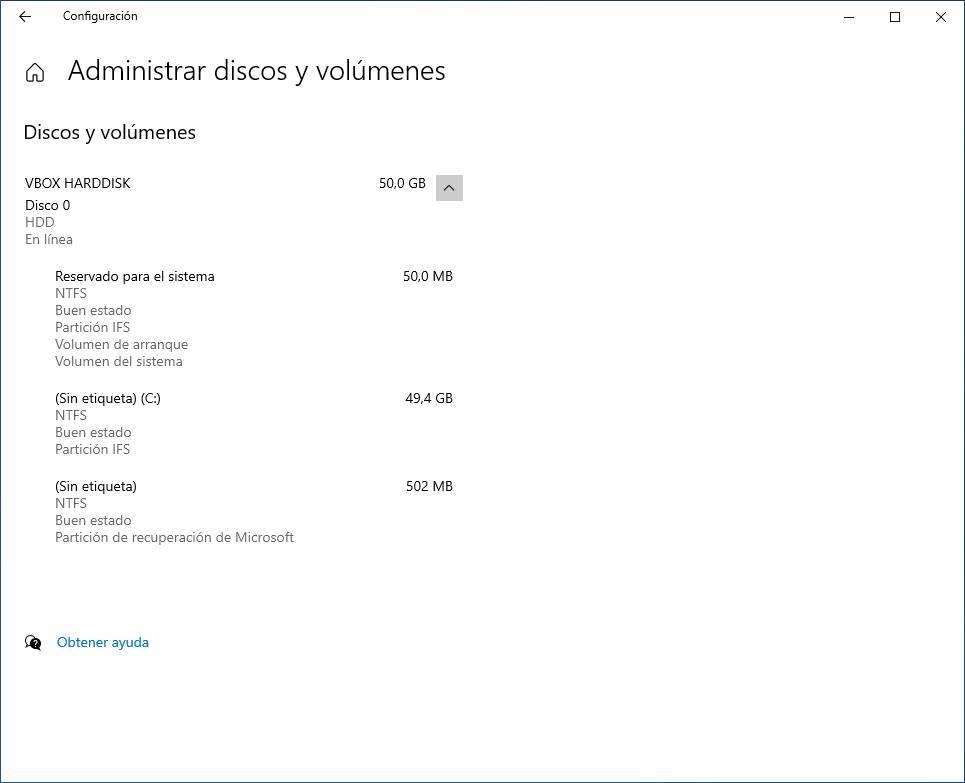
Administrar discos y volúmenes de manera individual
Pero claro, lo que aquí nos interesa es el poder administrar y gestionar cada una de las unidades de forma individual. Por tanto, lo que tenemos que hacer es seleccionar la unidad con la que nos interesa tratar en ese momento y pincharla con el ratón. Entonces aparecerán dos botones que no veíamos antes, por lo que no tenemos más que pinchar en Propiedades.
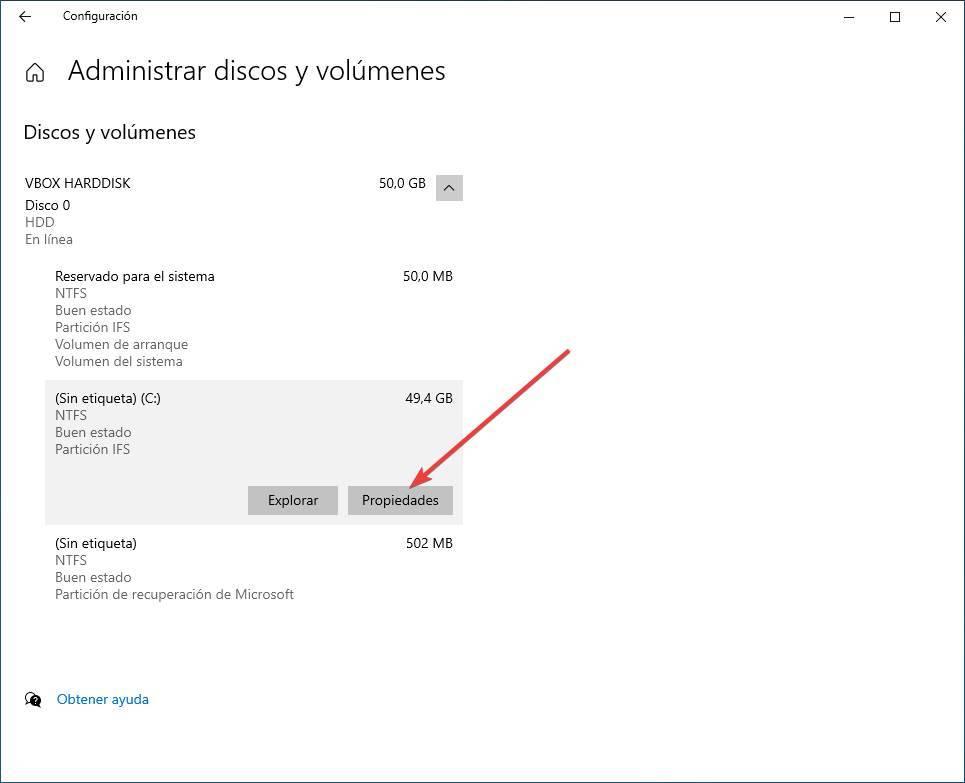
En ese momento veremos información más detallada de la unidad de disco seleccionada con anterioridad. Pero no solo eso, sino que al mismo tiempo nos encontramos con una serie de botones que nos permitirán configurar ese elemento en concreto desde Configuración, como veremos.
Cambiar etiqueta de los discos duros
En primer lugar veremos que tenemos la posibilidad de modificar la etiqueta de la unidad de disco en cuestión. Esto lo que nos dice es que podemos cambiar el nombre por el que vamos a ver e identificar esa unidad o partición a partir de ese instante. Para ello no tenemos más que pinchar en el botón Cambiar etiqueta y asignar el nuevo nombre.
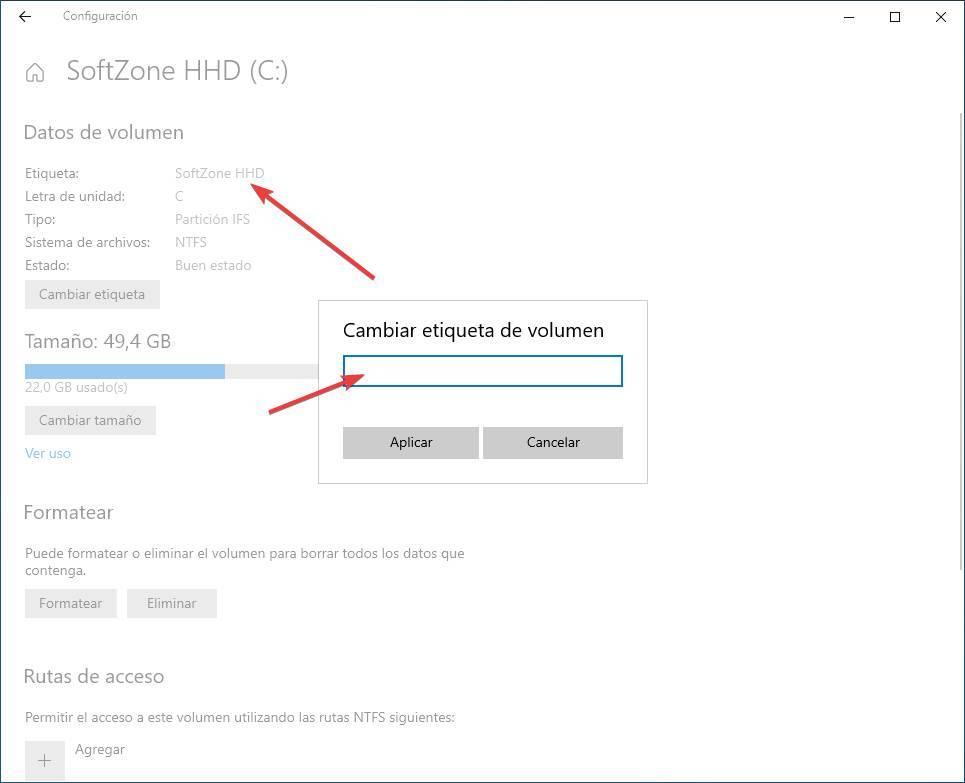
Gestionar las particiones con el nuevo Administrador de Discos de Windows 10
Algo bastante habitual cuando tratamos con este tipo de componentes centrados en el almacenamiento, son las particiones. Con la creación y redimensionamiento de las mismas poemos organizar mucho mejor los contenidos que en las mismas hayamos guardado con el tiempo. Por tanto, a la hora de asignar una nueva cantidad de espacio, no tenemos más que pinchar en el botón Cambiar tamaño.
En ese momento en pantalla aparece el tamaño actual, mínimo y máximo para que ya podamos especificar el personalizado en esa unidad o partición. Como vemos, el proceso es extremadamente sencillo y además nos será de mucha ayuda en multitud de circunstancias.
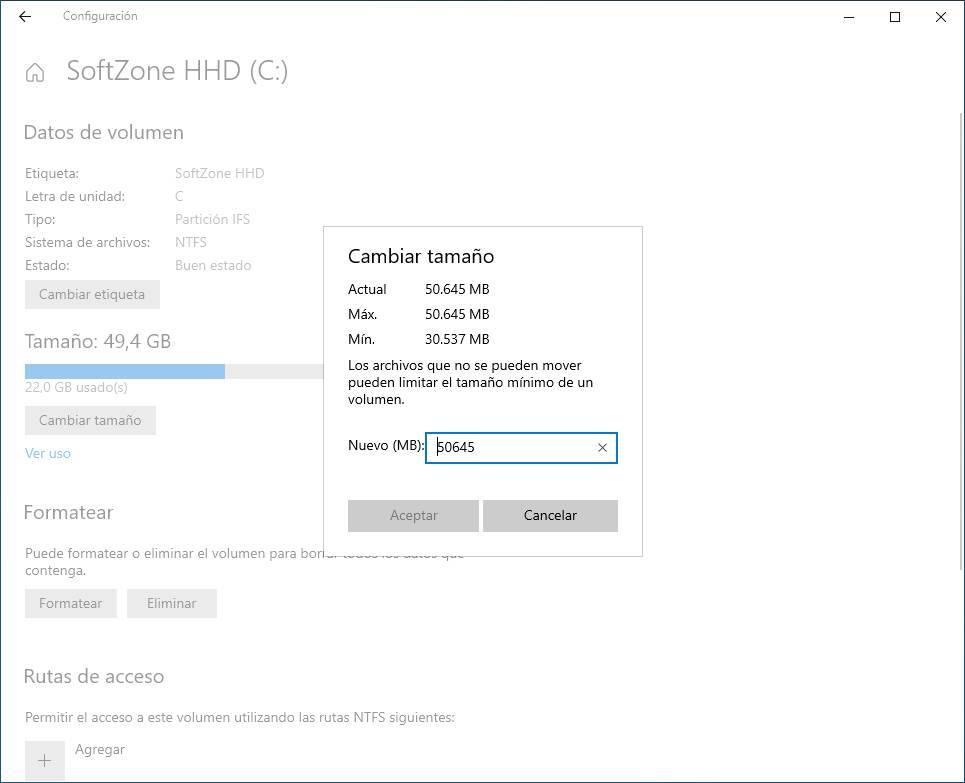
Formatear una unidad un disco duro en el Administrador de Windows
Como no podía ser de otro modo, esta es una función que al mismo tiempo nos permitirá, de manera directa, formatear unidades completas. Pero no solo eso, sino que al mismo tiempo la función como tal nos da la posibilidad de especificar el sistema de archivos que vamos a usar en esta unidad en concreto, así como el tamaño de la unidad de asignación. Cabe mencionar que desde aquí indicamos una etiqueta que igualmente cambiamos siempre que lo queramos, como vimos anteriormente.
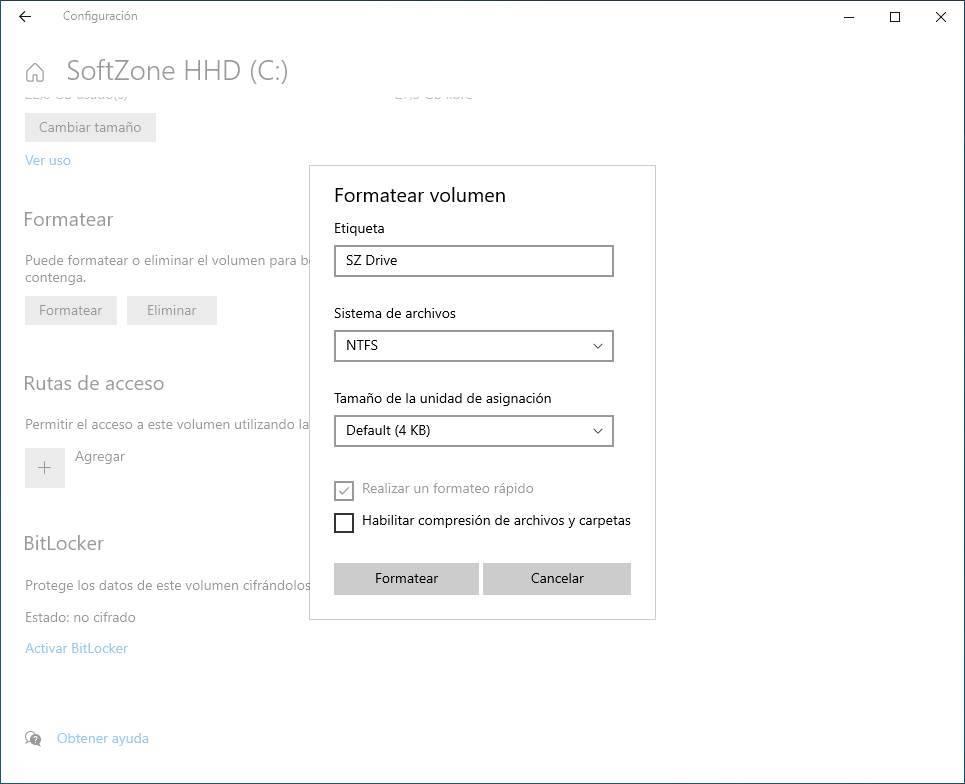
Este es un proceso sobre unidades de disco muy importante a la vez que delicado, ya que nos exponemos a perder todo lo almacenado. Para terminar con este apartado, cabe apuntar que esta función nos da la posibilidad de habilitar la compresión de archivos y carpetas si es posible para así ahorrar espacio.
Eliminar un volumen desde la función de administración
Este es otro modo muy útil a la hora de administrar el espacio o espacios de almacenamiento en una determinada unidad de disco. Eso sí, al igual que sucede con el formateo del que os hablamos con anterioridad, aquí también tendremos que tomar ciertas medidas de precaución. Y es que de la misma manera, si no estamos seguros de lo que hacemos, podemos perder datos y programas importantes de los que tenemos guardados.
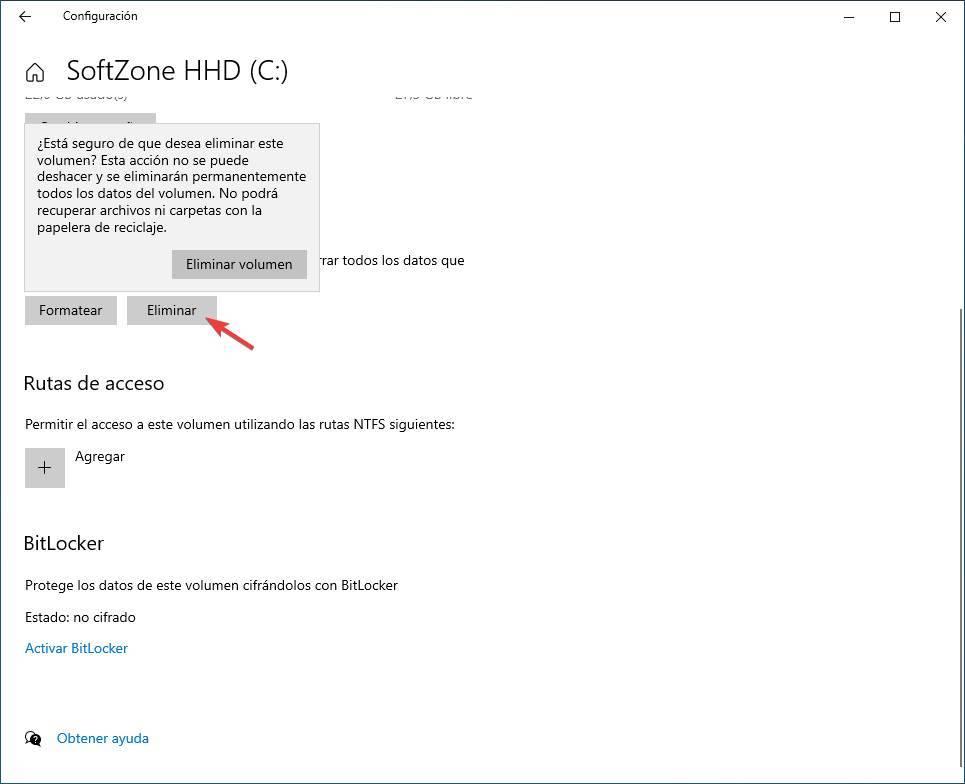
Para ello tan solo tendremos que pinchar en el botón de eliminar para borrar el volumen que tenemos seleccionado en ese instante. Es un proceso sencillo a la vez que peligroso si no estamos seguros, por lo que el propio Windows 10 nos muestra un mensaje de advertencia para que sepamos que no podremos recuperar los archivos y carpeta perdidos en este paso.
Liberar espacio en disco
La aplicación de Configuración de Windows, desde hace tiempo incluye una útil función que nos permite, de manera bastante visual, liberar espacio en disco. Esto es algo que se ha trasladado igualmente al nuevo Administrador de Discos de Windows 10. Aquí vemos, separados en diferentes categorías, cómo se distribuyen todos los archivos y carpetas que forman parte de la unidad seleccionada.
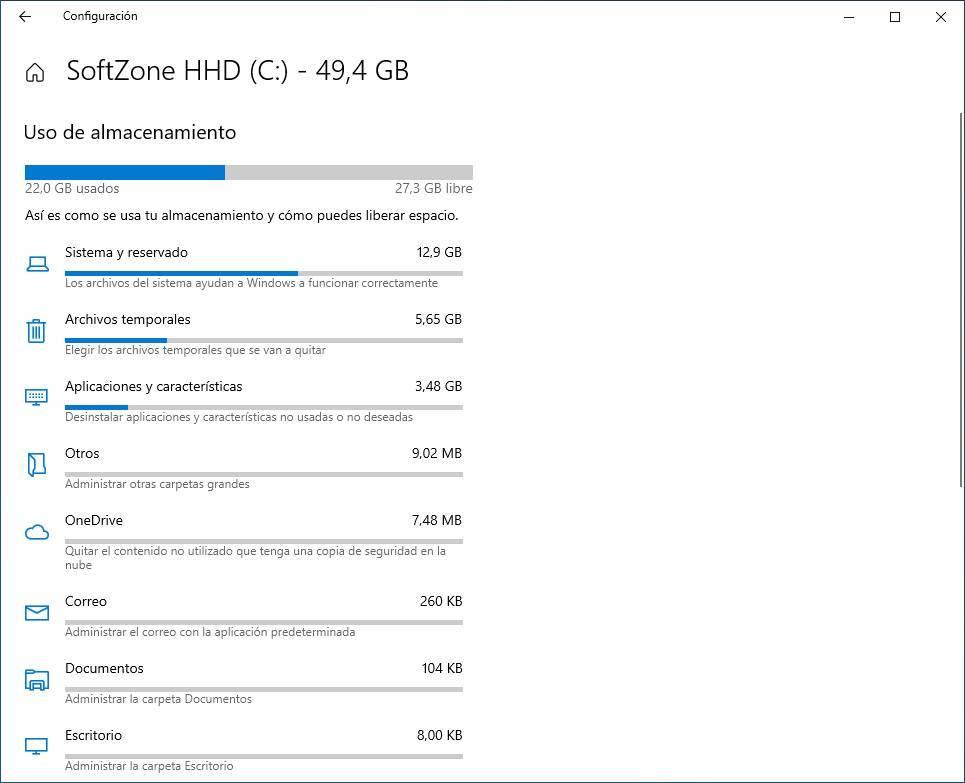
Aquí nos encontramos con diversas categorías que nos servirán de indicativo para ver en qué estamos gastando el espacio en disco. Veremos categorías como las aplicaciones, documentos, temporales, correo, etc.
Cifrar las unidades de disco para mayor seguridad con BitLocker
El propio sistema operativo, al menos en sus ediciones profesionales, dispone de su propia función de cifrado de unidades y carpetas. La mismas nos será de enorme utilidad a la hora de proteger lo almacenado ahí de ojos indiscretos.
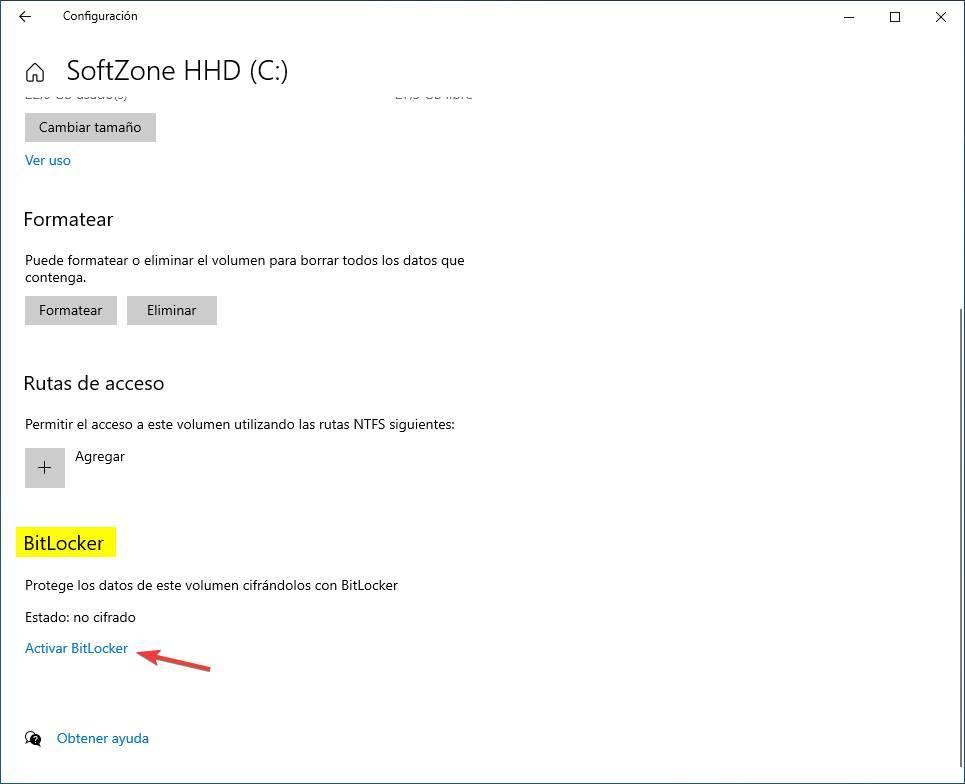
Esto es algo que encontramos en la parte inferior de laventana del Administrador de discos de Windows 10, donde no tenemos más que activar BitLocker, si contamos con una edición compatible. Pero claro, como os decimos, la Home de Windows 10 no nos permite hacer uso de todo ello.
Fuente: SoftZone https://ift.tt/3wUF1TX Autor: David Onieva
.png)