¿Has notado que Teams consume mucha RAM y CPU? Así lo solucionas

En gran medida gracias al enorme auge que en estos momentos tiene todo lo relacionado con Internet y su enorme uso, algunos programas y plataformas han crecido enormemente. Este es el caso de la solución software de Microsoft centrado en el chat corporativo. Es por ello que en estas líneas vamos a mostraros cómo hacer que Teams consuma menos recursos como RAM y CPU del equipo.
Hay que tener en cuenta que de un tiempo a estar parte los programas de este tipo no han parado de crecer, tanto en uso, como en funcionalidad. Un claro ejemplo de todo ello lo encontramos en Microsoft Teams.
Ventajas que nos ofrece el uso de Teams
Para empezar os diremos que en este caso nos encontramos ante un potente software por medio del cual podemos estar siempre conectados con otras personas online. Esto es algo que cada vez es más común en empresas que apuestan por el teletrabajo desde casa. Esto es algo que, como no podía ser de otro modo, se logra gracias a las conexiones a Internet de las que disponemos en estos momentos. Así, a través de programas como este, tenemos la posibilidad de estar en contacto en todo momento con nuestros compañeros, familiares y amigos.
Los sistemas de comunicación aquí son de lo más variado, ya sea a través de chat escrito, llamadas de voz, o videollamadas. Cierto es que hay en estos momentos varias aplicaciones y plataformas de este tipo que nos permiten hacer videollamadas. Pero no todas funcionan igual, ya que solo unas pocas nos permiten hacerlo fácilmente y con calidad. Pues bien, podemos afirmar que una de las mejores es Microsoft Teams.
Es por ello que se ha convertido en una de las propuestas que siguen este mismo formato, más populares en todo el mundo.
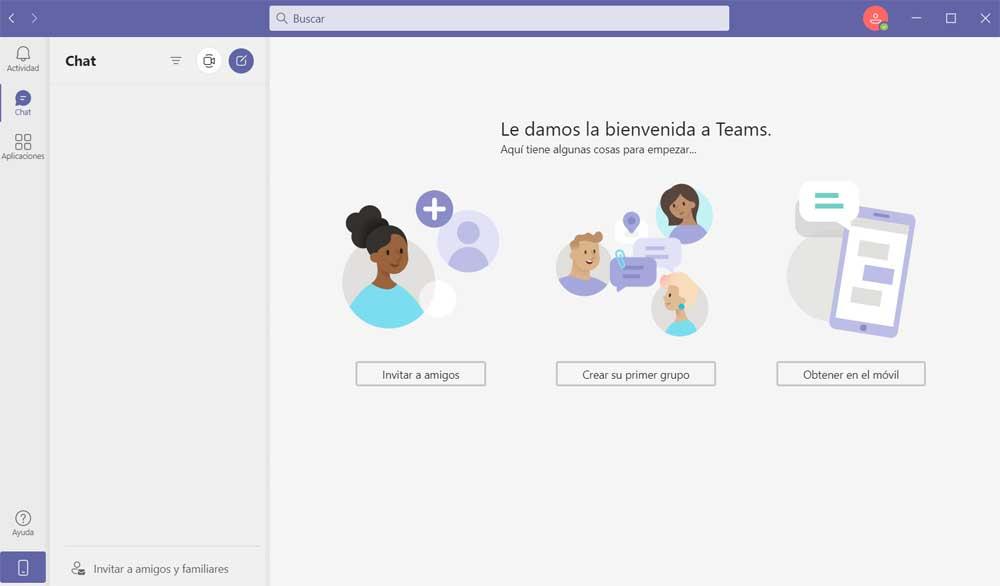
Eso sí, lo que quizá algunos usuarios habituales del programa han podido comprobar de primera mano, es el alto consumo de recursos de la aplicación. Con esto queremos decir que la alta calidad de las videoconferencias de Teams a veces puede tener como contrapartida un bajo rendimiento del ordenador. Se dan casos en los que esta solución software puede ser la responsable de un uso elevado de la memoria RAM y de la CPU. Por tanto a continuación veremos la razón por la que Microsoft Teams puede convertirse en un programa que acapara tantos recursos y os ayudaremos a resolver este problema en Windows 10.
Razones por las que Teams utiliza tanta memoria RAM y CPU del equipo
Son varias las razones por las que nos podemos encontrar con este inconveniente y por las que el programa utiliza tanta RAM y consume la potencia de la CPU. Y es que hay que saber que Teams está diseñado sobre una plataforma Electron. Debido a ello, entre otras cosas, la carga de un gran número de bibliotecas es constante, por lo que algunos usuarios consideran que esta es la razón por la que Teams usa tanta memoria en determinados momentos.
A su vez el programa utiliza el modelo de gestión de memoria los navegadores web basados en Chromium, que forman parte de Electron. Este sistema lo usa Teams para renderizar la interfaz de usuario y el texto que usamos aquí. Por tanto, al ser una aplicación muy gráfica, se realiza una gran cantidad de renderizado, de ahí el alto uso de memoria y CPU. A esto le podemos sumar el hecho de que aquí podemos encontrar problemas de compatibilidad con otros programas, lo que provoca más uso de la CPU.
Soluciones para hacer que Teams consuma menos RAM y CPU
Debido en gran medida a todo esto que os comentamos, a continuación os ofrecemos algunas soluciones que pueden ayudar a resolver estos problemas. En concreto nos referimos a reducir el uso elevado de memoria RAM y CPU de Teams.
Desactivar la aceleración por hardware en Teams
En primer lugar lo que vamos a hacer para solventar este problema que os comentamos, es desactivar la aceleración por hardware del programa. Para ello lo primero es arrancar la aplicación como tal y situarnos en el apartado de Configuración. Una vez aquí, hacemos clic en la opción llamada General, donde marcamos la opción que reza Deshabilitar la aceleración de hardware de GPU.
Para que esto se haga efectivo, es necesario que cerremos el programa y lo reiniciemos con el fin de comprobar si hay mejoras de rendimiento.
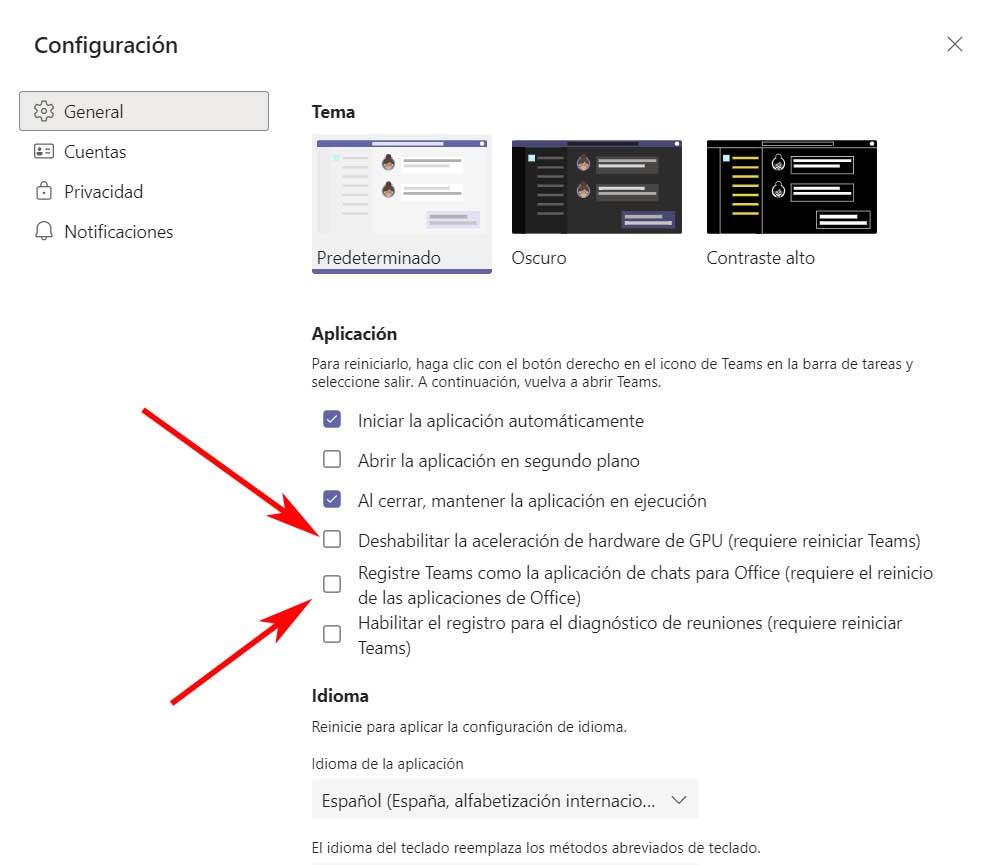
Cabe mencionar que en algunos casos desactivar Teams como aplicación de chat para Office también puede ayudar a que consuma menos CPU y RAM. Por tanto para ello, en la misma la pestaña de General en la Configuración, desactivamos la opción correspondiente a Office.
Desactivar las confirmaciones de lectura para ahorra CPU y RAM en Teams
Otro de los pasos que podemos dar en este mismo sentido, es desactivar las confirmaciones de lectura dentro del programa de Microsoft. Esto también puede ayudar de manera efectiva a reducir el elevado uso de memoria RAM y CPU en Teams. Para ello volvemos a la aplicación y nos situamos en Configuración de nuevo.
En este caso concreto nos situamos en la pestaña de Privacidad donde ya tenemos la posibilidad de desactivar las confirmaciones de lectura. Esto lo logramos con solo cambiar el estado del selector correspondiente. A continuación cerramos el software y volvemos a iniciarlo de nuevo.
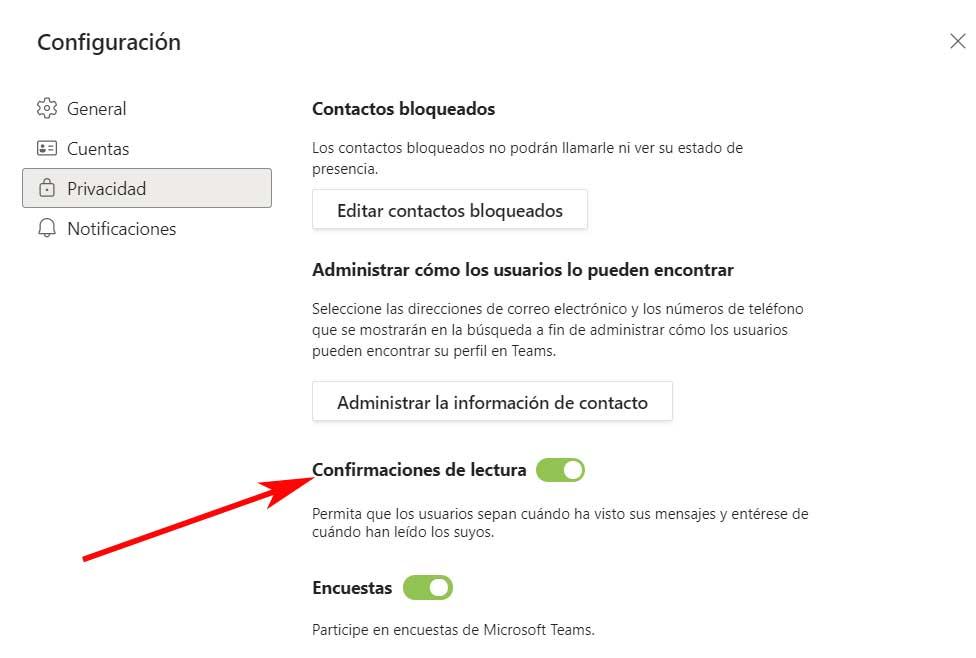
Borrar la caché de Teams
A veces Microsoft Teams también puede acceder aleatoriamente a los archivos que se almacenan en la carpeta de la caché. Por tanto, para evitarlo y evitar que consuma tantos recursos del PC, podemos borrar esta caché de la que os hablamos. Para ello hacemos uso de la combinación de tacles Win + R para abrir la ventana Ejecutar. Aquí escribimos %appdata% y en la ventana del Explorador abrimos la carpeta Microsoft y Teams.
Una vez en esta ruta que os comentamos, eliminamos solo los archivos de las siguientes carpetas: tmp, blob_storage, cache, GPUcache, databases, y local storage. Ya solo nos queda reiniciar el PC y empezar a trabajar de nuevo.
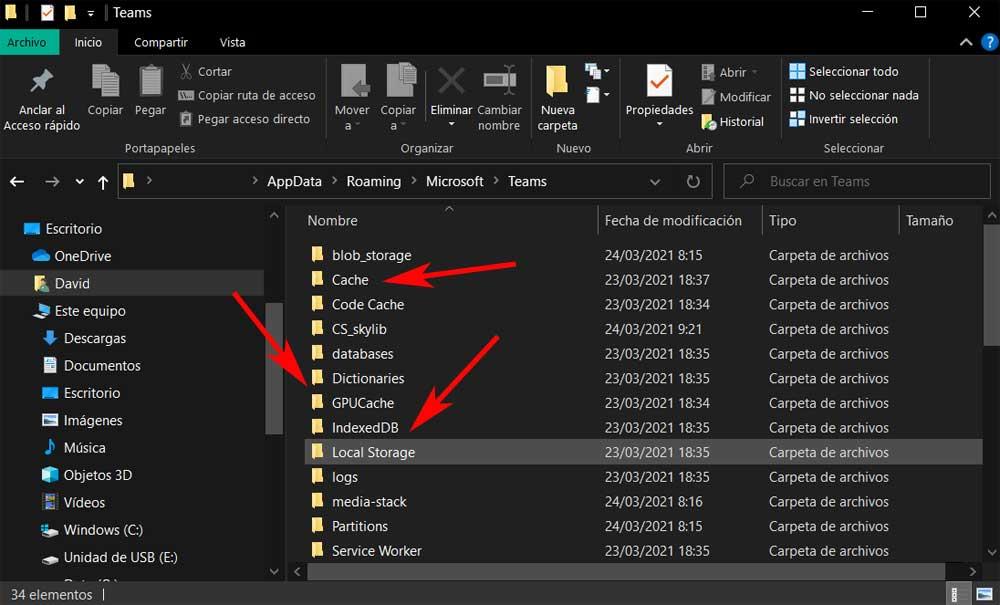
Desactivar los efectos visuales de Windows
Para que Teams funcione de un modo más fluido en Windows 10, igualmente podemos desactivar los efectos visuales del sistema. Para ello abrimos la aplicación de Configuración con la combinación de teclas Win + I. Después pinchamos en el apartado de Sistema, y buscamos Acerca de en el panel de la izquierda. Así, en la nueva ventana que aparece pinchamos en la pestaña de Opciones avanzadas, y en Rendimiento pinchamos en el botón Configuración.
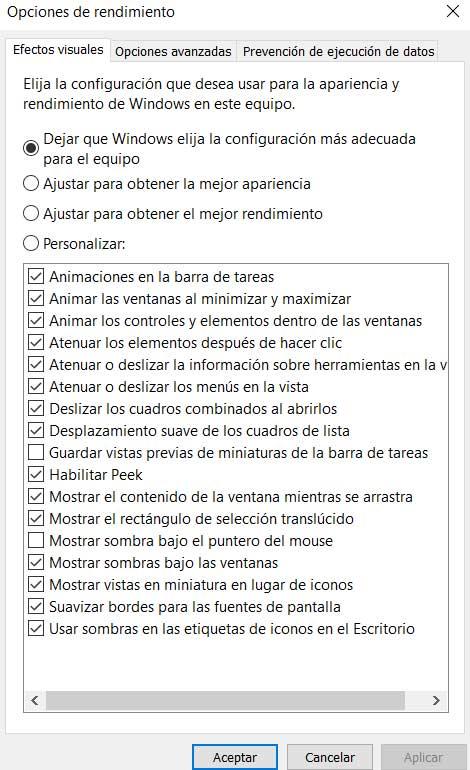
Aquí ya tenemos la posibilidad de desactivará los efectos de vídeo y las animaciones del sistema para mejorar su funcionamiento y el de Teams.
Aumentar la memoria virtual de Windows para mejorar Teams
Otra de las medidas que podemos tomar para que Teams no consuma tanta RAM y CPU del equipo, es aumentar la memoria virtual de Windows. Para ello no tenemos más que seguir los pasos descritos en el caso anterior para volver a situarnos en la ventana de Opciones de rendimiento. En la pestaña de Opciones avanzadas / Rendimiento, volvemos a pinchar en Configuración para que aparezca otra nueva ventana en la que pinchamos sobre la pestaña Opciones avanzadas.
Aquí, desde el botón Cambiar, ya tenemos la posibilidad de aumentar la memoria virtual que usará Windows 10.
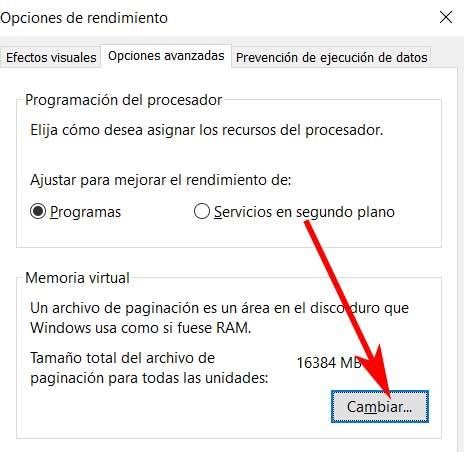
Desinstalar y volver a instalar el programa
En el caso de que veamos que el uso de CPU y RAM de Microsoft Teams sigue siendo muy elevado a pesar de los cambios que hemos hecho, podemos tomar una medida más drástica. Y es que quizá no nos quede más remedio que desinstalar el programa de los de Redmond por completo del equipo para volver a instalarlo a continuación desde cero.
Fuente: SoftZone https://ift.tt/3dHiZvd Autor: David Onieva
.png)
