Haz que Windows sea más privado: cambia así los permisos de sus apps

Como seguro que la mayoría de vosotros ya habrá comprobado de primera mano, el sistema Windows 10 no para de crecer. Para ello con el tiempo suma nuevas funciones y aplicaciones para cubrir nuestras necesidades. Pero al mismo tiempo es importante que cuidemos nuestra privacidad en este sentido. Así, debemos echar un vistazo a los permisos de las aplicaciones de Windows 10 y personalizar lo que necesitemos, veamos cómo.
Lo primero que debemos tener en cuenta es que el propio sistema operativo incluye una buena cantidad de programas y características de entrada. No en vano hablamos del sistema para equipos de sobremesa más usado en todo de mundo, por lo que su complejidad va en aumento. Con todo ello lo que logran realmente los de Redmond es ofrecernos una mayor versatilidad en el día a día con el ordenador, y comodidad en su uso. Pero como sabemos, más en los tiempos que corren, la funcionalidad en tecnología no lo es todo.
De manera paralela debemos tener en consideración otros muchos factores de extrema importancia. Entre estos nos encontramos con la seguridad y privacidad de nuestros datos personales, o tipos de uso del PC. Y es que la propia Microsoft en ocasiones no nos pone las cosas demasiado fáciles en este sentido.
Cómo mejorar la privacidad de Windows 10
Antes de nada, un término que debéis tener presente, o al menos conocer, al trabajar con Windows 10, es la telemetría. Para que nos hagamos una idea de lo que aquí os hablamos, se trata de la recogida automática de datos del usuario que hace el sistema. Estos se envían, de forma anónima, a Microsoft. La empresa de software afirma que esto se lleva a cabo con el sano fin de conocer los hábitos de los usuarios, y mejorar su software. Pero claro, esto es algo que no gusta a la mayoría, como os podréis imaginar.
Por tanto, aunque no podemos eliminar de forma nativa esta telemetría del todo, sí que podemos minimizar su funcionamiento. De este modo lo que logramos en realidad es mejorar nuestra privacidad al trabajar en Windows 10. Para lograr esto que os contamos, no tenemos más que abrir la aplicación de Configuración a través de la combinación de teclas Win + I. En la nueva ventana que aparece en pantalla, en este caso nos situamos en el apartado de Privacidad y pinchamos en Comentarios y diagnósticos del panel derecho.
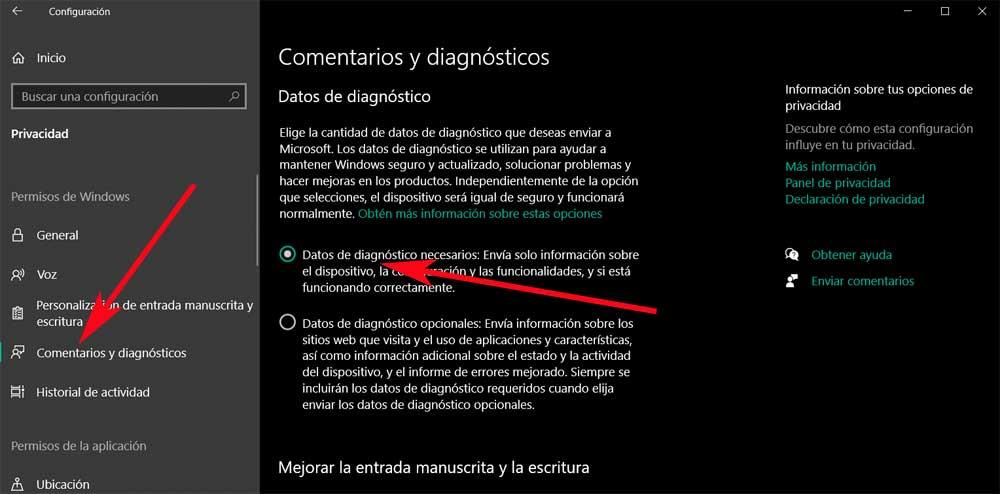
Aquí basta con que marquemos la opción de Datos de diagnóstico necesarios, el lugar de Datos de diagnóstico opcionales. De este modo logramos minimizar en la medida de lo posible, los datos enviados al gigante del software.
Cómo cambiar los permisos de las aplicaciones en Windows
Tal y como os comentamos antes, Windows 10 es un sistema operativo repleto de aplicaciones y funciones que vienen preinstaladas. Para que todo ello funcione del modo más efectivo posible, estas hacen uso de determinados elementos que podrían afectar de manera directa a nuestra privacidad en el día a día con el PC. Por tanto a continuación os vamos a enseñar a gestionar esos permisos de los que hacen uso las aplicaciones de Windows y así aumentar la privacidad de vuestro PC.
Y es que algunas aplicaciones e incluso juegos de Microsoft, se han diseñado para aprovechar las funciones específicas de hardware y software del PC. Con esto lo que os queremos decir es que cabe la posibilidad de que una aplicación de fotos necesite usar la cámara del equipo o la ubicación donde nos encontramos. Cierto es que esto nos puede ser de mucha utilidad en determinados casos, pero es importante que lo controlemos, como vamos a ver.
Cómo acceder y ver los permisos de las aplicaciones
Pues bien, para todo esto que os contamos, de nuevo haremos uso de la aplicación de Configuración que os comentamos antes. Cuando aparezca la misma, igualmente pinchamos en la opción de Privacidad, aunque ahora para personalizar qué aplicaciones pueden usar una determinada característica del equipo. Por tanto no tenemos más que echar un vistazo al panel derecho de esta sección, y desplazarnos hacia abajo.
De este modo, un poco más abajo en este panel que os comentamos, nos encontramos con un apartado llamado Permisos de la aplicación, que es el que nos interesa.
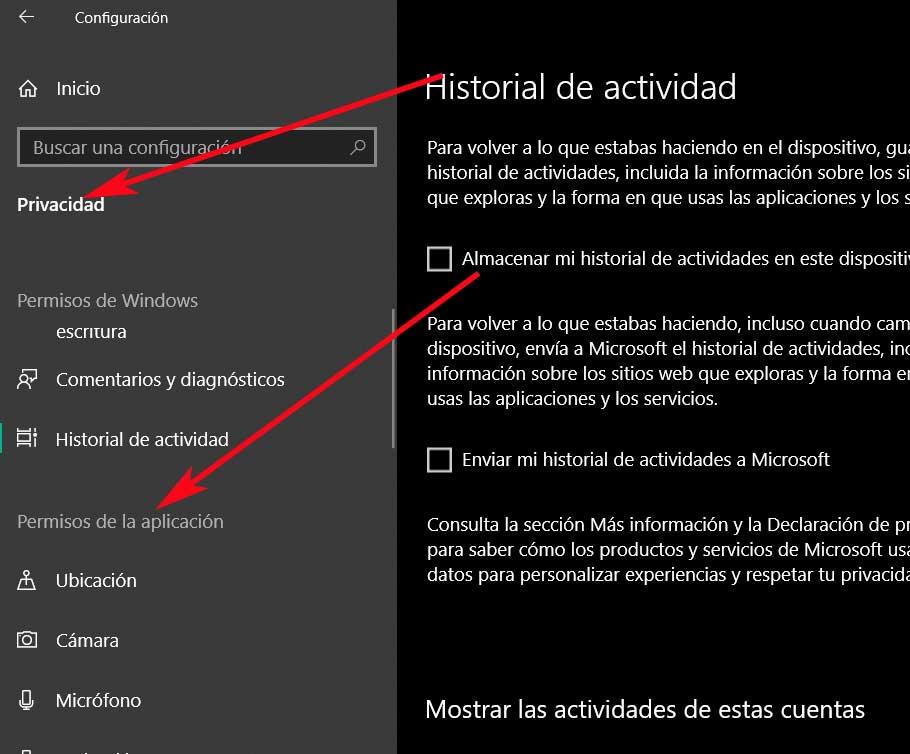
Por debajo del mismo es donde se enumeran las aplicaciones del propio sistema operativo que buscamos para personalizar sus permisos. De este modo tendremos la posibilidad, una a una, de administrar los elementos a los que cada una tendrá acceso y así mejorar la privacidad del sistema operativo.
Personalizar los permisos de las aplicaciones de Windows
Cabe mencionar que este apartado que os comentamos, nos encontramos con elementos de la importancia de nuestra ubicación, el micrófono o la webcam. Igualmente debemos vigilar los permisos relacionados con el Correo, el Calendario, lo Contactos, etc. Dependiendo del uso habitual que hagamos del PC y su sistema operativo, tendremos que personalizar los permisos de un elemento o aplicación.
Para lograr esto que os contamos, lo primero que os recomendamos es echar un vistazo con detenimiento a los elementos hardware y aplicaciones que aquí encontramos. Para modificar los permisos de alguno de ellos, no tenemos más que pincharlo en el mismo panel derecho de la ventana. Como vemos de primera mano a medida que accedemos a estos elementos, es la posibilidad de directamente no permitir que los programas accedan a ese elemento.
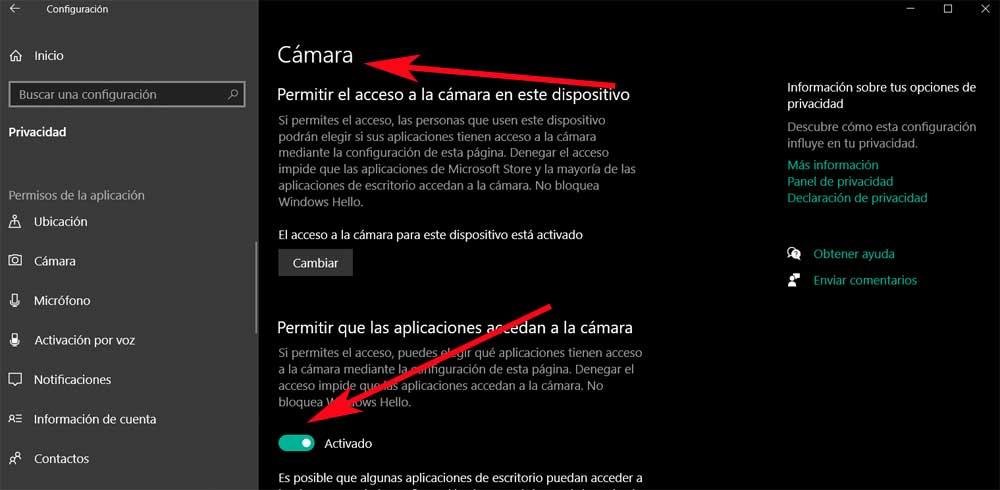
Pero eso no es todo lo que podemos hacer en este sentido. Os decimos esto porque al mismo tiempo, en lugar de permitir o bloquear el acceso a ese componente en concreto, podemos filtrar las aplicaciones que podrán hacerlo. Esto lo logramos bajando un poco en esa misma ventana, en el panel izquierdo.
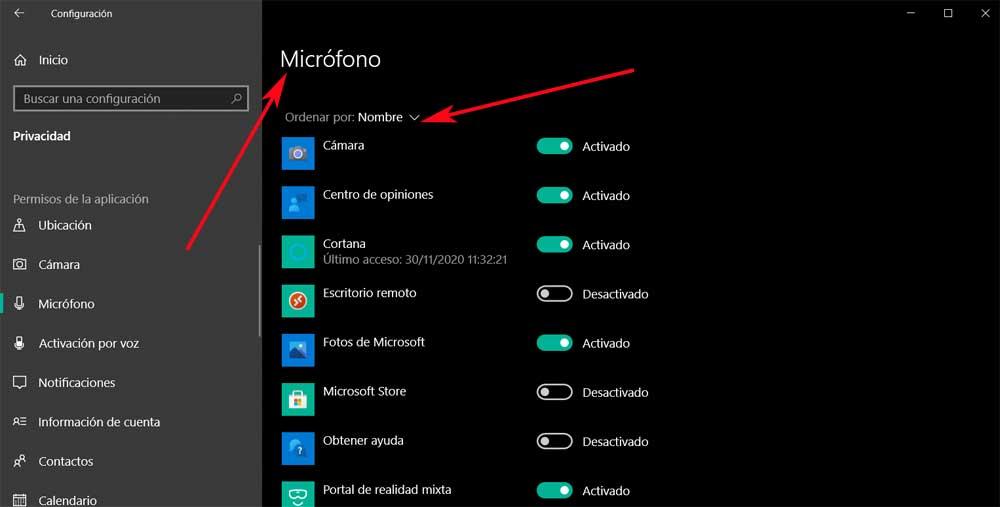
De esta manera, dependiendo de los programas instalados en el PC, y del componente seleccionado, aparecerán las aplicaciones que podrían usar el mismo. Esto no da la posibilidad de activar o desactivar el permiso de acceso de cada programa de forma independiente a la webcam, ubicación, micrófono, etc. Por tanto, dependiendo de nuestras necesidades de uso, podremos hacer que Windows sea un sistema más privado y seguro.
Fuente: SoftZone https://ift.tt/3cQLsQ1 Autor: David Onieva
.png)
