Mantén a salvo tus juegos de la Microsoft Store en Windows

Prácticamente desde los inicios de Windows 10 allá por el verano de 2015, la firma con sede en Redmond apostó por su sistema operativo para que llegase a todo el mundo. Aquí encontramos todo tipo de funciones y características que nos son de mucha ayuda, como es el caso de la Microsoft Store en la que nos centraremos ahora.
Cabe mencionar que, como muchos de vosotros habéis comprobado en otras propuestas, actualmente un sistema operativo que se precie, debe contar con su propia tienda. Esto es algo que tenemos más que visto en propuestas móviles como Android o iOS, y lo mismo se hace extrapolable a Windows 10. Aquí nos encontramos con la Microsoft Store, una tienda oficial que no ha alcanzado la aceptación que la firma esperaba en un principio.
Ventajas e inconvenientes de la Microsoft Store
Hay que tener en cuenta que de entrada el sistema operativo Windows 10 llega con una buena cantidad de aplicaciones preinstaladas. Aunque estas pretenden que empecemos a trabajar desde el primer momento, al mismo tiempo no son del agrado de muchos usuarios, que las rechazan. Sin embargo para otros muchos estas son de utilidad, lo que les permite evitar la descarga de programas desde la web y empezar a funcionar nada más instalar Windows.
Aquí entran en juego elementos software que seguro que a la mayoría os resultan familiares como el Correo, El Tiempo, OneDrive, la Calculadora, etc. A su vez también nos encontramos con la mencionada tienda oficial de Windows, la Microsoft Store. Claro, la misma también nos permite descargar todo tipo de software dentro de un gran catálogo de aplicaciones y juego para el propio Windows 10. De manera paralela, muchos rechazan estas apps UWP y prefieren instalar sus programas favoritos de otras fuentes.
Todo dependerá de los gustos y necesidades de cada uno a la hora de hacer uso de su PC en el día a día. Como os comentamos, aquí encontramos propuestas software perteneciente a todo tipo de sectores, así como juegos.
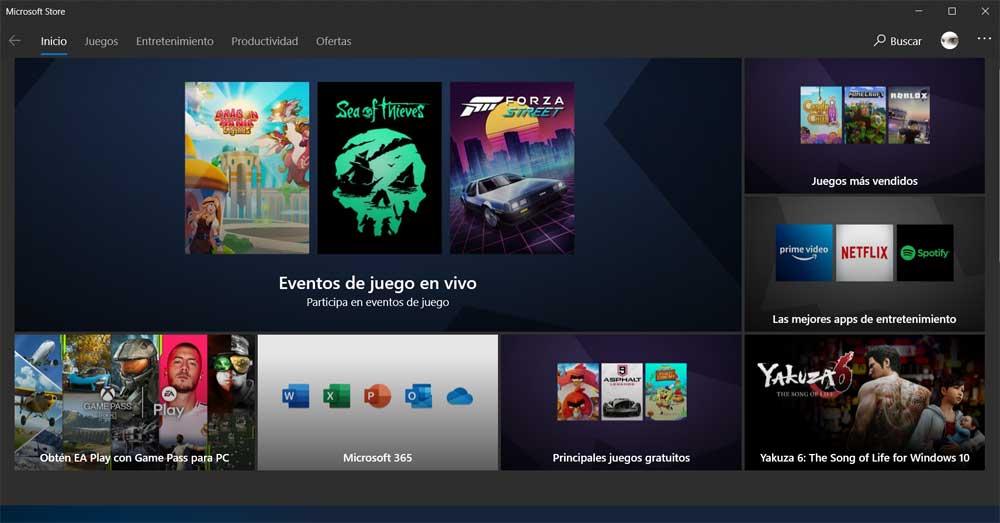
De este modo, además de los juegos a los que os hacemos referencia, en la propia tienda de Windows vemos otro apartado de Productividad, o de Entretenimiento. Pues bien, en estas líneas os vamos a mostrar la manera de hacer copias de seguridad de las descargas de vuestros juegos. Evidentemente nos referimos a aquellos que en un principio hemos descargado de la Microsoft Store y que podéis guardar en otras unidades de disco para salvaguardarlos.
Crear una copia de seguridad de los juegos de la Microsoft Store
Como os podréis imaginar, para todo esto que os contamos, lo primero que haremos será acceder a la tienda como tal. Esta, por ejemplo, la encontramos en el menú Inicio del sistema operativo, por lo que la abrimos y nos situamos en el apartado de Juegos. Aquí ya tendremos la oportunidad de elegir el título que más nos interese. Por tanto, si es gratuito o forma parte de la suscripción Game Pass, no tenemos más que pulsar en el botón Instalar.
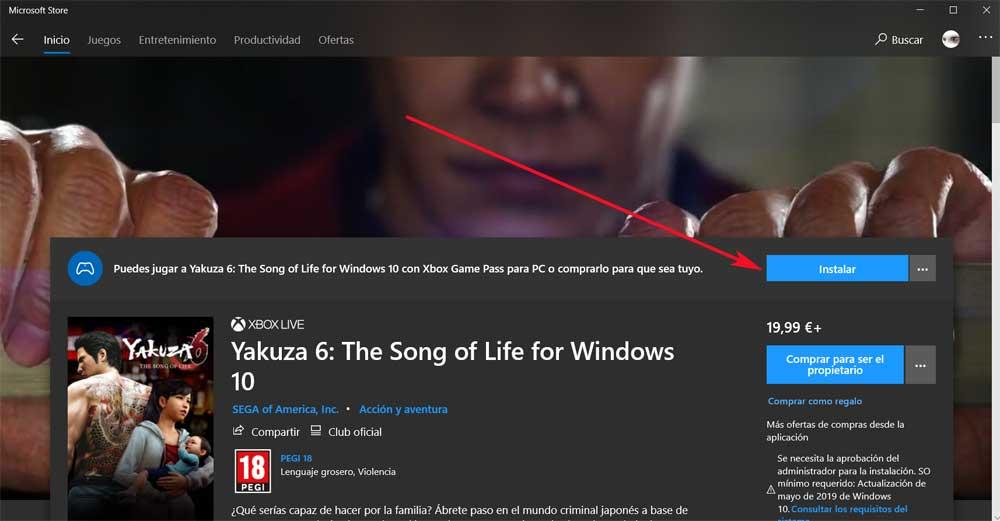
Una vez lo empecemos a descargar, por defecto la propia Microsoft Store guarda el juego en la misma unidad en la que tenemos instalado el sistema operativo, algo que puede tardar un tiempo. Pero claro, a la hora de hacer copias de seguridad, por una razón u otra, este no es el mejor sitio donde almacenarla. Esto se debe a que si sucede algún desastre con Windows 10, es esa misma unidad de disco la que resulta perjudicada, por lo que es mejor elegir otra.
Guardar los juegos de la Store de Windows 10 en otra unidad
Como os comentamos, por defecto el sistema de los de Redmond instala y guarda tanto las aplicaciones como los juegos que bajamos de la tienda, en la unidad local. Por regla general esta será C:, por lo que para hacer una copia de seguridad, tendremos que mover el juego en cuestión, a otra unidad de disco. Tal y como sucede con los datos habituales sobre los que hacemos un backup, lo adecuado aquí es hacerlo en una unidad de almacenamiento externa. Aquí nos referimos, por ejemplo, a una memoria USB, o un disco duro externo.
Claro, como en este caso hablamos de juegos, que suelen ocupar bastante espacio, lo mejor es que nos hagamos con alguna unidad externa grande, de varios gigas. Y es que debemos tener en cuenta que hay juegos en la Store que sobrepasan los 100 gigas, lo que es un espacio considerable. Esto es algo que se hace especialmente patente si aquí vamos a guardar más de un juego de la Microsoft Store a modo de backup. Ahora ya no tenemos más que conectarla en su correspondiente puerto USB, y entonces nos situamos en la aplicación de Configuración. Esto es algo que por ejemplo logramos a través de la combinación de teclas Win + I.
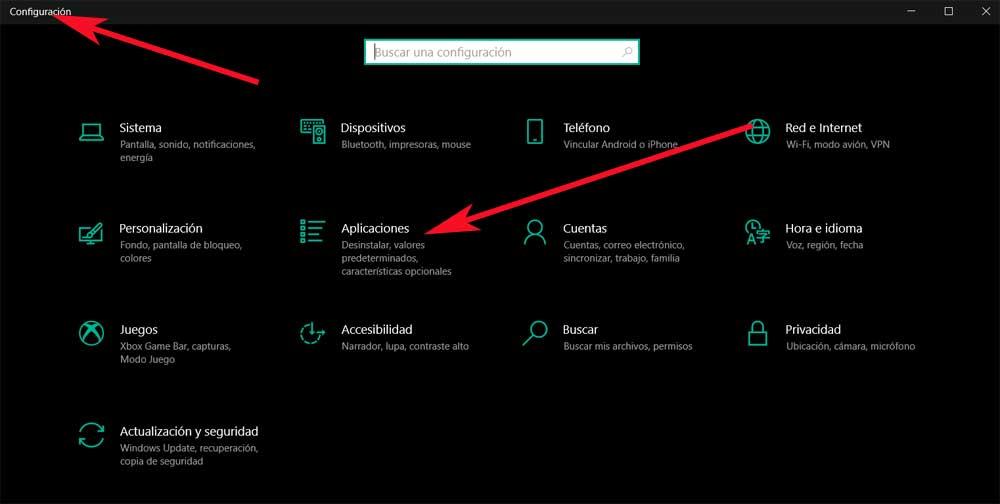
En la ventana que aparece, pinchamos en la opción de Aplicaciones para situarnos en el apartado que nos interesa en estas líneas.
Mover un juego a una unidad externa USB
En ese momento aparecerá un listado con todos los programas y juegos que tenemos instalados en el sistema operativo de los de Redmond. Por tanto, dentro de la misma, tenemos que buscar el título en cuestión que descargamos anteriormente. Una vez lo tengamos en pantalla, aparecen dos nuevos botones, por lo que pinchamos en el llamado Mover. Ahora aparecerán todas las unidades de disco disponibles, menos aquella en la que tenemos almacenado el juego, que como dijimos por defecto será C:.
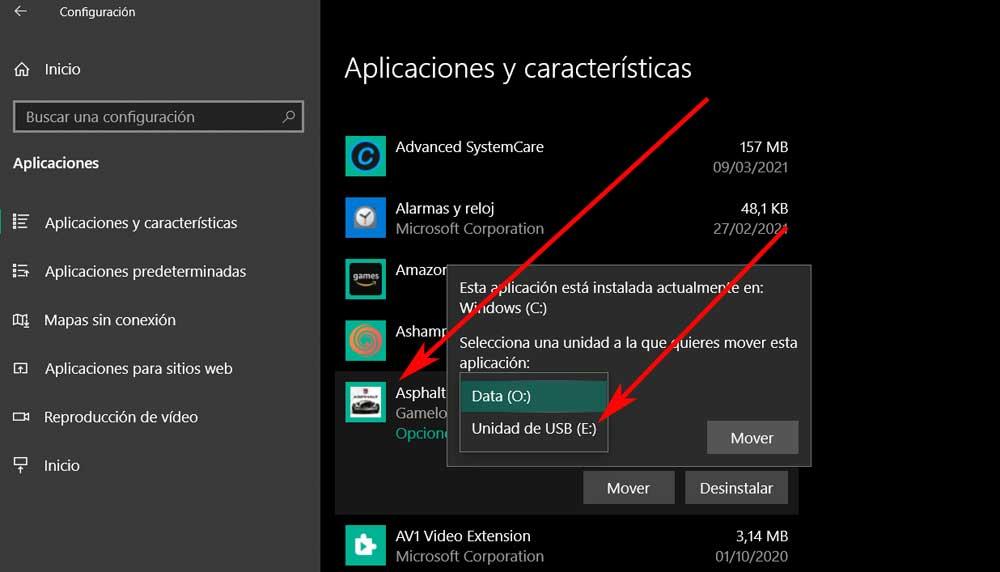
Por tanto, una vez que hayamos marcado el disco USB extraíble, de nuevo pinchamos en Mover. Hay que tener en cuenta que aquí nos vamos a encontrar, si las hay, con unidades del propio PC, en el caso de que tengamos más de una. Pero como en este caso lo que realmente nos interesa es la copia de seguridad, lo recomendable es usar unidades extraíbles que podamos desconectar cuando lo necesitemos.
Dependiendo del tamaño del juego como tal, esto puede tardar unos minutos. Además a partir de ese momento, podemos ejecutar el propio juego desde esa misma unidad, o desconectarla y guardarla en sitio seguro por si tenemos algún problema en Windows.
Fuente: SoftZone https://ift.tt/3wJaOqG Autor: David Onieva
.png)
