Mueve o copia tus máquinas virtuales en VirtualBox en segundos

A la hora de probar varios sistemas operativos en el PC sin tener que instalarlos, es usar una máquina virtual. Estos programas de virtualización se están extendiendo mucho en los últimos tiempos, aplicaciones como la popular VirtualBox. Es por ello que a continuación os vamos a contar cómo clonar o mover una máquina virtual con VirtualBox.
Y es que hay que tener en cuenta que en estos momentos tenemos al alcance de la mano una gran cantidad de sistemas operativos. Cada uno con sus funciones y características, ya que hay mucho más allá de Windows. Es por ello que, por necesidad o por curiosidad, tenemos la posibilidad de probar buena parte de ellos gracias a las máquinas virtuales. Para probar un sistema alternativo al que tenemos instalado, a nadie le gusta tener que modificar el ordenador. Esto es algo que se hace especialmente patente si trabajamos con el mismo o no tenemos muchos conocimientos.
Por tanto, una buena solución son las máquinas virtuales de las que os hablamos. Con eso nos referimos a programas que se instalan en el PC y nos permiten probar otros sistemas operativos en de forma rápida, segura y virtual.
Ventajas de usar programas como VirtualBox
Como os contamos, en este sentido nos encontramos con una buena cantidad de propuestas para la virtualización. VirtualBox es una de las más conocida y usadas en todo el mundo. Para que os hagáis una idea de lo que os hablamos, VirtualBox es una aplicación que encontramos de forma totalmente gratuita para Windows, macOS, Linux y Solaris. Cuenta con soporte para una gran cantidad de sistemas operativos que podemos virtualizar desde aquí.
De hecho podríamos decir que gracias a esta solución software, tenemos la posibilidad de virtualizar prácticamente cualquier edición moderna de Windows, Linux, o Solaris. Además todo ello desde una sencilla interfaz de usuario. Eso sí, aunque no es complicado, virtualizar un sistema operativo desde una imagen ISO, requiere ciertos conocimientos. Cabe mencionar que el programa como tal lo podremos bajar desde este enlace.
Además dispone de ciertas características muy interesantes para la mayoría de los usuarios como kit de herramientas Guest Additions. Estas se instalan con la imagen cargada y añade los drivers necesarios para el correcto funcionamiento de las máquinas virtuales, entre otras cosas. Al mismo tiempo nos facilita el poder interactuar con el sistema operativo anfitrión y nos permite configurar hasta 32 CPUs.
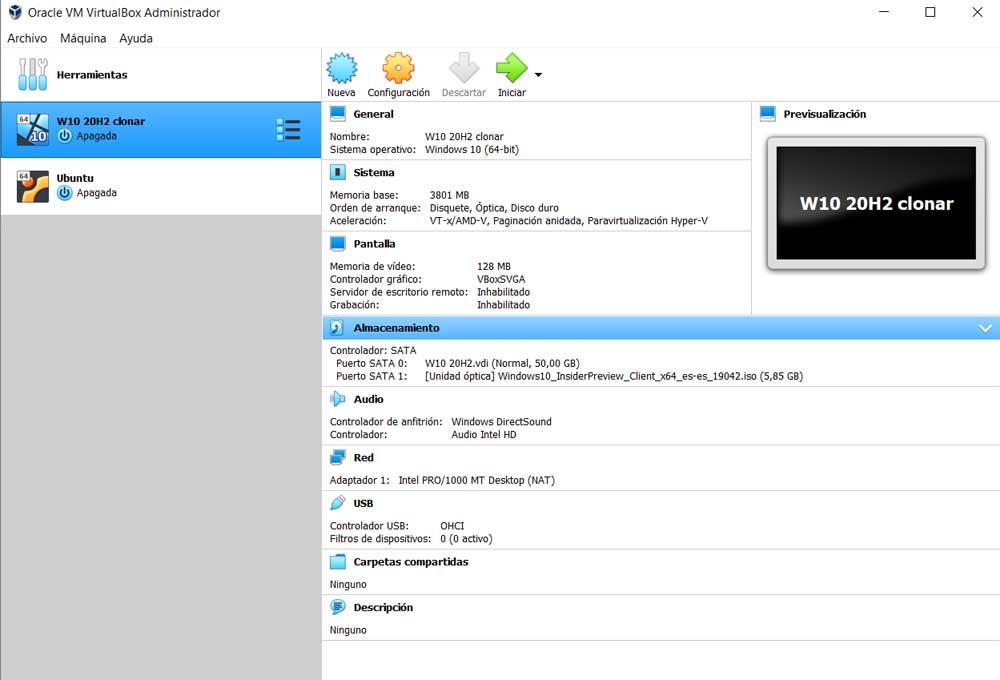
Al mismo tiempo decir que VirtualBox tiene soporte para trabajar con dispositivos USB, múltiples resoluciones de pantalla, sistema de instantáneas, o clonado de máquinas virtuales.
Cómo copiar o clonar una máquina virtual en VirtualBox
De hecho en este último apartado es en el que nos queremos centrar en estas líneas. hay que tener en cuenta que este programa de virtualización del que os hablamos está repleto de funciones que pone a nuestra disposición. Así, lo que logramos es poder usarlo tanto si somos usuarios expertos en la materia, como más noveles.
La puesta en marcha de una nueva máquina virtual en esta aplicación no es complejo, pero debemos saber configurarla bien. Además, para optimizar al máximo su uso, tenemos la posibilidad de echar mano de algunas de esas funciones que os explicamos.
Por qué mover o clonar una máquina virtual
Y es que se puede dar el caso de que necesitemos crear más de una copia de una máquina virtual. O también se puede dar el caso de que deseemos mover esa máquina virtual a otra unidad de disco del PC más rápida, o con más espacio. Algo que debemos tener muy presente al trabajar con máquinas virtuales, es que estas ocupan bastante espacio de disco en algunos casos. Al mismo tiempo hay que saber que cuando está en funcionamiento, consumen recursos del PC.
Esto es algo que en gran parte podemos ajustar o personalizar, pero un mínimo es inevitable. No podemos olvidar que estamos haciendo funcionar un sistema operativo sobre otro. Y eso es algo que ocupa espacio en las unidades de disco, y consume recursos, queramos o no. Es por ello que para mejorar el funcionamiento de todo el conjunto, a veces sea necesario mover la máquina virtual a una unidad SSD, o al revés, moverla o clonarla a un HDD para así liberar espacio del SSD. Pues bien, sea como sea, a continuación os ayudaremos a todo ello, como vamos a ver.
Clonar una máquina virtual desde VirtualBox
Llegado el caso que os comentamos, vamos a empezar viendo cómo hacer una copia o clonar una determinada VM ya creada antes. Así, lo primero que hacemos es abrir VirtualBox. En pantalla aparecerán las máquinas virtuales o VM de las que disponemos. Por tanto no tenemos más que pulsar con el botón derecho del ratón sobre la que deseamos trabajar, y seleccionar la opción de Clonar.
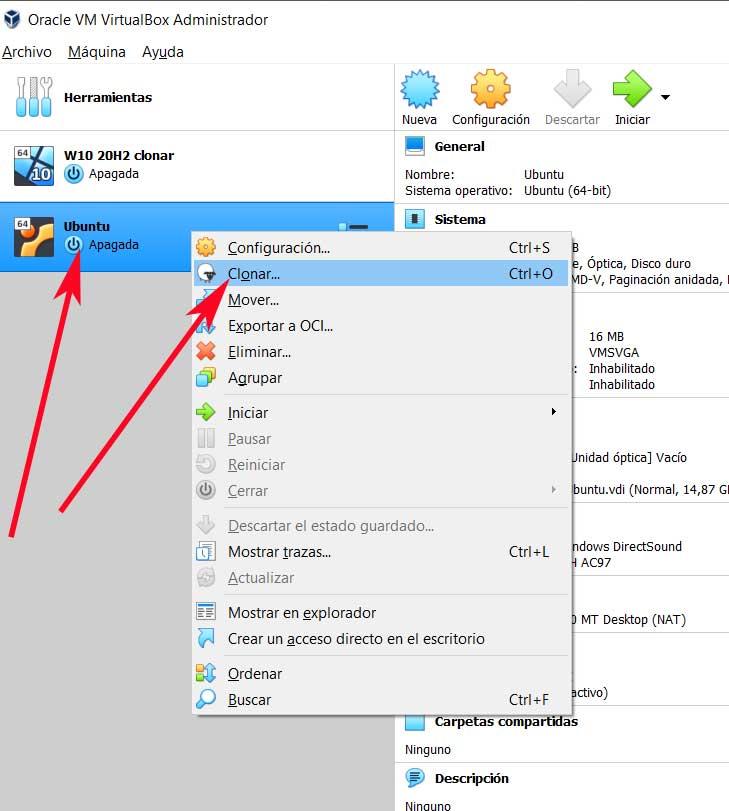
En ese momento aparece una nueva ventana que pertenece al asistente de clonación de VirtualBox donde podemos nombrar la copia que vamos a hacer. Aquí podremos especificar el nuevo nombre de la copia que vamos a generar, así como la ruta de disco del destino. Al mismo tiempo podremos indica al programa la política de las direcciones Mac, aunque lo habitual es que dejemos la que viene por defecto.
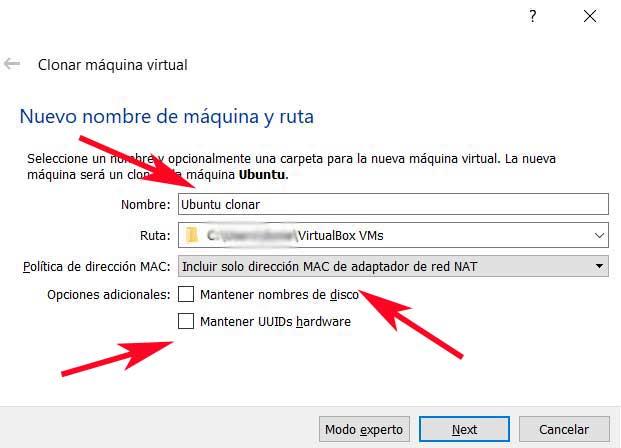
Por otro lado, dentro del apartado de Opciones adicionales, tenemos la posibilidad de mantener los nombres de las unidades de disco en la máquina clonada, así como los identificadores hardware. Una vez configurado todo esto, pinchamos en Next. Eso sí, contamos con un botón llamado Modo experto que nos permite además, o clonar solo el estado actual de la máquina, o toda ella en su totalidad.
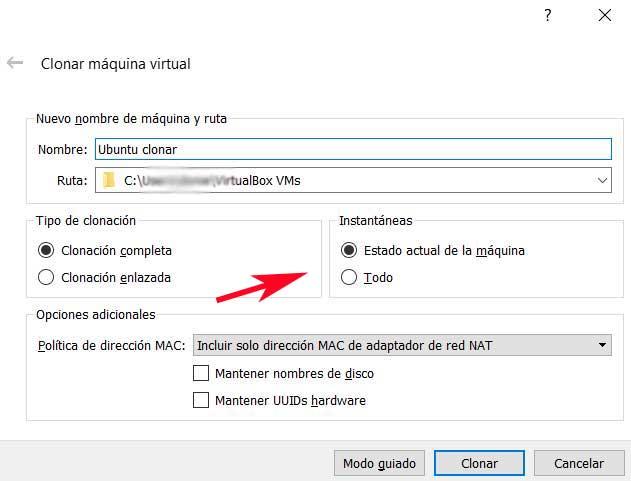
Por último elegimos la clonación completa o enlazada. La principal diferencia entre ambos modos es que la completa es una copia exacta de la máquina virtual original. Sin embargo la enlazada se crea pero los archivos no, sino que son enlaces a la máquina original, lo que nos hace ahorrar espacio.
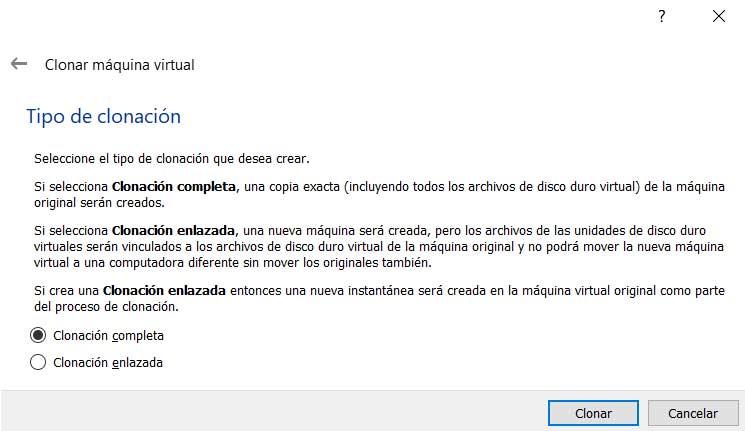
Mover una máquina virtual
Por otro lado nos encontramos con la posibilidad de mover la máquina virtual de una ubicación de disco a otra. Esto es algo que podemos llevar a cabo en un mismo disco duro, o entre dos diferentes. Como os comentamos antes, esto es algo que se puede llevar a cabo para liberar espacio en una determinada unidad, o para trabajar en una más rápida. Este es un proceso mucho más rápido y sencillo que el anterior. Para ello lo primero es pulsar con el botón secundario sobre la máquina a tratar. En este caso nos decantamos por la opción de Mover.
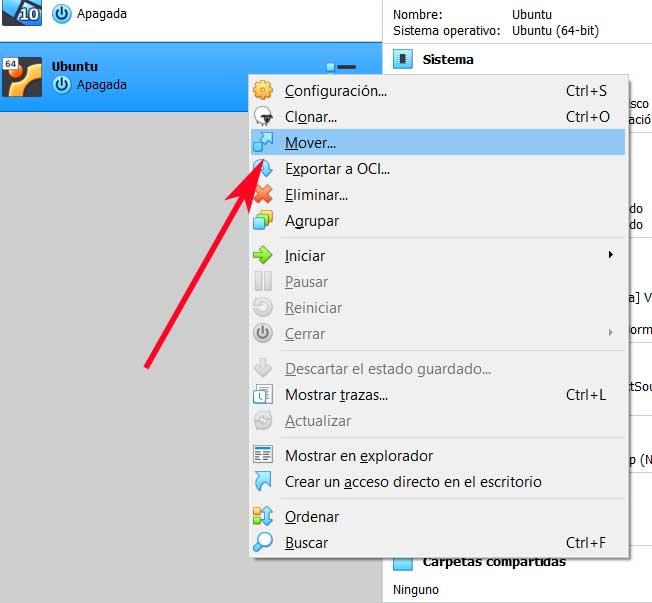
A continuación en pantalla aparece una ventana del Explorador que nos da la posibilidad de seleccionar la carpeta de la ruta de destino. Una vez seleccionada, el proceso se pondrá en marcha de manera automática.
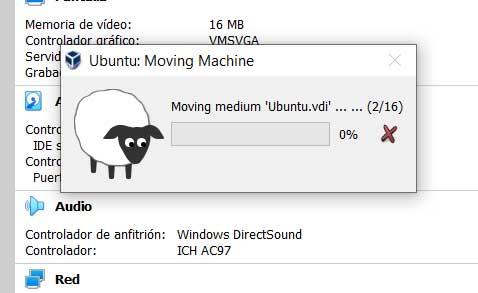
Eso sí, dependiendo del tamaño del elemento que vamos a mover, así como de la velocidad de las unidades de disco, el tiempo del proceso varía, puede durar varios minutos.
Fuente: SoftZone https://ift.tt/3dYucr9 Autor: David Onieva
.png)
