¿No funciona el Escritorio Remoto de Windows? Mira estas soluciones

Gracias a Internet, las posibilidades que se nos han abierto de unos años a esta parte en el trabajo con el PC, son infinitas. De entre estas muchas cosas, en estas líneas nos vamos a centrar en el Escritorio Remoto de Windows 10, una de las funciones que más está creciendo últimamente.
Como os podréis imaginar, Internet nos permite llevar a cabo multitud de tareas de manera remota hoy en día. Desde ver películas y series vía streaming, hasta jugar con personas de todo el mundo, o manejar el PC de otro de forma remota para, por ejemplo, resolver problemas. Es en esto precisamente en lo que nos queremos centrar precisamente en estos momentos. Nos referimos a la posibilidad de controlar un ordenador con Windows 10 desde cualquier otro equipo, como si estuviésemos centrados frente al mismo.
Ventajas y utilidades del Escritorio Remoto de Windows 10
Esto es algo que nos puede ayudar en gran medida tanto en entonos profesionales como más de anda por casa. Y es que claro, poder llevar a cabo esto que os contamos, nos abre un enorme abanico de posibilidades. Se puede dar el caso de que estemos de vacaciones en cualquier lugar y que una simple conexión a Internet nos permita poder conectarnos a nuestro propio ordenador de casa.
En el mismo es donde tenemos todos nuestros programas, configuraciones y datos personales a los que podemos acceder y usar gracias al mencionado Escritorio Remoto. Así, por medio de una conexión a Internet convencional y desde cualquier ordenador, o incluso desde el móvil, podemos conectarnos a nuestro PC y usarlo como si estuviéramos sentados frente al mismo. Lo mismo sucede si un familiar o un amigo nos pide ayuda con algún problema en su PC. Ahora, en lugar de tener que desplazarnos hasta su casa, podremos resolver estos problemas en tiempo real usando el Escritorio Remoto.
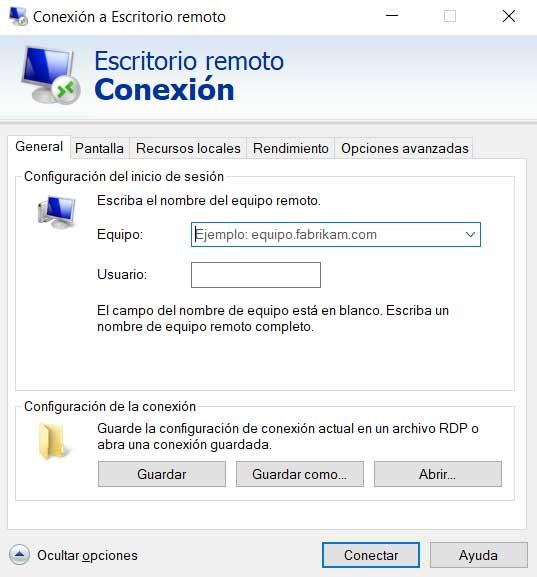
Cabe mencionar que lograr esto que os comentamos, en Windows, hoy en día es una tarea muy sencilla y asequible para la mayoría. Incluso en el caso de que no seamos usuarios avanzados, podremos hacerlo gracias a las facilidades que el propio sistema nos propone en este sentido.
Cómo solucionar los problemas de uso del Escritorio Remoto
Tal y como es habitual en muchas de las funciones del sistema de los de Redmond, este Escritorio Remoto no está exento de fallos, algo en lo que os ayudaremos. Antes de nada, para usar todo esto que os comentamos, hay que saber que el Protocolo de Escritorio Remoto también conocido como RDP, es un protocolo desarrollado por Microsoft. El mismo nos proporciona la posibilidad de conectarnos a otro ordenador a través de una conexión de Internet.
Por tanto para ello utilizamos el software del cliente RDP para este propósito, mientras que el otro ordenador remoto debe ejecutar el software de servidor RDP. Pero nos podemos encontrar con repentinos e inesperados problemas al intentar usar todo esto. Por tanto a continuación vamos a ver cómo solucionar los problemas y fallo más comunes a la hora de usar esta funcionalidad de Escritorio Remoto en Windows 10.
Activar el Escritorio remoto en Windows 10 desde Configuración
Como os podréis imaginar, antes de nada lo que necesitamos es poner en funcionamiento o activar todo ello en el sistema. Y es que en el caso de que no sea así, ni nosotros podremos abrir una nueva sesión remota con otro equipo, ni otro PC se podrá conectar con el nuestro. Por tanto, para evitar ese fallo, en primer lugar tenemos que activar esto, por ejemplo desde la aplicación de Configuración del sistema.
Para ello usamos la combinación de teclas Win + I y nos situamos en el apartado de Sistema. En la nueva ventana que aparece, en el panel de la izquierda, en la parte inferior encontramos la opción que nos interesa aquí, Escritorio remoto, donde pinchamos.
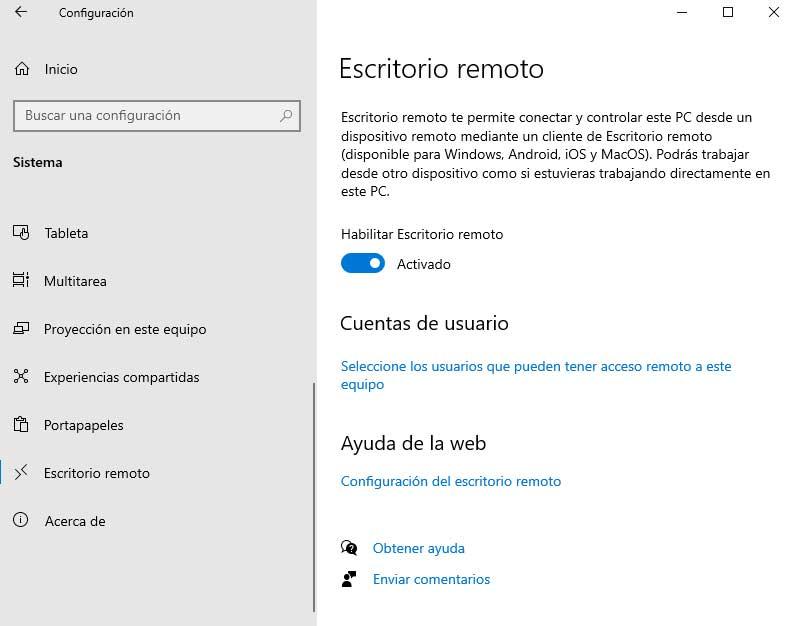
Entonces en el panel derecho ya veremos la opción de Habilitar Escritorio remoto, que cambiamos de estado debido a que por defecto viene desactivada. Además veremos un mensaje de aviso y confirmación que aceptamos.
Activar la función desde el PowerShell
De igual modo tendremos la posibilidad de llevar a cabo esta misma activación, si así lo deseamos o necesitamos, desde PowerShell. Esto será de utilidad en determinados casos para los usuarios más avanzados del sistema operativo, por lo que veamos cómo lograrlo. Primero abrimos una ventana de este tipo escribiendo powershell en el cuadro de búsqueda y abriendo el mismo con permisos de administrador. A continuación en la misma ejecutamos el siguiente comando:
Set-ItemProperty -Path 'HKLM:SystemCurrentControlSetControlTerminal Server'-name "fDenyTSConnections" -Value 0
Este lo que hace es modificar el registro correspondiente al Escritorio Remoto, pero también tendremos que configurar el firewall para que acepta estas conexiones. Esto es algo que logramos desde este otro comando:
Disable-NetFirewallRule -DisplayGroup "Escritorio Remoto"
Comprueba el estado del protocolo RDP en un ordenador remoto
Para solucionar un problema de conexión de este tipo, igualmente os recomendamos comprobar y cambiar el estado del protocolo RDP en el equipo remoto. Para ello vamos a tener que hacer uso del registro del sistema. Por tanto y debido a lo delicado que es este apartado, antes de nada os recomendamos hacer una copia de seguridad del mismo. Abrimos el editor con el comando regedit, y nos situamos en la opción de menú Archivo / Exportar.
Una vez hecho esto en la misma ventana del editor del registro, como necesitamos comprobar el estado del RDP del PC remoto, nos situamos en el menú Archivo / Conectar el Registro de Red donde introducimos el nombre del otro equipo. Así, una vez hayamos logrado la conexión, nos situamos en la siguiente ruta:
HKEY_LOCAL_MACHINE/SYSTEM/CurrentControlSet/Control/Terminal Server
En esta ubicación, en el panel derecho, hacemos doble clic en la clave llamada fDenyTSConnections para editar sus propiedades. Por tanto, para habilitar el RDP en el PC remoto, cambiamos la Información del valor de 1 a 0 para activarlo.
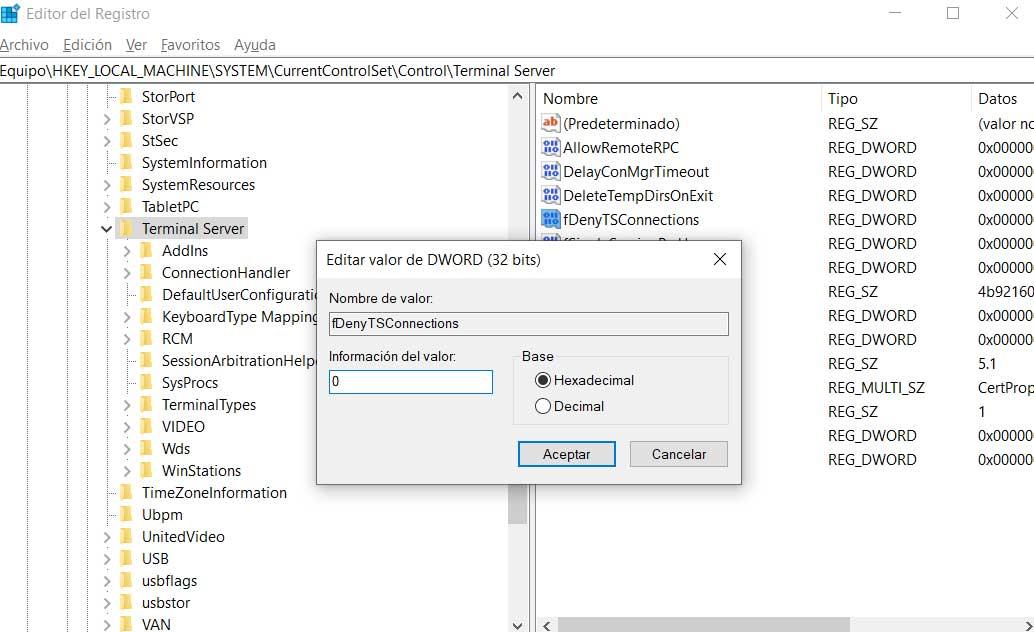
Comprueba si un objeto de las directivas de grupo bloquea RDP
Igualmente se puede dar el caso de que la directiva de grupo del sistema esté anulando la configuración local al intentar activar el RDP. Para esto que os comentamos tenemos que abrir una ventana del símbolo del sistema o CMD, escribiendo el comando cmd en el cuadro de búsqueda y abriendo este con permisos de administrador.
Por tanto, en la ventana del símbolo del sistema, escribimos el siguiente comando:
gpresult /H c:gpresult.html
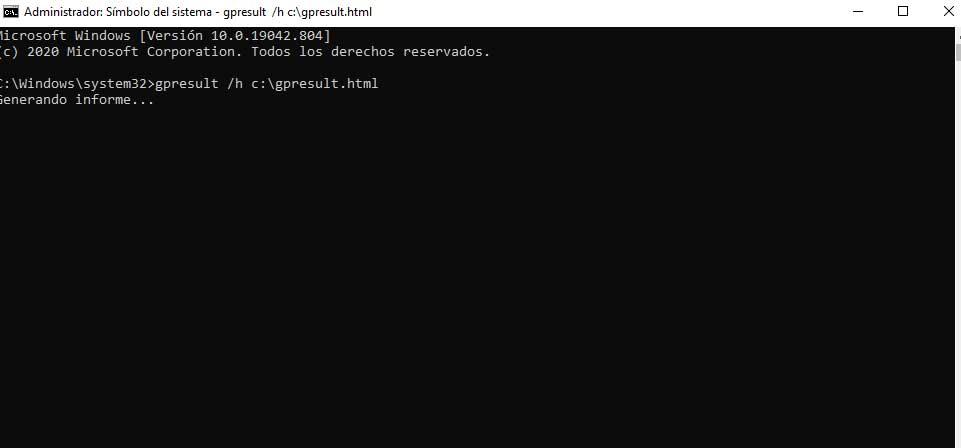
Una vez que el comando se ejecute del todo, para lo que tardará unos segundos, abrimos el fichero creado, gpresult.html, desde cualquier navegador para ver los resultados.
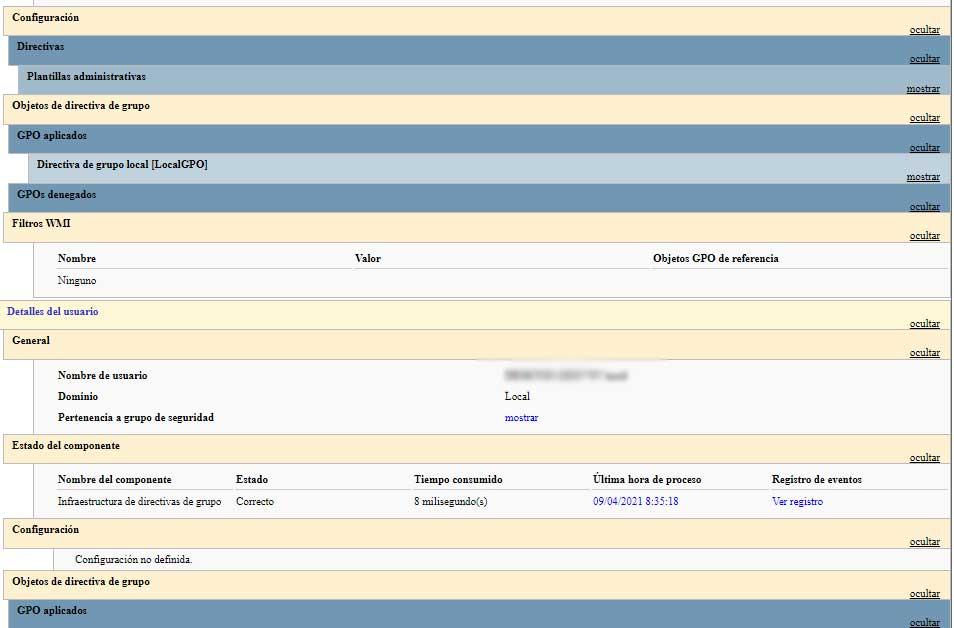
Activar el Escritorio Remoto de Windows en las directivas de grupo
Por otro lado os diremos que podemos modificar la configuración del Escritorio remoto desde las Directivas de grupo de Windows. Y es que se puede dar el caso de que sean estas las que bloquean el Escritorio remoto del que os hablamos. Así, lo primero que hacemos es abrir el cuadro de ejecución con la combinación de teclas Win + R donde escribimos gpedit.msc para abrir el Editor de políticas de grupo. En el mismo nos situamos en la ruta
Configuración del equipo / Plantillas administrativas / Componentes de Windows / Servicios de escritorio remoto / Host de sesión de escritorio remoto / Conexiones. A continuación, en el panel derecho hacemos doble clic en la entrada Permitir que los usuarios se conecten de forma remota mediante Servicios de Escritorio Remoto. Esto nos servirá para editar sus propiedades, por lo que ya no tenemos más que establecer la política como Habilitada o No configurada.
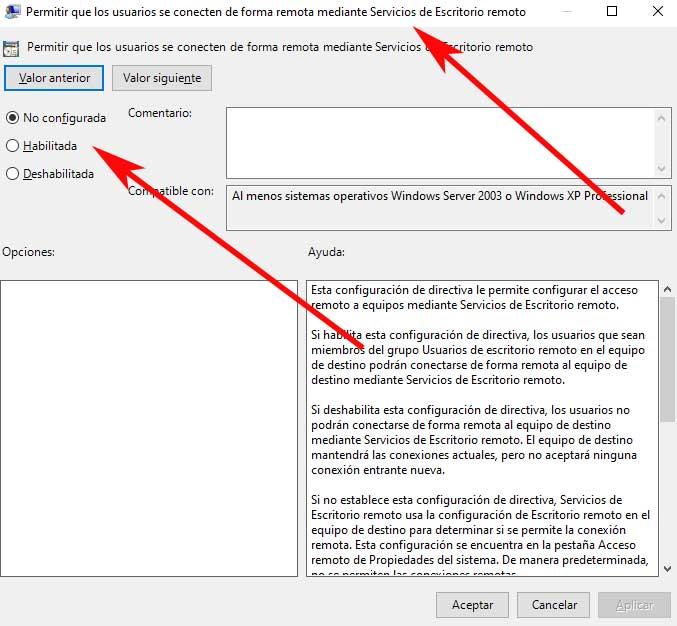
Comprueba el estado de los servicios RDP
Algo que igualmente debemos tener en cuenta para que el Escritorio Remoto de Windows funcione correctamente, es que el PC local y el remoto deben ejecutar el servicio para ello. Si en cualquiera de los dos ordenadores esto no es así los tendremos que iniciar para evitar fallos de funcionamiento. Aquí lo que hacemos es abrir este apartado desde el cuadro de ejecución de nuevo, donde ahora escribimos el comando services.msc.
A continuación localizamos las entradas llamadas Servicio de Escritorio remoto y Servicio de virtualización de Escritorio remoto de Hyper-V.
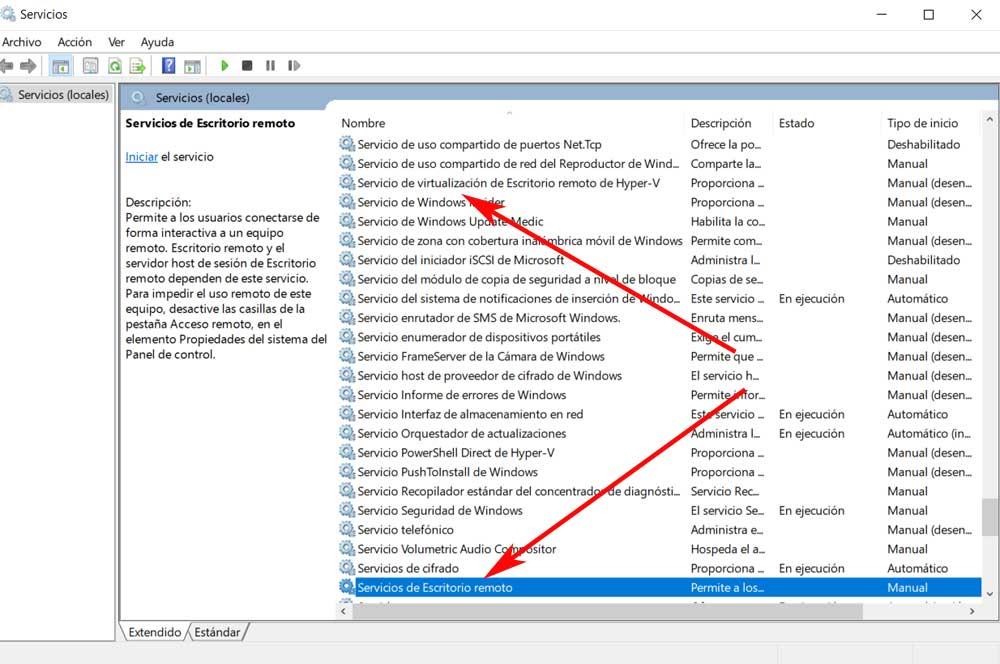
Ya solo nos queda hacer doble clic en la entrada para editar sus propiedades y ya podremos pulsar en el botón Iniciar que nos encontramos.
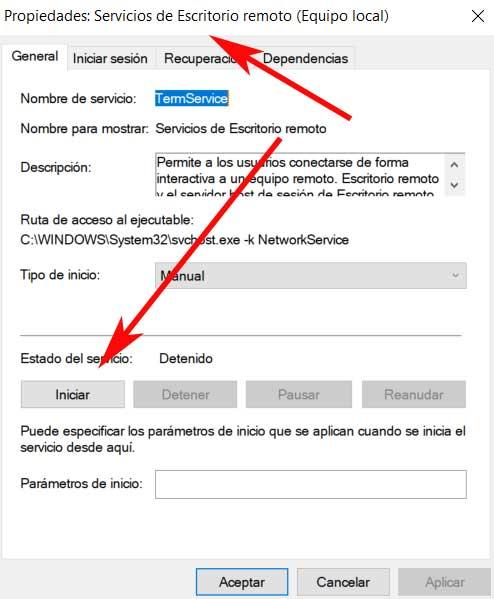
Fuente: SoftZone https://ift.tt/3sEhdjS Autor: David Onieva
.png)
